Windows 10 brought many new features upon its release, one of which is the Quick access section in your File Explorer. It replaced the classic “Favorites” pane. You can gain immediate access to your Desktop, Downloads folder, and Documents, and it shows up to four recently used folders
However, some people find Quick access more harm than good, which leads to the question: how can you remove the Quick access section in the Windows 10 File Explorer? We’re here to answer.
Jump To:
- What is Quick access?
- Method 1: Disable Quick access page in the File Explorer
- Method 2: Turn off Quick access page using the Registry
- Method 3: Remove Quick access from the navigation pane
- Method 4: Remove pinned folders from Quick access
- Method 5: Stop Windows 10 from showing frequently used folders

What is Quick access?
The Quick access section is found when you open the File Explorer. It’s the equivalent of Favorites, found in older versions of Windows. It gives you access to your frequently used folders and allows you to open recent files as well.
While Quick access was intended to help with your navigation and workflow, some Windows users look at it as an unwelcome change. If you’re also feeling that way, feel free to follow our methods below to either hide or entirely remove it from your File Explorer.
We highly advise setting up a System Restore Point to ensure no damage is done to your computer while removing Quick access. If you don’t know how to do that, we recommend watching Techddictive’s “Windows 10 - How to Create a System Restore Point” video.
Method 1: Disable Quick access page in the File Explorer
While this method doesn’t completely remove Quick access, it allows you to open the File Explorer without having to see the Quick access page upon launch. Simple as that — all you need is the File Explorer
- Open the File Explorer by either clicking on its icon in your taskbar or using the Windows + E keyboard shortcut.
-
Click on the View menu from the top of the File Explorer window.

-
Click on the small arrow under the Options button to expand the menu.
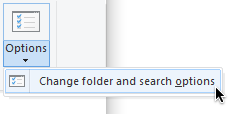
-
Click on “Change folder and search options.”
-
Make sure you stay in the General tab. The first thing you need to do is change the “Open File Explorer to” setting to “This PC.” Now, you won’t see the Quick access menu when opening the File Explorer.

- Click the OK button. After making this change, you should see the “This PC” tab whenever you open a File Explorer window.
Method 2: Turn off Quick access page using the Registry
The Registry allows you to make advanced changes to your system which may not be available via regular options. We’ll be using this to turn off the Quick access page, however, it’ll still be present on your navigation pane.
Warning: We recommend you back your Registry up or create a System Restore Point before performing any Registry modifications. One bad change can cause a plethora of issues on your device — it’s always the safest to back things up.
-
Press the Ctrl + R keys on your keyboard to bring up the Run utility. Next, type in “Regedit” and click on the OK button. This is going to launch the Registry Editor, which is part of Windows 10 itself.
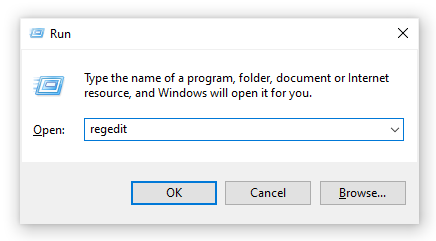
-
You can navigate the Registry Editor from the left pane. Using the arrow buttons next to folder names, you can expand them. Using this, navigate to the following registry key: HKEY_CURRENT_USER\SOFTWARE\Microsoft\Windows\CurrentVersion\Explorer\Advanced

-
When you reach the Advanced folder, you should see a list of entries on the left side of the window. Locate the “LaunchTo” entry in this list, then double click on it to open its properties.
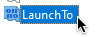
-
Change the data value to 0. Make sure not to make any other changes!
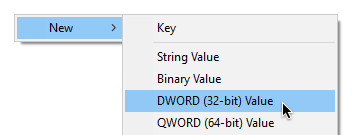
- Click the OK button and close the Registry Editor.
- Restart your computer to finalize the changes.
Method 3: Remove Quick access from the navigation pane
As of right now, this method is the only way to completely remove the Quick access from your navigation pane. What you need to do is use the Registry again.
Warning: We recommend you back your Registry up or create a System Restore Point before performing any Registry modifications. One bad change can cause a plethora of issues on your device — it’s always the safest to back things up.
-
Press the Ctrl + R keys on your keyboard to bring up the Run utility. Next, type in “Regedit” and click on the OK button. This is going to launch the Registry Editor, which is part of Windows 10 itself.
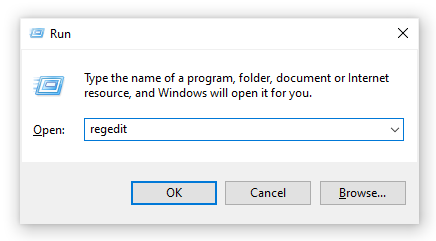
-
Navigate to the following key: HKEY_LOCAL_MACHINE\SOFTWARE\Microsoft\Windows\CurrentVersion\Explorer

-
Right-click on an empty space in the right pane, then choose New → DWORD (32-bit) Value.
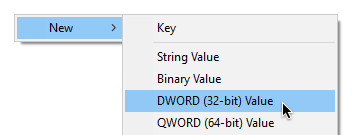
- Name the new value “HubMode.”
-
Double click on the new “HubMode” value to open its properties.

-
Change the data value to 1. Make sure not to make any other changes!

- Click the OK button and close the Registry Editor.
- Restart your computer to finalize the changes.
Method 4: Remove pinned folders from Quick access
You’re able to make the Quick access feature less noticeable by simply removing the pinned folders it contains. You can use this method in conjunction with previous methods for the easy and reversible removal of Quick access.
- Open the File Explorer by either clicking on its icon in your taskbar or using the Windows + E keyboard shortcut.
-
Click on the arrow symbol next to Quick access to expand the section.
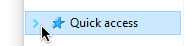
- Locate the folder you want to unpin. You can unpin any folder, even the default ones such as “Desktop” or “Downloads.”
- Right-click on the folder you want to unpin, then choose the “Unpin from Quick access” option.
- Repeat this for any folders you want to remove from the Quick access section.
Method 5: Stop Windows 10 from showing frequently used folders
If your only issue with the Quick access section is the fact that it shows many of your recently used files and folders, you can easily fix it. All you have to do is simply turn off this feature from the File Explorer.
- Open the File Explorer by either clicking on its icon in your taskbar or using the Windows + E keyboard shortcut.
-
Click on the View menu from the top of the File Explorer window.
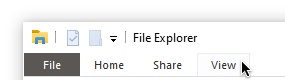
-
Click on the small arrow under the Options button to expand the menu.

-
Click on “Change folder and search options.”
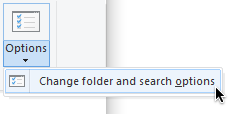
-
Make sure you stay in the default General tab. Look under the Privacy section, and remove the checkmarks from both “Show recently used files in Quick access” and “Show frequently used folders in Quick access.”
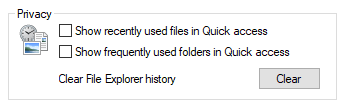
- Click the OK button. You shouldn’t see any of your recently used files or folders showing up in Quick access anymore.
Final Thoughts
We hope this article was able to help you remove or personalize the Quick access feature from Windows 10. Keep in mind that most of these methods can easily be reversed — simply follow our steps again and turn them back on whenever you want to use the Quick access feature.
Are you interested in learning more about Windows 10? You can browse our dedicated Help Center section for related articles.
If you’re looking for a software company you can trust for its integrity and honest business practices, look no further than SoftwareKeep. We are a Microsoft Certified Partner and a BBB Accredited Business that cares about bringing our customers a reliable, satisfying experience on the software products they need. We will be with you before, during, and after all the sales.
Editor's Recommended Articles
» How to Use Snip & Sketch to Capture and Edit Screenshots in Windows 10
» How to screenshot on Windows PCs: Methods To Take Screenshots on Windows 10 and 11
» How To Hide Taskbar in Fullscreen in Windows 10/11
» How to Fix Screen Resolution Problems in Windows 10
» How To Use Split Screen On Windows 10
» How to Capture Scrolling Screenshot Windows 10/11
» How to Screenshot on Mac and How to Edit Screenshots on Mac
Feel free to reach out with questions or requests you’d like us to cover.
That’s our 360 Degree SoftwareKeep Guarantee.