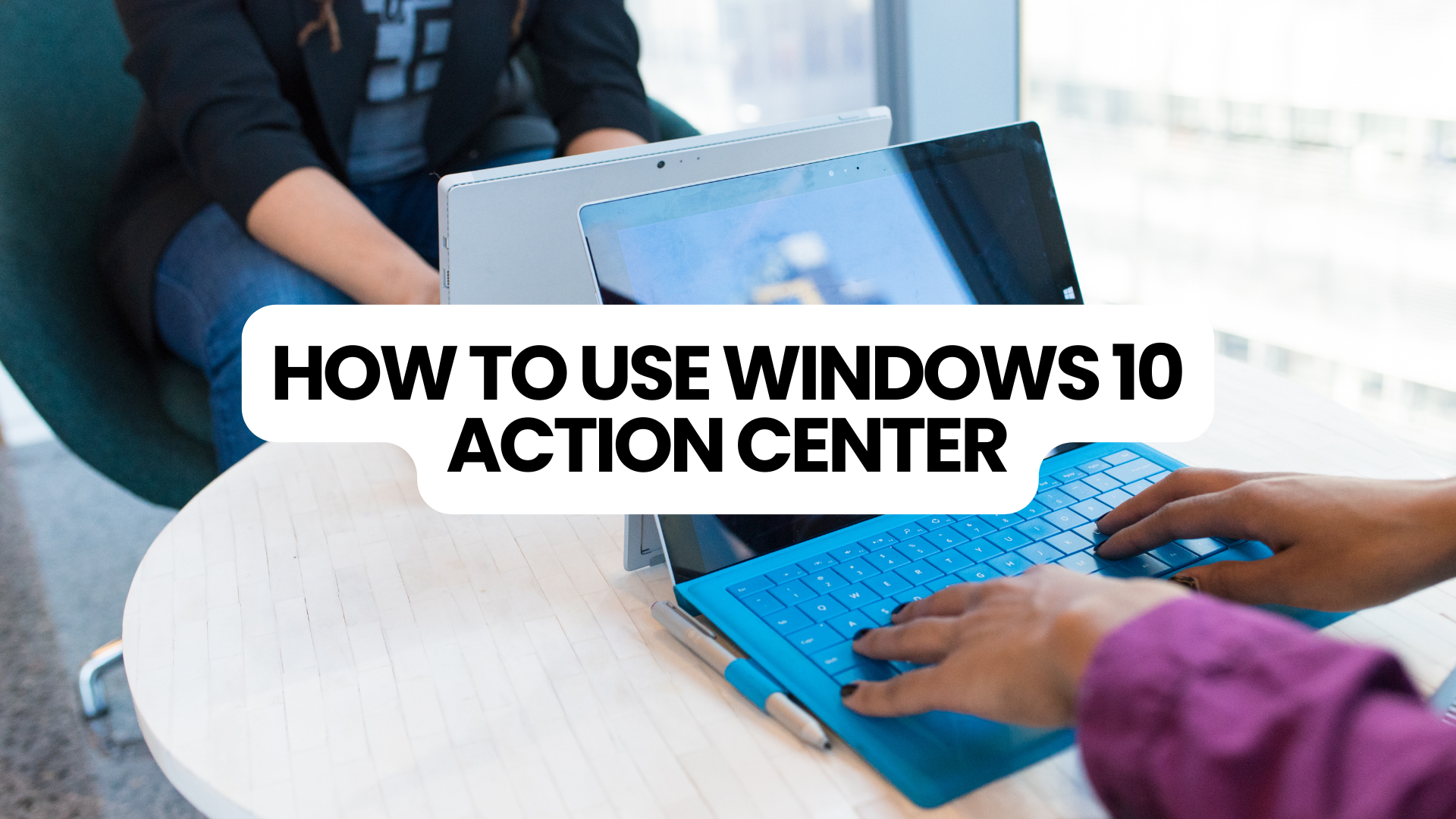Εάν είστε χρήστης Windows 10, μπορεί να παρατηρήσετε το εικονίδιο του Κέντρου ενεργειών στη γραμμή εργασιών σας. Ξέρετε όμως τι είναι και πώς μπορεί να βελτιώσει την παραγωγικότητα; Η λειτουργία Action Center Windows 10 παρέχει γρήγορη πρόσβαση σε ειδοποιήσεις και σημαντικές ρυθμίσεις συστήματος.
Αυτός ο αναλυτικός οδηγός θα σας δείξει πώς να ανοίγετε, να χρησιμοποιείτε και να προσαρμόζετε το Κέντρο δράσης Windows 10. Θα καλύψουμε τα πάντα, από βασικές λειτουργίες, όπως ειδοποιήσεις έως πιο προηγμένες ρυθμίσεις, όπως γρήγορες ενέργειες και λίστες προτεραιοτήτων.
Είτε είστε νέος χρήστης των Windows 10 είτε το χρησιμοποιείτε για χρόνια, αυτός ο οδηγός θα σας βοηθήσει να αξιοποιήσετε στο έπακρο το Action Center και να βελτιώσετε τη ροή εργασιών σας. Ας βουτήξουμε λοιπόν και να εξερευνήσουμε πώς το Action Center Windows 10 μπορεί να βελτιώσει την παραγωγικότητά σας σήμερα!
Πίνακας περιεχομένων
- Πώς να ανοίξετε το Κέντρο δράσης
- Βασικά χαρακτηριστικά του Κέντρου Δράσης
- Προσαρμογή της διάταξης του Κέντρου ενεργειών
- Διαχείριση ειδοποιήσεων στο Κέντρο δράσης
- Γρήγορες ενέργειες και πώς να τις προσαρμόσετε
- Χρήση του Focus Assist στο Κέντρο δράσης
- Διαχείριση ειδοποιήσεων και αδειών εφαρμογής
- Αντιμετώπιση προβλημάτων κοινών προβλημάτων του Κέντρου ενεργειών
- Συχνές ερωτήσεις
- Τελικές σκέψεις
Πώς να ανοίξετε το Κέντρο ενεργειών
Το Κέντρο ενεργειών είναι ένα χρήσιμο εργαλείο που παρέχει γρήγορη πρόσβαση σε σημαντικές ρυθμίσεις συστήματος και ειδοποιήσεις στον υπολογιστή σας με Windows 10. Ακολουθούν τρεις εύκολοι τρόποι για να ανοίξετε το Κέντρο δράσης:
- Κάντε κλικ στο εικονίδιο του Κέντρου ενεργειών: Κοιτάξτε στην κάτω δεξιά πλευρά της οθόνης σας για ένα εικονίδιο που μοιάζει με συννεφάκι ομιλίας. Κάντε κλικ σε αυτό για να ανοίξετε το Κέντρο δράσης.
-
Χρησιμοποιήστε τη συντόμευση πληκτρολογίου: Πατήστε το πλήκτρο με το λογότυπο των Windows και το γράμμα "A" ταυτόχρονα στο πληκτρολόγιό σας. Αυτό θα ανοίξει επίσης το Κέντρο Δράσης.
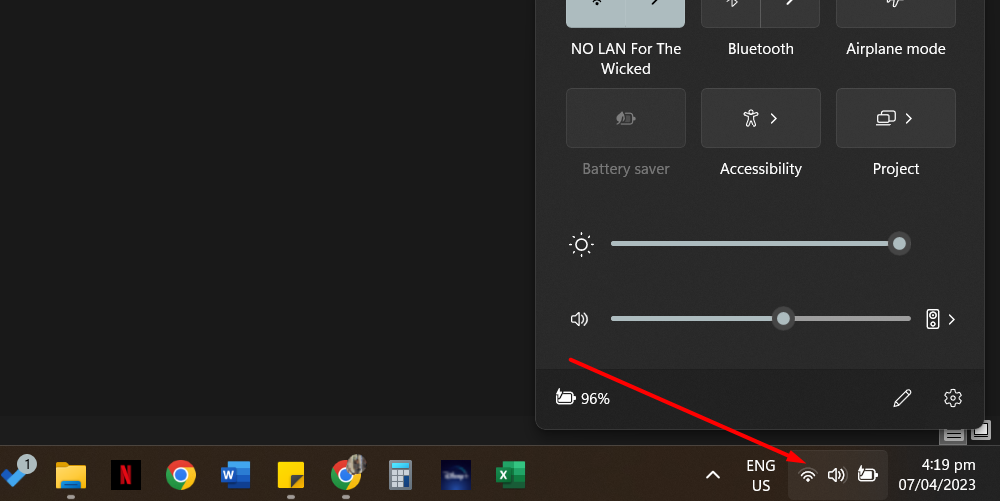
- Σύρετε προς τα μέσα από τη δεξιά πλευρά της οθόνης σας: Εάν χρησιμοποιείτε συσκευή με οθόνη αφής, μπορείτε να κάνετε σάρωση από τη δεξιά πλευρά της οθόνης σας. Αυτό θα ανοίξει το Κέντρο δράσης και θα σας επιτρέψει να έχετε πρόσβαση σε όλες τις λειτουργίες του.
Μόλις ανοίξετε το Κέντρο ενεργειών, μπορείτε να διαχειριστείτε τις ειδοποιήσεις, να προσαρμόσετε τις ρυθμίσεις και να εκτελέσετε άλλες εργασίες γρήγορα και εύκολα.
Με λίγα μόνο κλικ ή πατήματα, μπορείτε να προσαρμόσετε το Κέντρο Δράσεων για να ταιριάζει στις ανάγκες σας και να βελτιστοποιήσετε τη ροή εργασίας σας.
Βασικά χαρακτηριστικά του Κέντρου Δράσης
Το Κέντρο δράσης είναι ένα πραγματικά χρήσιμο εργαλείο που μπορείτε να βρείτε στον υπολογιστή σας με Windows 10. Είναι σαν ένας μεγάλος πίνακας ανακοινώσεων όπου μπορείτε να δείτε σημαντικά μηνύματα και υπενθυμίσεις από τον υπολογιστή σας.
Ακολουθούν ορισμένα πράγματα που μπορείτε να κάνετε με το Κέντρο δράσης:
-
Προβολή ειδοποιήσεων: Το Κέντρο ενεργειών είναι το σημείο όπου πηγαίνουν οι ειδοποιήσεις του υπολογιστή σας. Αυτό περιλαμβάνει πράγματα όπως μηνύματα από τις εφαρμογές σας, υπενθυμίσεις και ενημερώσεις.

- Πραγματοποιήστε ενέργειες: Εάν χρειάζεται να κάνετε κάτι μετά τη λήψη μιας ειδοποίησης, μπορείτε να προβείτε σε ενέργειες από το Κέντρο ενεργειών.
Για παράδειγμα:
Εάν λάβετε μια ειδοποίηση ότι ο υπολογιστής σας χρειάζεται επανεκκίνηση μετά από ενημέρωση, μπορείτε να κάνετε αμέσως κλικ στην ειδοποίηση και να επανεκκινήσετε τον υπολογιστή σας.
- Έλεγχος για προβλήματα: Το Κέντρο ενεργειών μπορεί να σας βοηθήσει να διατηρήσετε την ομαλή λειτουργία του υπολογιστή σας. Εάν υπάρχουν προβλήματα με το υλικό ή το λογισμικό σας, το Κέντρο δράσης θα σας ενημερώσει σχετικά, ώστε να μπορείτε να τα διορθώσετε γρήγορα.
Προσαρμογή της διάταξης του Κέντρου ενεργειών
Το Κέντρο δράσης στον υπολογιστή σας με Windows 10 μπορεί να προσαρμοστεί για να ταιριάζει στις ανάγκες σας. Ακολουθούν τα βήματα που πρέπει να ακολουθήσετε:
- Κάντε κλικ στο κουμπί Έναρξη στην κάτω αριστερή γωνία της οθόνης σας.
-
Αναζητήστε το εικονίδιο Ρυθμίσεις, που μοιάζει με ένα μικρό γρανάζι, και κάντε κλικ σε αυτό.

- Κάντε κλικ στην επιλογή Σύστημα.
- Κάντε κλικ στις Ειδοποιήσεις από το μενού.
-
Μπορείτε πλέον να προσαρμόσετε τη διάταξη του Κέντρου ενεργειών σύροντας και αφήνοντας τα κουμπιά ενεργειών με τη σειρά που θέλετε να εμφανίζονται.
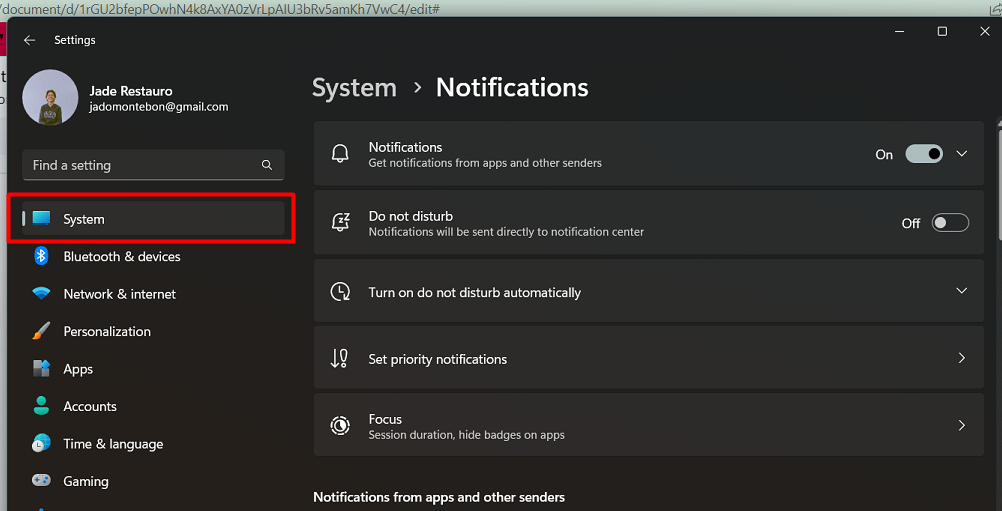
- Εάν θέλετε να προσθέσετε ή να αφαιρέσετε γρήγορες ενέργειες από το Κέντρο ενεργειών, κάντε κλικ στην επιλογή "Προσθήκη ή κατάργηση γρήγορων ενεργειών".
- Μπορείτε επίσης να ενεργοποιήσετε ή να απενεργοποιήσετε τις γρήγορες ενέργειες για να τις αποκρύψετε στο Κέντρο ενεργειών.
Διαχείριση ειδοποιήσεων στο Κέντρο δράσης
Το Κέντρο ενεργειών στον υπολογιστή σας με Windows 10 μπορεί να σας βοηθήσει να παραμείνετε οργανωμένοι δείχνοντάς σας σημαντικές ειδοποιήσεις. Ωστόσο, μερικές φορές λαμβάνετε πάρα πολλές ειδοποιήσεις ή μπορεί να μην θέλετε να τις δείτε στην οθόνη κλειδώματος.
Δείτε πώς μπορείτε να διαχειριστείτε τις ειδοποιήσεις σας στο Κέντρο ενεργειών:
- Κάντε κλικ στο κουμπί Έναρξη στην κάτω αριστερή γωνία της οθόνης σας.
- Αναζητήστε το εικονίδιο Ρυθμίσεις, που μοιάζει με ένα μικρό γρανάζι, και κάντε κλικ σε αυτό.
- Κάντε κλικ στην επιλογή Σύστημα.
- Κάντε κλικ στις Ειδοποιήσεις & Ενέργειες από το μενού στην αριστερή πλευρά της οθόνης.
-
Μπορείτε πλέον να επιλέξετε εάν θα βλέπετε ειδοποιήσεις στην οθόνη κλειδώματος.
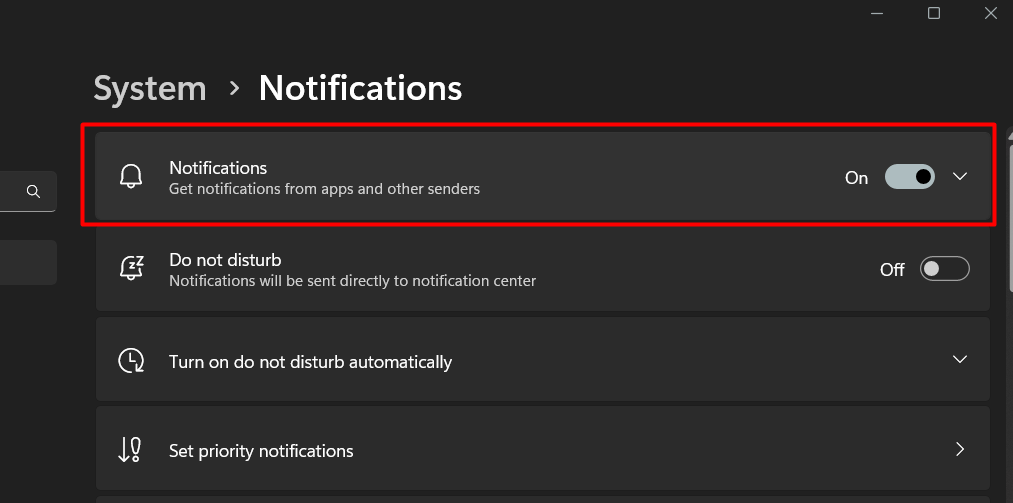
- Μπορείτε επίσης να ενεργοποιήσετε ή να απενεργοποιήσετε συμβουλές, κόλπα και προτάσεις σχετικά με τα Windows.
Γρήγορες ενέργειες και πώς να τις προσαρμόσετε
Οι Γρήγορες ενέργειες είναι συντομεύσεις που εμφανίζονται στο πλαίσιο του Κέντρου ενεργειών και σας βοηθούν να έχετε γρήγορη πρόσβαση στις λειτουργίες που χρησιμοποιείτε περισσότερο. Δείτε πώς μπορείτε να τα προσαρμόσετε:
- Πατήστε το πλήκτρο με το λογότυπο των Windows + I για να ανοίξετε την εφαρμογή Ρυθμίσεις.
- Κάντε κλικ στην επιλογή Σύστημα.
-
Κάντε κλικ στις Ειδοποιήσεις και Ενέργειες.
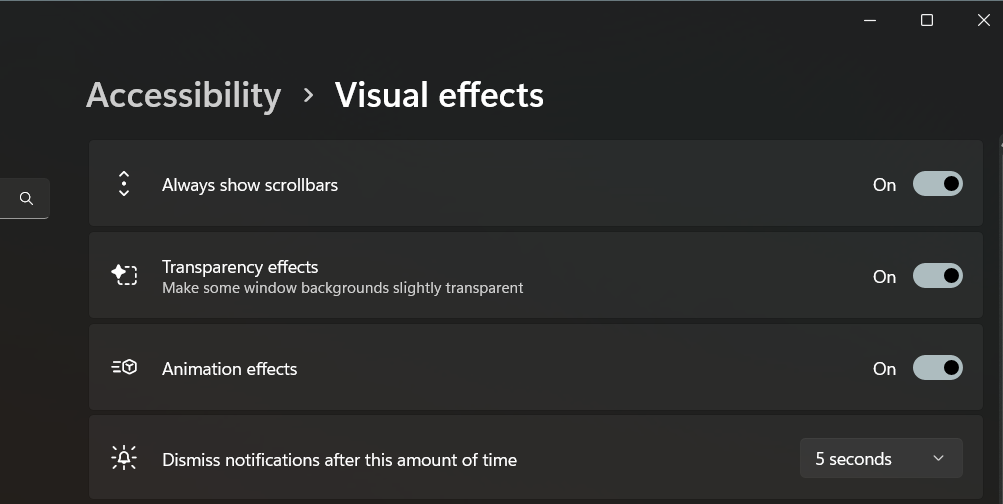
- Θα δείτε την επιλογή "Επεξεργασία των γρήγορων ενεργειών σας" στη δεξιά πλευρά της οθόνης. Κάντε κλικ σε αυτό
- Θα δείτε τώρα τις Γρήγορες ενέργειες στον πίνακα του Κέντρου ενεργειών σε λειτουργία επεξεργασίας. Μπορείτε να σύρετε και να αποθέσετε τις ενέργειες για να τις αναδιατάξετε ή να τις αφαιρέσετε.
- Μπορείτε επίσης να προσθέσετε νέες Γρήγορες ενέργειες κάνοντας κλικ στο κουμπί "Προσθήκη".
Η προσαρμογή των γρήγορων ενεργειών μπορεί να σας βοηθήσει να αποκτήσετε πρόσβαση στις λειτουργίες που χρησιμοποιείτε περισσότερο με ένα μόνο κλικ.
Αυτό καθιστά ταχύτερη και ευκολότερη τη χρήση του υπολογιστή σας και μπορεί να σας βοηθήσει να είστε πιο παραγωγικοί.
Χρήση του Focus Assist στο Κέντρο δράσης
Για να χρησιμοποιήσετε το Focus Assist, πρέπει να ανοίξετε το Κέντρο ενεργειών επιλέγοντας το εικονίδιό του στη γραμμή εργασιών. Εάν δεν βλέπετε το πλακίδιο Focus Assist, επιλέξτε "Expand" για να το εμφανίσετε. Στη συνέχεια, επιλέξτε το πλακίδιο Focus Assist για να κάνετε εναλλαγή μεταξύ των διαθέσιμων ρυθμίσεων: είτε μόνο προτεραιότητα, μόνο ξυπνητήρια είτε Απενεργοποίηση.

Η λειτουργία μόνο προτεραιότητας σάς επιτρέπει να βλέπετε μόνο τις πιο σημαντικές ειδοποιήσεις, ενώ η λειτουργία "Μόνο συναγερμοί" εμφανίζει μόνο συναγερμούς και τίποτα άλλο. Εάν δεν θέλετε να σας διακόπτουν, μπορείτε να απενεργοποιήσετε το Focus Assist.
Μπορείτε να προσαρμόσετε τις ρυθμίσεις του Focus Assist μεταβαίνοντας στη διεύθυνση:
- Έναρξη
- Ρυθμίσεις
- Σύστημα
- Βοήθεια εστίασης
Από εκεί, μπορείτε να επιλέξετε συγκεκριμένους τύπους ειδοποιήσεων για να επιτρέψετε ή να αποκλείσετε, ακόμη και να ορίσετε αυτόματους κανόνες για την ενεργοποίηση και απενεργοποίηση του Focus Assist.
Διαχείριση ειδοποιήσεων και αδειών εφαρμογής
Το Κέντρο ενεργειών στα Windows 10 εμφανίζει ειδοποιήσεις από διαφορετικές εφαρμογές και ενημερώσεις συστήματος σε ένα μέρος. Ωστόσο, μπορεί να θέλετε να διαχειριστείτε ποιες εφαρμογές μπορούν να στέλνουν ειδοποιήσεις ή ίσως θέλετε να απενεργοποιήσετε τις ειδοποιήσεις για μια συγκεκριμένη εφαρμογή.
Δείτε πώς μπορείτε να διαχειριστείτε τις ειδοποιήσεις και τα δικαιώματα εφαρμογών:
- Κάντε κλικ στο κουμπί Έναρξη και μεταβείτε στις Ρυθμίσεις.
- Κάντε κλικ στο Σύστημα και, στη συνέχεια, κάντε κλικ στο Ειδοποιήσεις και ενέργειες.
-
Κάντε κύλιση προς τα κάτω στην ενότητα "Λήψη ειδοποιήσεων από αυτούς τους αποστολείς."

-
Ενεργοποιήστε ή απενεργοποιήστε τις ειδοποιήσεις εφαρμογών σύμφωνα με τις προτιμήσεις σας.
Εάν θέλετε να απενεργοποιήσετε πλήρως τις ειδοποιήσεις, μπορείτε να κάνετε τα εξής: -
Μεταβείτε στην αριστερή πλευρά της σελίδας Εξατομίκευση και κάντε κλικ στη Γραμμή εργασιών.
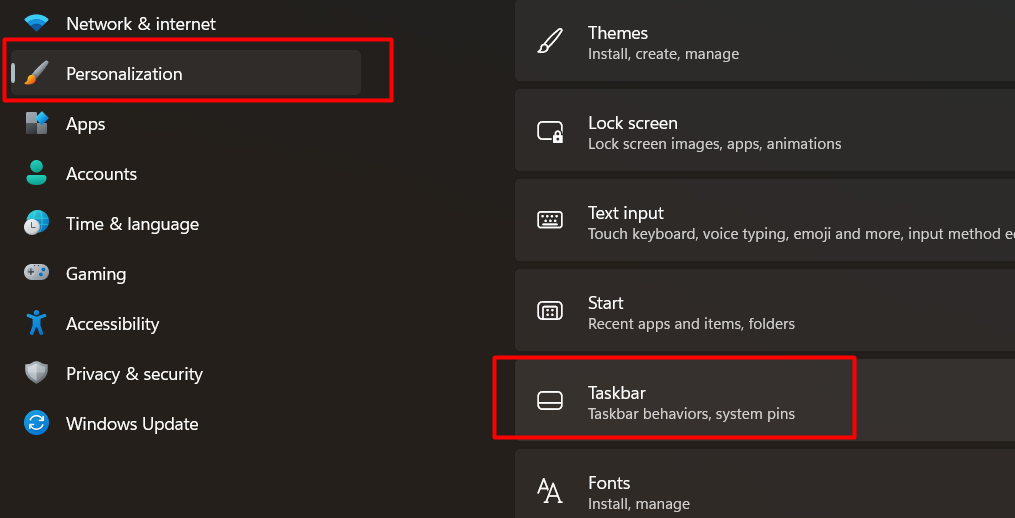
- Μεταβείτε στη δεξιά πλευρά, περιηγηθείτε στις περιοχές ειδοποιήσεων στη γραμμή εργασιών και κάντε κλικ στην επιλογή "Ενεργοποίηση ή απενεργοποίηση εικονιδίων συστήματος."
- Απενεργοποιήστε την επιλογή Κέντρο ενεργειών στη σελίδα που ακολουθεί.
Αντιμετώπιση προβλημάτων κοινών προβλημάτων του Κέντρου ενεργειών
Μερικές φορές το Κέντρο ενεργειών στα Windows 10 ενδέχεται να μην λειτουργεί σωστά. Ακολουθούν ορισμένα βήματα που μπορείτε να ακολουθήσετε για να διορθώσετε το πρόβλημα:
- Επανεκκινήστε την Εξερεύνηση των Windows. Ανοίξτε το Task Manager, βρείτε την Εξερεύνηση των Windows και κάντε κλικ στο Restart.
- Επανεκκινήστε τον υπολογιστή σας.
- Πραγματοποιήστε εκκαθάριση δίσκου για να ελευθερώσετε χώρο στον σκληρό σας δίσκο και να αφαιρέσετε προσωρινά αρχεία.
- Απενεργοποιήστε και ενεργοποιήστε ξανά το Action Center. Μεταβείτε στις Ρυθμίσεις > Εξατομίκευση > Γραμμή εργασιών > Ενεργοποίηση ή απενεργοποίηση εικονιδίων συστήματος και ενεργοποιήστε και απενεργοποιήστε το Κέντρο ενεργειών.
- Σαρώστε τη μονάδα δίσκου. Εκκινήστε τη γραμμή εντολών ως διαχειριστής και εκτελέστε Έλεγχος δίσκου, Έλεγχος αρχείων συστήματος και Εξυπηρέτηση και διαχείριση εικόνας ανάπτυξης για να σαρώσετε τον σκληρό σας δίσκο για σφάλματα.
- Μετονομάστε το αρχείο Usrclass. Εκκινήστε την Εξερεύνηση αρχείων και βρείτε το Usrclass.αρχείο dat. Μετονομάστε το σε UsrClass.παλαιός.dat και επανεκκινήστε τον υπολογιστή σας.
- Επανεγγράψτε το Κέντρο ενεργειών. Πατήστε Win+S και αναζητήστε το Windows PowerShell. Εκκινήστε το PowerShell ως διαχειριστής και εκτελέστε την ακόλουθη εντολή: Get-AppxPackage | % { Add-AppxPackage -DisableDevelopmentMode -Register "$($_.InstallLocation)\AppxManifest.xml" -verbose }.
- Επανεκκινήστε τα Windows σε ασφαλή λειτουργία.
- Δοκιμάστε μια Επαναφορά Συστήματος. Βεβαιωθείτε ότι έχετε καταγράψει ένα Σημείο επαναφοράς και δημιουργήστε αντίγραφα ασφαλείας των δεδομένων σας πριν συνεχίσετε.
- Επαναφέρετε τον υπολογιστή σας. Μπορείτε να διατηρήσετε τα αρχεία σας, να αφαιρέσετε τα πάντα ή να κάνετε επαναφορά εργοστασιακών ρυθμίσεων.
Συχνές ερωτήσεις
Γιατί δεν υπάρχει Κέντρο δράσης στα Windows 10;
Θα πρέπει να υπάρχει ένα Κέντρο δράσης στα Windows 10, καθώς είναι μια ενσωματωμένη δυνατότητα του λειτουργικού συστήματος.
Τι είναι το Action Center στα Windows 10;
Το Action Center στα Windows 10 είναι ένας κεντρικός κόμβος που εμφανίζει ειδοποιήσεις, γρήγορη πρόσβαση στις ρυθμίσεις και παρέχει μια σύνοψη ειδοποιήσεων και μηνυμάτων συστήματος.
Πού μπορώ να βρω το Κέντρο δράσης στον υπολογιστή μου;
Μπορείτε να βρείτε το Κέντρο ενεργειών κάνοντας κλικ στο εικονίδιο σε σχήμα συννεφάκι ομιλίας που βρίσκεται στην κάτω δεξιά γωνία της γραμμής εργασιών.
Πώς μπορώ να προσθέσω στο Κέντρο ενεργειών των Windows;
Μπορείτε να προσθέσετε στοιχεία στο Κέντρο ενεργειών των Windows μεταβαίνοντας στην εφαρμογή Ρυθμίσεις, επιλέγοντας "Σύστημα" και, στη συνέχεια, επιλέγοντας "Ειδοποιήσεις και ενέργειες" για να προσαρμόσετε τις ειδοποιήσεις που θέλετε να λαμβάνετε.
Γιατί το Κέντρο ενεργειών δεν βρίσκεται στη γραμμή εργασιών μου;
Εάν το Κέντρο ενεργειών δεν είναι ορατό στη γραμμή εργασιών σας, μπορεί να οφείλεται στην προσαρμογή των ρυθμίσεων της γραμμής εργασιών ή στην απενεργοποίηση του Κέντρου ενεργειών στις ρυθμίσεις συστήματος. Μπορείτε να το ενεργοποιήσετε ξανά μεταβαίνοντας στην εφαρμογή Ρυθμίσεις, επιλέγοντας "Εξατομίκευση" και, στη συνέχεια, επιλέγοντας "Γραμμή εργασιών" για να ενεργοποιήσετε το εικονίδιο του Κέντρου ενεργειών.
Τελικές σκέψεις
Το Κέντρο ενεργειών των Windows 10 είναι ένα χρήσιμο εργαλείο για τη διαχείριση ειδοποιήσεων και γρήγορων ενεργειών στον υπολογιστή σας. Παρέχει εύκολη πρόσβαση σε σημαντικές πληροφορίες και ρυθμίσεις σε μια βολική τοποθεσία.
Οι χρήστες μπορούν να βελτιστοποιήσουν την εμπειρία τους και να αυξήσουν την παραγωγικότητά τους προσαρμόζοντας τις ρυθμίσεις και τις λειτουργίες του.
Ένα ακόμη πράγμα
Εάν έχετε ένα δεύτερο, μοιραστείτε αυτό το άρθρο στα social σας. μπορεί να ωφεληθεί και κάποιος άλλος.
Εγγραφείτε στο ενημερωτικό μας δελτίο και γίνετε ο πρώτος που θα διαβάσει τα μελλοντικά μας άρθρα, κριτικές και αναρτήσεις ιστολογίου απευθείας στα εισερχόμενά σας. Προσφέρουμε επίσης προσφορές, προσφορές και ενημερώσεις για τα προϊόντα μας και τις κοινοποιούμε μέσω email. Δεν θα χάσετε ένα.
Σχετικά άρθρα
» Γιατί τα Windows 11 χρειάζονται TPM 2.0; Τι είναι το TPM;
» Πώς να διορθώσετε το σφάλμα "Εντοπίστηκαν προβλήματα υλικού" στο Διαγνωστικό μνήμης των Windows
» Διορθώθηκε: Τα Windows δεν μπόρεσαν να εντοπίσουν αυτόματα τις ρυθμίσεις διακομιστή μεσολάβησης αυτού του δικτύου