Η εγκατάσταση νέων εφαρμογών και η απεγκατάσταση εκείνων που δεν χρειάζεστε πλέον στα Windows 10 είναι η πιο βασική μορφή συντήρησης του υπολογιστή.
Αυτό το άρθρο θα εξετάσει πώς μπορείτε να εκτελέσετε αυτές τις δύο εργασίες όταν χειρίζεστε μια συσκευή Windows 10.
Συνοπτικά, η διαδικασία εγκατάστασης ή απεγκατάστασης εφαρμογών στο Window 10 έχει ως εξής:
- Στο πλαίσιο αναζήτησης στη γραμμή εργασιών, πληκτρολογήστε Πίνακας Ελέγχου και επιλέξτε τον από τα αποτελέσματα.
- Επιλέξτε Προγράμματα > Προγράμματα και Δυνατότητες.
- Πατήστε και κρατήστε πατημένο (ή κάντε δεξί κλικ) στο πρόγραμμα που θέλετε να καταργήσετε και επιλέξτε Κατάργηση εγκατάστασης ή Κατάργηση εγκατάστασης/Αλλαγή . Στη συνέχεια, ακολουθήστε τις οδηγίες στην οθόνη.
Συζητήσαμε αυτά τα βήματα λεπτομερώς παρακάτω!
Πριν βουτήξουμε στο
Αν και τα Windows 10 συνοδεύονται από μια σταθερή σειρά ενσωματωμένου λογισμικού, όπως ο Microsoft Edge για περιήγηση, δεν αποτελεί ποτέ οπισθοδρόμηση η εγκατάσταση νέων εφαρμογών τρίτων κατασκευαστών. Μπορείτε να εκτελέσετε περισσότερες εργασίες και να αποκτήσετε πρόσθετες λειτουργίες.
Ταυτόχρονα, ορισμένες εφαρμογές μπορεί να είναι παρωχημένες με την πάροδο του χρόνου και μπορεί να θέλετε να τις καταργήσετε για να ελευθερώσετε χώρο. Ορισμένα προγράμματα προκαλούν επίσης διένεξη στη συσκευή σας, πράγμα που σημαίνει ότι είναι καλύτερο να τα απεγκαταστήσετε. Μπορείτε να το κάνετε αυτό εύκολα από τα ίδια τα Windows 10.
Πριν ξεκινήσετε, συνιστούμε να ανατρέξετε στο άρθρο Ξεκινώντας με τα Windows 10 για να μάθετε τα βασικά του συστήματος. Εάν θέλετε να βεβαιωθείτε ότι εγκαθιστάτε μόνο ασφαλείς εφαρμογές, ρίξτε μια ματιά στον νέο οδηγό Ρύθμιση ασφάλειας στα Windows 10 .
Τρόπος εγκατάστασης εφαρμογών στα Windows 10
Υπάρχουν δύο επιλογές όταν πρόκειται για την εγκατάσταση νέων εφαρμογών στον υπολογιστή σας.
Μέσω προγράμματος εγκατάστασης
Εάν αγοράσατε ένα φυσικό αντίγραφο λογισμικού ή κατεβάσατε μια εφαρμογή από το διαδίκτυο, πρέπει να χρησιμοποιήσετε το παρεχόμενο πρόγραμμα εγκατάστασης. Αυτό είναι ένα εκτελέσιμο αρχείο (που σημαίνει ότι έχει το .επέκταση αρχείου exe) που, μόλις εκκινηθεί, εγκαθιστά το λογισμικό στον υπολογιστή σας.
Στο πρόγραμμα εγκατάστασης, μπορείτε να διαμορφώσετε την εγκατάστασή σας σύμφωνα με τις προτιμήσεις σας. Ορισμένοι προγραμματιστές σάς επιτρέπουν να προσαρμόσετε τον τρόπο εγκατάστασης του λογισμικού, την τοποθεσία και άλλες επιλογές. Αυτό διαφέρει από εγκαταστάτη σε εγκαταστάτη.
Ακολουθεί ένας γενικός οδηγός σχετικά με τον τρόπο εγκατάστασης μιας εφαρμογής με πρόγραμμα εγκατάστασης. Για παράδειγμα, θα εγκαταστήσουμε το Malwarebytes, που διατίθεται από το κατάστημα SoftwareKeep.
- Αποκτήστε το πρόγραμμα εγκατάστασης στη συσκευή σας. Εάν έχετε το φυσικό αντίγραφο μιας εφαρμογής, εγκαταστήστε το CD/DVD ή άλλα μέσα στη συσκευή σας. Διαφορετικά, πραγματοποιήστε λήψη του προγράμματος εγκατάστασης από το διαδίκτυο.
-
Βρείτε το εκτελέσιμο. Αυτό το αρχείο έχει συνήθως έναν "εγκαταστάτη" στο όνομά του και έχει το .επέκταση αρχείου exe Μόλις το εντοπίσετε, κάντε διπλό κλικ πάνω του για να το εκκινήσετε.
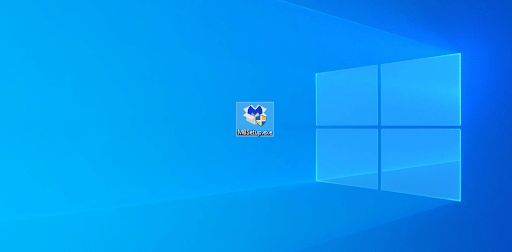
- Εάν σας ζητηθεί από το UAC (Έλεγχος λογαριασμού χρήστη), κάντε κλικ στο Ναι για να επιτρέψετε στο πρόγραμμα εγκατάστασης να κάνει αλλαγές στη συσκευή σας.
- Επιτρέψτε στα Windows 10 να εξάγουν τα αρχεία εγκατάστασης και να εκκινήσουν τον οδηγό εγκατάστασης. Ανάλογα με την εφαρμογή που εγκαθιστάτε και την ίδια τη συσκευή σας, αυτό μπορεί να πάρει κάποιο χρόνο.
-
Ακολουθήστε τις οδηγίες στην οθόνη που παρέχονται από το πρόγραμμα εγκατάστασης. Μπορείτε να προχωρήσετε πατώντας το κουμπί Επόμενο. Φροντίστε να προσαρμόσετε την εγκατάστασή σας εάν εμφανιστεί η επιλογή.

- Μπορείτε να αλλάξετε τη θέση εγκατάστασης κάνοντας κλικ στο κουμπί Αναζήτηση όποτε το πρόγραμμα εγκατάστασης σάς δίνει την επιλογή. Απλώς μεταβείτε στον επιθυμητό φάκελο σε οποιαδήποτε μονάδα δίσκου σας και πατήστε OK. Βεβαιωθείτε ότι η μονάδα δίσκου στην οποία εγκαθιστάτε έχει αρκετό διαθέσιμο χώρο.
-
Συμφωνήστε με τους όρους άδειας χρήσης και κάντε κλικ στο κουμπί Εγκατάσταση.

-
Σε ορισμένες περιπτώσεις, μπορεί να χρειαστεί να επεκκινήσετε τον υπολογιστή σας για να μπορέσετε να αρχίσετε να χρησιμοποιείτε την εφαρμογή. Αυτό θα εμφανιστεί ως προτροπή όπου μπορείτε να επιλέξετε εάν θέλετε να κάνετε επανεκκίνηση αμέσως ή να κάνετε επανεκκίνηση χειροκίνητα αργότερα.
Μέσω του Microsoft Store
Για περισσότερη ασφάλεια, μπορείτε να λαμβάνετε εφαρμογές και παιχνίδια μέσω του Microsoft Store. Αναζητήστε δωρεάν και επί πληρωμή εφαρμογές, δείτε τη δημοτικότητα και τις αξιολογήσεις και κάντε λήψη τους στη συσκευή σας. Οι εφαρμογές που λαμβάνονται μέσω του Microsoft Store θα ενημερώνονται επίσης αυτόματα, ώστε να έχετε πάντα τις πιο πρόσφατες δυνατότητες.
Δείτε πώς μπορείτε να κάνετε λήψη εφαρμογών και παιχνιδιών, ώστε να μπορείτε να ξεκινήσετε αμέσως τη λειτουργία.
- Κάντε κλικ στο μενού Έναρξη.
-
Από τη λίστα εφαρμογών, κάντε κύλιση προς τα κάτω και επιλέξτε το Microsoft Store.
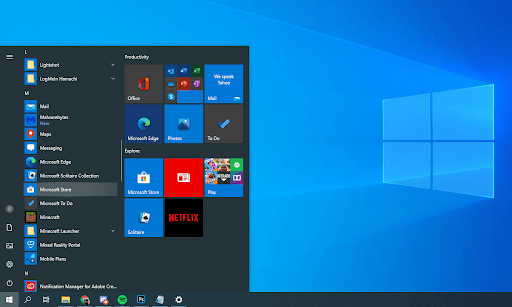
-
Επισκεφτείτε την καρτέλα Εφαρμογές ή Παιχνίδια στο Microsoft Store και ξεκινήστε την περιήγηση. Για να δείτε περισσότερα από μια κατηγορία, επιλέξτε Εμφάνιση όλων στο κάτω μέρος της σειράς.

-
Επιλέξτε την εφαρμογή ή το παιχνίδι που θέλετε να κατεβάσετε και, στη συνέχεια, επιλέξτε στο κουμπί Λήψη. Αυτό θα ξεκινήσει τη λήψη του λογισμικού.

- Κάντε κλικ στο κουμπί Εγκατάσταση για να εγκαταστήσετε την εφαρμογή του λογισμικού.
Πώς να απεγκαταστήσετε εφαρμογές στα Windows 10
- Κάντε κλικ στο μενού Έναρξη στη γραμμή εργασιών σας. Αυτό το εικονίδιο έχει το λογότυπο των Windows 10 πάνω του. Εάν δεν είστε εξοικειωμένοι με τη διεπαφή των Windows 10, συνιστούμε να διαβάσετε το άρθρο Ξεκινήστε με τα Windows 10 στον ιστότοπό μας.
-
Επιλέξτε το εικονίδιο Ρυθμίσεις, που υποδεικνύεται με ένα γρανάζι. Εναλλακτικά, μπορείτε να χρησιμοποιήσετε τη συντόμευση πληκτρολογίου Windows + I για να μεταβείτε σε αυτήν την εφαρμογή πιο γρήγορα.

-
Κάντε κλικ στο πλακίδιο Εφαρμογές.

- Μετάβαση σε Εφαρμογές και δυνατότητες από το αριστερό πλαίσιο. Θα πρέπει να δείτε μια λίστα με τις εφαρμογές που είναι εγκατεστημένες αυτήν τη στιγμή στον υπολογιστή σας και είναι ανιχνεύσιμες από τα Windows 10.
- Επιλέξτε την εφαρμογή που θέλετε να απεγκαταστήσετε κάνοντας κλικ σε αυτήν μία φορά. Τώρα, μπορείτε να κάνετε κλικ στο κουμπί Κατάργηση εγκατάστασης.
-
Κάντε ξανά κλικ στο κουμπί Κατάργηση εγκατάστασης για να επιβεβαιώσετε την επιλογή σας και να ανοίξετε τον βοηθό οδηγό. Αυτό θα ανοίξει σε νέο παράθυρο. Λάβετε υπόψη ότι μπορείτε να απεγκαταστήσετε μόνο μία εφαρμογή τη φορά.

- Εάν σας ζητηθεί από το UAC (Έλεγχος λογαριασμού χρήστη), κάντε κλικ στο Ναι για να επιτρέψετε στο πρόγραμμα απεγκατάστασης να κάνει αλλαγές στη συσκευή σας.
- Ακολουθήστε τις οδηγίες στην οθόνη που παρέχονται από τον προγραμματιστή. Σε ορισμένες περιπτώσεις, έχετε την επιλογή να αποθηκεύσετε αρχεία διαμόρφωσης στη συσκευή σας σε περίπτωση που σκοπεύετε να εγκαταστήσετε ξανά την ίδια εφαρμογή στο μέλλον.
Πρόοδος χρησιμοποιώντας το κουμπί Επόμενο, όπως συμβαίνει με τις εγκαταστάσεις. - Περιμένετε να ολοκληρωθεί η απεγκατάσταση. Αυτό μπορεί να διαρκέσει αρκετά λεπτά, ανάλογα με την εφαρμογή που αφαιρείτε και τη συσκευή σας.
Τελικές σκέψεις
Ελπίζουμε ότι αυτός ο οδηγός ήταν σε θέση να σας δείξει πώς να εγκαταστήσετε και να απεγκαταστήσετε εφαρμογές στα Windows 10. Εάν ποτέ χρειαστείτε περαιτέρω βοήθεια, η εξυπηρέτηση πελατών μας είναι στην ευχάριστη θέση να σας καθοδηγήσει σε τυχόν προβλήματα που μπορεί να έχετε.
Θέλετε να μάθετε περισσότερα για το λειτουργικό σύστημα Windows 10; Συνιστούμε να συνεχίσετε με το άρθρο μας Speed Up Windows 10 ή να επιστρέψετε στην κύρια σελίδα εκμάθησης των Windows 10 για να βρείτε το επόμενο μάθημά σας.
Σκεφτείτε το ενδεχόμενο να εγγραφείτε στο ενημερωτικό μας δελτίο SoftwareKeep εάν αναζητάτε περισσότερους οδηγούς ή θέλετε να διαβάσετε περισσότερα άρθρα σχετικά με την τεχνολογία. Δημοσιεύουμε τακτικά σεμινάρια, άρθρα ειδήσεων και οδηγούς για να σας βοηθήσουμε.

