Οι θύρες USB αποτελούν ουσιαστικό μέρος οποιουδήποτε συστήματος υπολογιστή, επιτρέποντάς σας να συνδέετε διάφορες συσκευές όπως εξωτερικούς σκληρούς δίσκους, πληκτρολόγια, ποντίκια και άλλα. Ωστόσο, μερικές φορές, μπορεί να διαπιστώσετε ότι οι θύρες USB σας έχουν σταματήσει να λειτουργούν, με αποτέλεσμα να μην μπορείτε να συνδέσετε καμία συσκευή. Αυτό μπορεί να είναι απογοητευτικό, ειδικά όταν μεταφέρετε αρχεία ή χρησιμοποιείτε ένα συγκεκριμένο περιφερειακό.
Πολλοί χρήστες των Windows 10/11 έχουν αναφέρει παρόμοια προβλήματα όπου οι θύρες USB τους δεν αναγνωρίζουν καμία συσκευή. Η βασική αιτία αυτού του ζητήματος μπορεί να είναι οτιδήποτε, από προβλήματα υλικού μέχρι παλιά προγράμματα οδήγησης ή εσφαλμένες ρυθμίσεις τροφοδοσίας.
Τα καλά νέα είναι ότι στις περισσότερες περιπτώσεις, το πρόβλημα μπορεί να επιλυθεί με μερικά απλά βήματα και μπορείτε να επαναφέρετε τις θύρες USB σας σε χρόνο μηδέν. Σε αυτόν τον οδηγό, θα σας καθοδηγήσουμε σε ορισμένα βήματα αντιμετώπισης προβλημάτων που θα σας βοηθήσουν να εντοπίσετε και να διορθώσετε το πρόβλημα. Επομένως, εάν έχετε βαρεθεί να αντιμετωπίζετε προβλήματα με τις θύρες USB, διαβάστε παρακάτω για να μάθετε πώς να τα διορθώσετε.

Τι προκαλεί τη διακοπή λειτουργίας των θυρών USB;
Οι θύρες USB αποτελούν βασικό στοιχείο οποιουδήποτε υπολογιστή με Windows 10/11, επιτρέποντάς σας να συνδέσετε ένα ευρύ φάσμα συσκευών. Πριν ξεκινήσουμε τα βήματα αντιμετώπισης προβλημάτων, είναι σημαντικό να κατανοήσουμε τις πιθανές αιτίες προβλημάτων θύρας USB. Ακολουθούν ορισμένοι συνήθεις λόγοι για τους οποίους οι θύρες USB ενδέχεται να μην λειτουργούν στα Windows 10/11:
- Απορρίμματα στις θύρες - Η σκόνη και άλλα υπολείμματα μπορεί να συσσωρευτούν στις θύρες USB σας με την πάροδο του χρόνου, εμποδίζοντας τη σύνδεση μεταξύ της θύρας και της συσκευής USB σας και οδηγώντας σε προβλήματα συνδεσιμότητας.
- Συσκευή USB - Εάν η συσκευή USB σας δεν λειτουργεί, μπορεί να είναι σημάδι ότι κάτι δεν πάει καλά με την ίδια τη συσκευή, όπως ένα κατεστραμμένο καλώδιο ή υποδοχή. Δοκιμάστε να χρησιμοποιήσετε διαφορετική συσκευή ή καλώδιο USB για να απομονώσετε το πρόβλημα.
- Ενημερώσεις Windows - Εάν δεν έχετε εγκαταστήσει τις πιο πρόσφατες ενημερώσεις στο λειτουργικό σας σύστημα Windows, τα παλιά προγράμματα οδήγησης ή σφάλματα ενδέχεται να προκαλέσουν προβλήματα στη θύρα USB.
- Προγράμματα οδήγησης USB: Τα προγράμματα οδήγησης USB μπορεί να είναι παλιά, κατεστραμμένα ή ακόμα και να λείπουν, προκαλώντας προβλήματα με τη λειτουργία της θύρας USB.
- Ρυθμίσεις τροφοδοσίας - Ορισμένες ρυθμίσεις τροφοδοσίας προκαλούν την απενεργοποίηση συγκεκριμένων συσκευών και θυρών για διατήρηση της διάρκειας ζωής της μπαταρίας. Εάν έχετε ενεργοποιήσει κάποιες ρυθμίσεις εξοικονόμησης ενέργειας, θα πρέπει να τις απενεργοποιήσετε για να ελέγξετε εάν οι θύρες USB αρχίζουν να λειτουργούν ξανά.
- Αρχεία συστήματος - Κατεστραμμένα ή κατεστραμμένα αρχεία συστήματος μπορεί να προκαλέσουν διακοπή λειτουργίας των θυρών USB.
Τώρα που γνωρίζετε τις πιθανές αιτίες προβλημάτων θύρας USB, ας δούμε μερικά βήματα αντιμετώπισης προβλημάτων που θα σας βοηθήσουν να τα διορθώσετε.
Διορθώθηκε: Οι θύρες USB δεν λειτουργούν στα Windows 10/11
Ακολουθούν ορισμένες λύσεις που θα σας βοηθήσουν να διορθώσετε τυχόν προβλήματα θύρας USB στα Windows 10/11:
- Ελέγξτε τις θύρες USB σας
- Επιθεωρήστε το υλικό USB σας
- Επανεκκινήστε τον υπολογιστή σας
- Ενημέρωση των Windows
- Επανεγκαταστήστε τα προγράμματα οδήγησης USB
- Αλλάξτε τις ρυθμίσεις διαχείρισης ενέργειας
- Απενεργοποιήστε τη "Επιλεκτική ρύθμιση ισχύος αναστολής USB"
- Εκτελέστε τη σάρωση SFC
- Εκτελέστε τη σάρωση DISM
1. Ελέγξτε και καθαρίστε τις θύρες USB σας
Ο έλεγχος των θυρών USB για τυχόν υπολείμματα ή άλλα εμπόδια είναι ένα καλό σημείο εκκίνησης όταν οι θύρες USB σταματήσουν να λειτουργούν. Σκόνη και υπολείμματα μπορεί να συσσωρευτούν στις θύρες USB σας, εμποδίζοντας τη σύνδεση μεταξύ της θύρας και της συσκευής USB σας και οδηγώντας σε προβλήματα συνδεσιμότητας.
Βεβαιωθείτε ότι έχετε καθαρίσει καλά τις θύρες με ένα μαλακό πανί ή πεπιεσμένο αέρα για να αφαιρέσετε τυχόν βρωμιά ή σκόνη. Μόλις γίνει αυτό, συνδέστε τη συσκευή USB και δείτε αν λειτουργεί σωστά. Θα πρέπει επίσης να δοκιμάσετε να συνδέσετε μια διαφορετική συσκευή USB στο ίδιο βύσμα για να εξαλείψετε την πιθανότητα προβλήματος υλικού με τη συσκευή USB σας.
2. Επιθεωρήστε το υλικό USB σας
Εάν η συσκευή USB σας δεν λειτουργεί, μπορεί να είναι σημάδι ότι κάτι δεν πάει καλά με την ίδια τη συσκευή, όπως ένα κατεστραμμένο καλώδιο ή υποδοχή. Η επιθεώρηση του υλικού USB σας μπορεί να σας βοηθήσει να προσδιορίσετε εάν το πρόβλημα σχετίζεται με τη συσκευή σας ή τη θύρα.
- Ελέγξτε τα καλώδιά σας - Βεβαιωθείτε ότι τα καλώδια της συσκευής σας, εάν έχουν, είναι συνδεδεμένα με ασφάλεια. Εάν τα καλώδια είναι χαλαρά, θα πρέπει να τα αντικαταστήσετε με νέα.
- Ελέγξτε τις υποδοχές σας - Εάν η συσκευή σας διαθέτει υποδοχή που συνδέεται στη θύρα, για να βεβαιωθείτε ότι έχει τοποθετηθεί σωστά και ότι δεν έχει υποστεί ζημιά ή σπάσει.
- Βεβαιωθείτε ότι η συσκευή USB σας είναι συμβατή - Δεν είναι όλες οι συσκευές USB συμβατές με κάθε θύρα. Ελέγξτε τις προδιαγραφές της συσκευής σας για να βεβαιωθείτε ότι είναι συμβατή με τη θύρα που χρησιμοποιείτε.
Μόλις ελέγξετε το υλικό σας, δοκιμάστε να χρησιμοποιήσετε διαφορετική συσκευή USB ή καλώδιο για να απομονώσετε το πρόβλημα.
3. Επανεκκινήστε τον υπολογιστή σας
Η επανεκκίνηση του υπολογιστή σας μπορεί να βοηθήσει στην επίλυση τυχόν προσωρινών ζητημάτων που ενδέχεται να επηρεάζουν τις θύρες USB σας. Είναι μια απλή και γρήγορη λύση που μπορεί να είναι αποτελεσματική στην επίλυση μικροπροβλημάτων.
- Κάντε κλικ στο μενού Έναρξη στη γραμμή εργασιών σας. Εναλλακτικά, μπορείτε επίσης απλά να πατήσετε το κουμπί Windows στο πληκτρολόγιό σας.
-
Κάντε κλικ στο κουμπί Λειτουργία και, στη συνέχεια, επιλέξτε Επανεκκίνηση από τις διαθέσιμες επιλογές.

- Εάν έχετε ανοιχτές εφαρμογές που εμποδίζουν τη διαδικασία επανεκκίνησης, κάντε κλικ στο "Επανεκκίνηση ούτως ή άλλως" ή ακυρώστε και κλείστε όλες τις εφαρμογές με μη αυτόματο τρόπο. Βεβαιωθείτε ότι έχετε αποθηκεύσει τυχόν πρόοδο και αρχεία που δεν έχετε αποθηκεύσει ακόμα.
Μετά την επανεκκίνηση του συστήματός σας, δοκιμάστε να χρησιμοποιήσετε ξανά τη θύρα USB και δείτε αν λειτουργεί τώρα. Εάν εξακολουθείτε να αντιμετωπίζετε προβλήματα, συνεχίστε στην επόμενη λύση.
4. Ενημερώστε τα Windows
Ένα ξεπερασμένο λειτουργικό σύστημα μπορεί να προκαλέσει προβλήματα με τη θύρα USB. Αυτό συμβαίνει επειδή οι νέες ενημερώσεις αντιμετωπίζουν συχνά σφάλματα και προβλήματα με προηγούμενα, τα οποία μπορεί να επηρεάσουν τη θύρα USB σας. Η ενημέρωση του λειτουργικού σας συστήματος Windows μπορεί να διορθώσει προβλήματα θύρας USB που προκαλούνται από σφάλματα λογισμικού.
Πώς να ενημερώσετε τα Windows 10
- Κάντε κλικ στο εικονίδιο Windows κάτω αριστερά στην οθόνη σας για να εμφανιστεί το μενού Έναρξη. Επιλέξτε Ρυθμίσεις ή χρησιμοποιήστε τη συντόμευση Windows + I.
-
Μεταβείτε στο Ενημέρωση και ασφάλεια > Windows Update. Κάντε κλικ στο κουμπί Έλεγχος για ενημερώσεις και περιμένετε μέχρι τα Windows να βρουν διαθέσιμες ενημερώσεις. Εάν εμφανίζονται ενημερώσεις, κάντε κλικ στο σύνδεσμο Προβολή όλων των προαιρετικών ενημερώσεων για να τις δείτε και να τις εγκαταστήσετε.
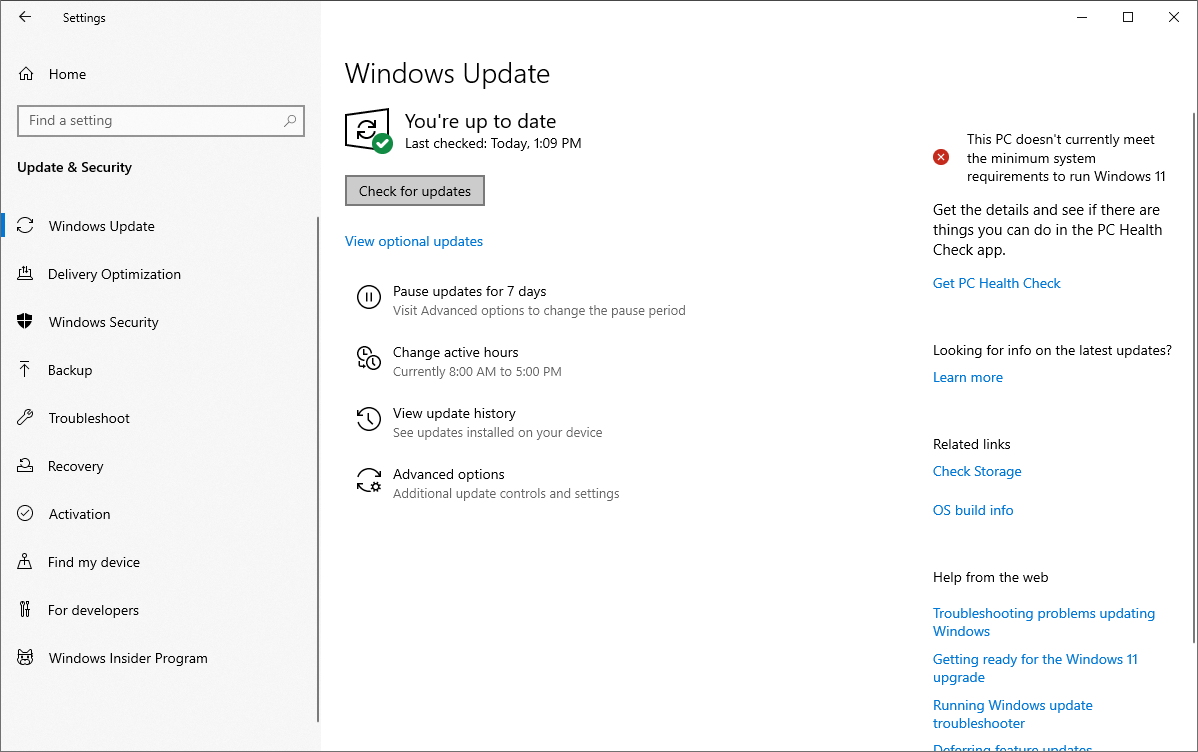
- Όταν τα Windows βρουν μια νέα ενημέρωση, θα ξεκινήσει αυτόματα η εγκατάστασή της στον υπολογιστή σας. Περιμένετε να γίνει λήψη των Windows και εφαρμόστε τις απαραίτητες ενημερώσεις.
Πώς να ενημερώσετε τα Windows 11
- Κάντε κλικ στο εικονίδιο των Windows στην κάτω αριστερή γωνία της οθόνης για να ανοίξετε το μενού Έναρξη και, στη συνέχεια, επιλέξτε Ρυθμίσεις. Μπορείτε επίσης να χρησιμοποιήσετε τη συντόμευση πληκτρολογίου Windows + I.
-
Μεταβείτε στην καρτέλα Windows Update χρησιμοποιώντας το μενού στα αριστερά και, στη συνέχεια, κάντε κλικ στο Έλεγχος για ενημερώσεις κουμπί. Τα Windows θα εντοπίσουν αυτόματα εάν υπάρχει μια νέα ενημέρωση συμβατή με τη συσκευή σας.
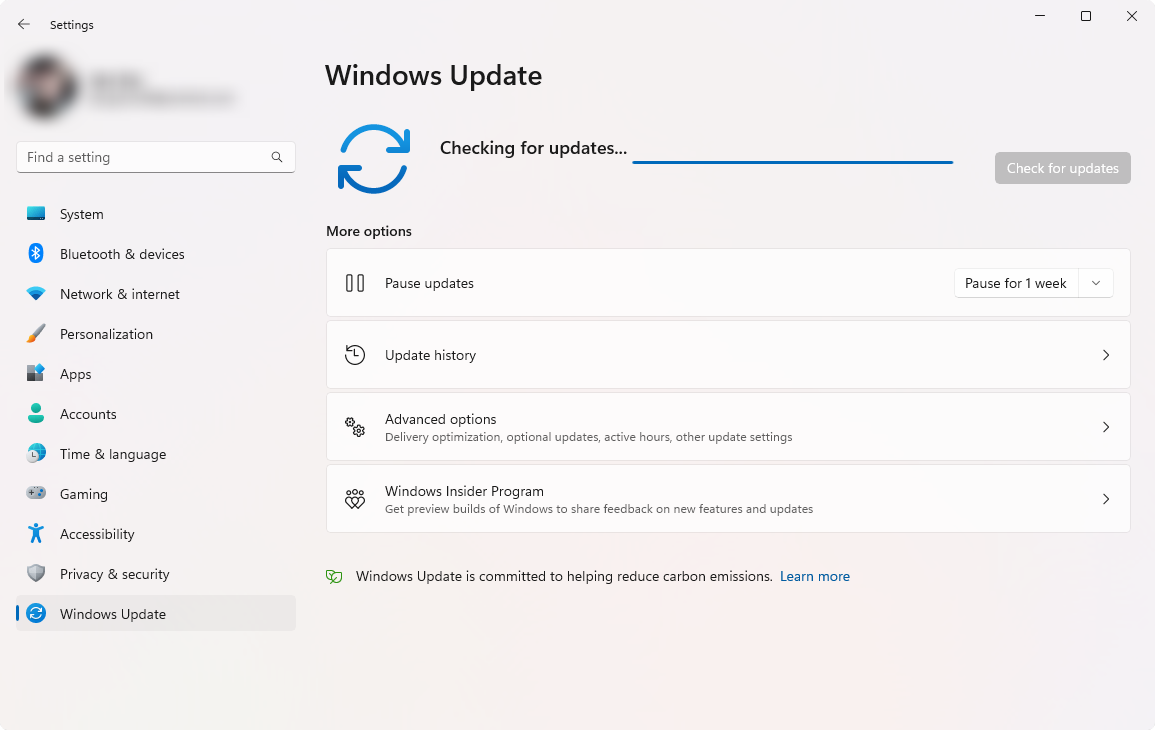
- Εάν είναι διαθέσιμη μια νέα ενημέρωση, επιτρέψτε στα Windows να την εγκαταστήσουν και, στη συνέχεια, ακολουθήστε τις οδηγίες για επανεκκίνηση του υπολογιστή σας.
5. Επανεγκαταστήστε τα προγράμματα οδήγησης USB
Εφθαρμένα ή παλιά προγράμματα οδήγησης USB μπορεί να προκαλέσουν προβλήματα με τη λειτουργία της θύρας USB. Η επανεγκατάσταση των προγραμμάτων οδήγησης USB μπορεί να βοηθήσει στην επίλυση αυτού του ζητήματος.
-
Πατήστε τα πλήκτρα Windows + X στο πληκτρολόγιό σας και επιλέξτε Διαχείριση Συσκευών από το μενού περιβάλλοντος.
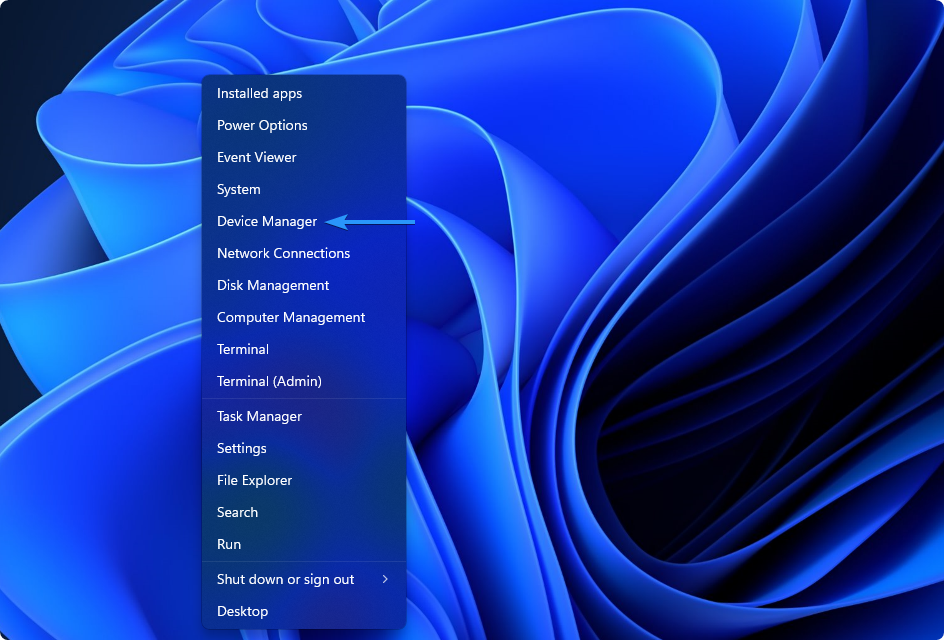
-
Αναπτύξτε την κατηγορία Ελεγκτές Universal Serial Bus και, στη συνέχεια, κάντε δεξί κλικ στην πρώτη συσκευή που αναφέρεται. Από το μενού περιβάλλοντος, επιλέξτε την επιλογή Κατάργηση εγκατάστασης συσκευής.
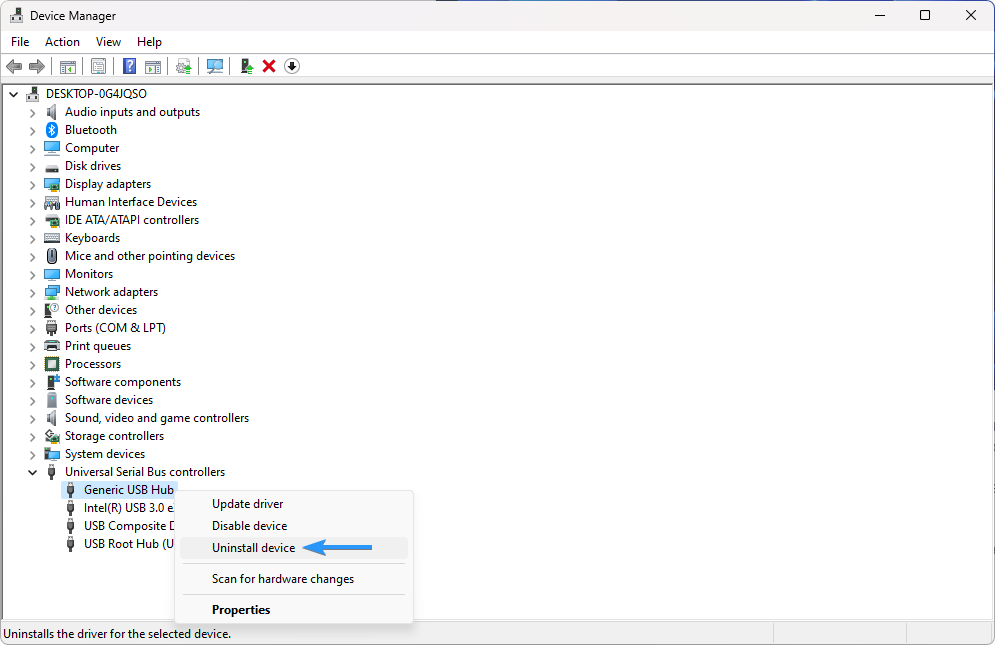
- Επαναλάβετε αυτήν τη διαδικασία για κάθε συσκευή που αναφέρεται στην κατηγορία. Αυτό θα επαναφέρει όλα τα προγράμματα οδήγησης USB, επιτρέποντάς σας να τα εγκαταστήσετε ξανά χωρίς κανένα πρόβλημα.
- Επανεκκινήστε το σύστημά σας και επιτρέψτε στα Windows να εγκαταστήσουν τα απαραίτητα προγράμματα οδήγησης. Δείτε αν αυτό ήταν χρήσιμο για τη διόρθωση των θυρών USB.
6. Αλλάξτε τις ρυθμίσεις διαχείρισης ενέργειας
Οι ρυθμίσεις εξοικονόμησης ενέργειας που απενεργοποιούν συγκεκριμένες θύρες ή συσκευές για εξοικονόμηση μπαταρίας μπορεί να προκαλέσουν προβλήματα στη θύρα USB. Η αλλαγή των ρυθμίσεων διαχείρισης ενέργειας για να απενεργοποιήσετε την εξοικονόμηση ενέργειας για θύρες USB μπορεί να βοηθήσει στην επίλυση αυτού του ζητήματος.
- Πατήστε τα πλήκτρα Windows + X στο πληκτρολόγιό σας και επιλέξτε Διαχείριση Συσκευών από το μενού περιβάλλοντος.
-
Αναπτύξτε την κατηγορία Ελεγκτές Universal Serial Bus κάνοντας κλικ στο βέλος δίπλα της. Κάντε δεξί κλικ στη συσκευή USB Control Hub (ή Generic USB Hub) και μετά επιλέξτε Ιδιότητες .
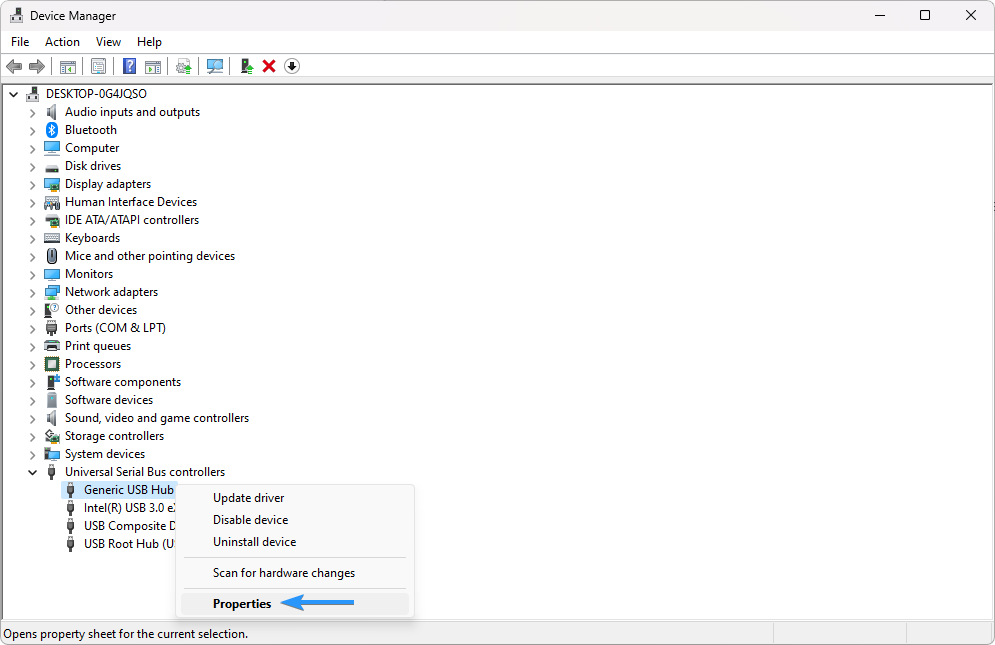
-
Μεταβείτε στην καρτέλα Διαχείριση ενέργειας και, στη συνέχεια, καταργήστε την επιλογή του πλαισίου δίπλα στο "Να επιτρέπεται στον υπολογιστή να απενεργοποιεί αυτήν τη συσκευή για εξοικονόμηση ενέργειας ” επιλογή.
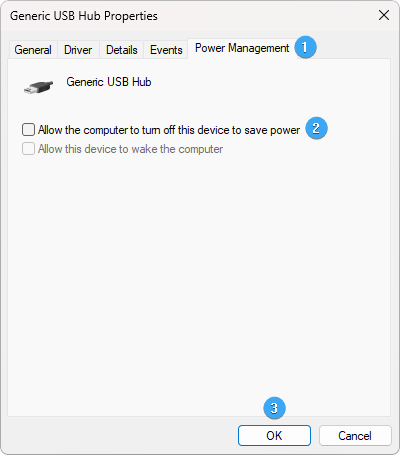
- Κάντε κλικ στο κουμπί OK για να οριστικοποιήσετε τις αλλαγές. Δείτε αν αυτό βοηθά στην επίλυση του προβλήματος με τις θύρες USB που δεν λειτουργούν.
7. Απενεργοποιήστε τη "Ρύθμιση επιλεκτικής αναστολής ισχύος USB"
Η απενεργοποίηση της "Επιλεκτικής ρύθμισης ισχύος αναστολής USB" μπορεί να βοηθήσει στην επίλυση προβλημάτων θύρας USB που προκαλούνται από ρυθμίσεις εξοικονόμησης ενέργειας.
- Πληκτρολογήστε "Πίνακας Ελέγχου" στη γραμμή αναζήτησης στον υπολογιστή σας και ανοίξτε την πρώτη καταχώρηση που εμφανίζεται.
-
Πλοηγηθείτε στο Υλικό και Ήχος > Επιλογές τροφοδοσίας > Αλλαγή ρυθμίσεων σχεδίου δίπλα στο τρέχον σχέδιό σας και, στη συνέχεια, κάντε κλικ στο σύνδεσμο Αλλαγή σύνθετων ρυθμίσεων ενέργειας.

-
Θα εμφανιστεί ένα μικρό παράθυρο. Εντοπίστε την επιλογή "Ρυθμίσεις USB". Πατήστε στο εικονίδιο συν (+) δίπλα του για να αναπτύξετε το σύνολο επιλογών. Αναπτύξτε τη "Ρύθμιση επιλεκτικής αναστολής USB" με το ίδιο εικονίδιο.
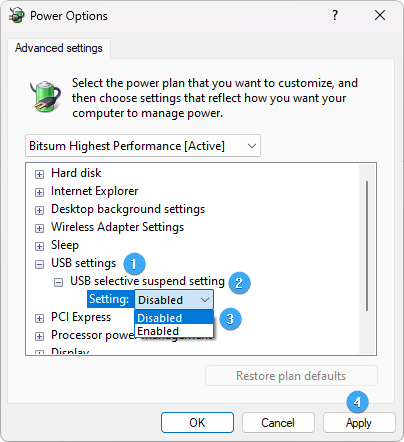
- Επιλέξτε "Απενεργοποιημένο" από το αναπτυσσόμενο μενού. Αφού κάνετε αυτήν την αλλαγή, κάντε κλικ στο κουμπί Εφαρμογή και, στη συνέχεια, κλείστε το παράθυρο και δείτε εάν λειτούργησε για την επαναφορά των θυρών USB.
8. Εκτελέστε το SFC Scan
Η σάρωση SFC (System File Checker) ελέγχει τα αρχεία του συστήματός σας για καταστροφή και μπορεί να βοηθήσει στην επιδιόρθωση τυχόν προβλημάτων που εντοπίστηκαν. Η εκτέλεση μιας σάρωσης SFC μπορεί να βοηθήσει στην επαναφορά της λειτουργικότητας της θύρας USB.
- Ανοίξτε τη γραμμή αναζήτησης στη γραμμή εργασιών σας κάνοντας κλικ στο εικονίδιο του μεγεθυντικού φακού. Πατήστε Windows + S στο πληκτρολόγιό σας ως συντόμευση.
-
Πληκτρολογήστε Γραμμή εντολών στο πλαίσιο αναζήτησης. Όταν το δείτε στα αποτελέσματα, κάντε δεξί κλικ πάνω του και επιλέξτε Εκτέλεση ως διαχειριστής. Εάν χρησιμοποιείτε έναν τοπικό λογαριασμό που δεν έχει δικαιώματα διαχειριστή, κάντε κλικ εδώ για να μάθετε πώς να εκχωρείτε πρόσβαση διαχειριστή.
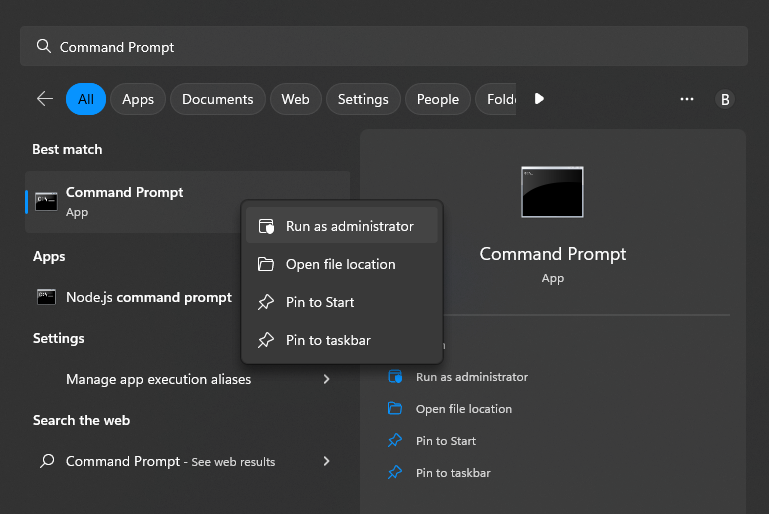
- Όταν σας ζητηθεί από τον Έλεγχο λογαριασμού χρήστη (UAC), κάντε κλικ στο Ναι για να επιτρέψετε στην εφαρμογή να ξεκινήσει με δικαιώματα διαχειριστή.
-
Πληκτρολογήστε την παρακάτω εντολή και πατήστε Enter για να την εκτελέσετε: sfc /scannow
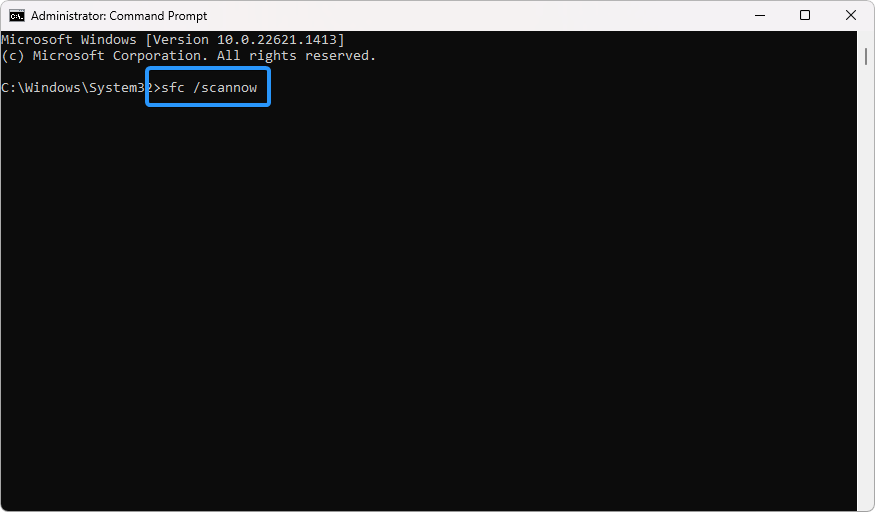
- Περιμένετε μέχρι ο Έλεγχος αρχείων συστήματος να ολοκληρώσει τη σάρωση του υπολογιστή σας. Σε περίπτωση ασυμφωνίας, το βοηθητικό πρόγραμμα θα επαναφέρει τα αρχεία συστήματος και θα διορθώσει όλα τα σφάλματα που σχετίζονται με αυτά.
9. Εκτελέστε τη σάρωση DISM
Το DISM (Deployment Image Servicing and Management) ελέγχει και επιδιορθώνει τα αρχεία συστήματος για τυχόν καταστροφή. Η εκτέλεση μιας σάρωσης DISM μπορεί να βοηθήσει στην επίλυση προβλημάτων με τη λειτουργικότητα της θύρας USB που προκαλούνται από κατεστραμμένα αρχεία συστήματος.
- Ανοίξτε τη γραμμή αναζήτησης στη γραμμή εργασιών σας (ή πατήστε Windows + S) και μετά πληκτρολογήστε Γραμμή εντολών. Όταν το δείτε στα αποτελέσματα, κάντε δεξί κλικ πάνω του και επιλέξτε Εκτέλεση ως διαχειριστής.
- Όταν εμφανιστεί η προτροπή Έλεγχος λογαριασμού χρήστη (UAC), κάντε κλικ στο Ναι για να εκχωρήσετε δικαιώματα διαχειριστή στην εφαρμογή.
-
Πληκτρολογήστε την παρακάτω εντολή και πατήστε Enter για να την εκτελέσετε: DISM.exe /Online /Cleanup-image /Restorehealth
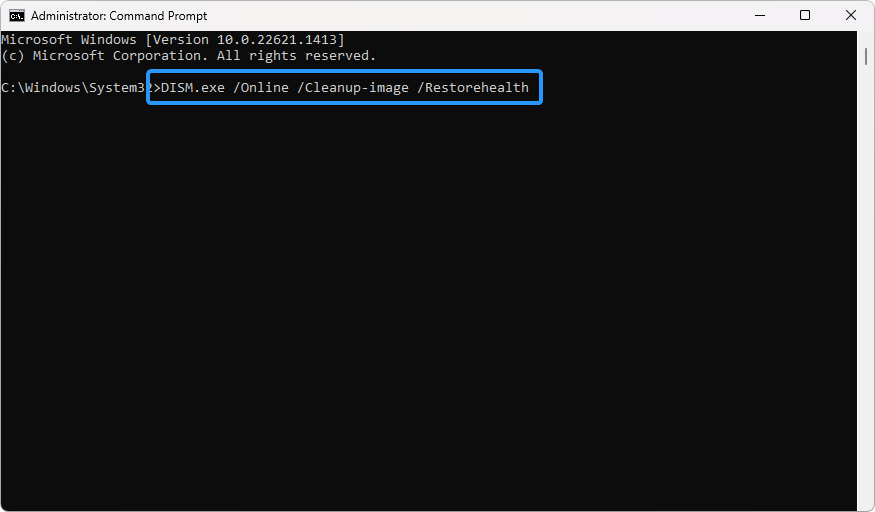
- Μόλις εκτελέσετε την εντολή, αφήστε τη διαδικασία να ολοκληρωθεί. Αφού τελειώσει, κλείστε τη Γραμμή εντολών και επανεκκινήστε τη συσκευή σας για να ελέγξετε εάν οι θύρες USB σας λειτουργούν σωστά.
Συμπέρασμα
Υπάρχουν πολλές πιθανές αιτίες προβλημάτων θύρας USB στα Windows 10/11. Ακολουθώντας τις λύσεις που περιγράφονται παραπάνω, θα πρέπει να μπορείτε να διορθώσετε τις θύρες USB και να τις επαναφέρετε στη σωστή λειτουργία. Εάν το πρόβλημα παραμένει, επικοινωνήστε με τον κατασκευαστή του υπολογιστή σας για περαιτέρω βοήθεια.
Ελπίζουμε ότι αυτά τα βήματα σας βοήθησαν να επιλύσετε τυχόν προβλήματα με τις θύρες USB στα Windows 10/11. Εάν χρειάζεστε περαιτέρω βοήθεια ή θέλετε πρόσθετες πληροφορίες, επικοινωνήστε μαζί μας και ένας από τους τεχνικούς μας θα χαρεί να σας βοηθήσει. Σας ευχαριστούμε που χρησιμοποιήσατε τον οδηγό μας!
Ένα άλλο πράγμα
Χαιρόμαστε που διαβάσατε αυτό το άρθρο. :) Ευχαριστούμε που το διαβάσατε.
Εάν έχετε ένα δεύτερο, μοιραστείτε αυτό το άρθρο στα social σας. μπορεί να ωφεληθεί και κάποιος άλλος.
Εγγραφείτε στο ενημερωτικό μας δελτίο και γίνετε ο πρώτος που θα διαβάσετε τα μελλοντικά μας άρθρα, κριτικές και αναρτήσεις ιστολογίου απευθείας από τα εισερχόμενά σας. Προσφέρουμε επίσης προσφορές, προσφορές και ενημερώσεις για τα προϊόντα μας και τις κοινοποιούμε μέσω email. Δεν θα χάσετε ένα.
Σχετικά άρθρα
» Πώς να διορθώσετε μια συσκευή USB που δεν αναγνωρίζεται
» Τρόπος διόρθωσης του αιτήματος περιγραφής συσκευής απέτυχε (άγνωστη συσκευή USB) στα Windows 10
» Πώς να δημιουργήσετε ένα πρόγραμμα εκκίνησης USB με χρήση του Rufus