Windows 10 Home users have been reporting issues when connecting and using a USB device on their computer. One of these common issues is the “Unknown USB Device (Device Descriptor Request Failed)” error that shows up in the Device Manager.
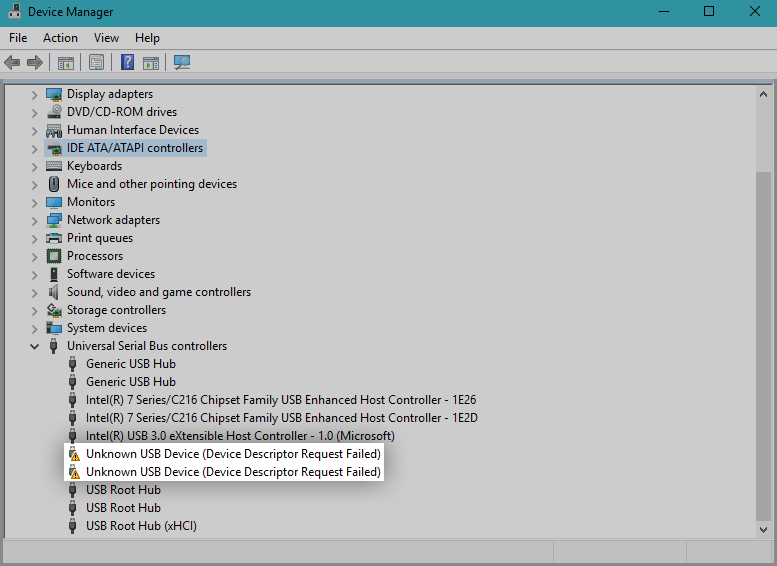
When you encounter this error message, you’re essentially told that the computer is unable to use the specific USB device connected. This is a problem when you’re trying to use things such as a USB flash drive, memory card, Android device, game controller, or anything that plugs into your USB port.
The issue at hand can be caused by either hardware or system-specific problems. Our article focuses on resolving the Device Descriptor Request Failed (Unknown USB device) issue in a timely manner, no matter what caused it. Let’s not waste any more time and get to troubleshooting.
Jump to Solution:
- Method 1. Check for hardware issues
- Method 2. Plug out your power supply
- Method 3. Uninstall the USB Driver in Device Manager
- Method 4. Disable the Fast Startup option
- Method 5. Remove USB and scan for hardware changes
- Method 6. Run the Hardware and Device troubleshooter
- Method 7. Change your USB selective suspend setting
- You can also read
Method 1. Check for hardware issues
There’s a possibility that you’re unable to use your USB device due to a hardware issue, meaning that the problem lies within your computer and not the operating system. Here are two easy ways to test if this is the case, which can easily prove whether you need to look into getting your computer restored or can proceed with the methods below to fix system-originated issues.
- Plug into a different USB port. Try using your rear USB ports. If the device is suddenly working, then the USB port you originally used is most likely broken. We recommend either marking this port as not functioning, or immediately looking into replacing it.
- Plug into a different computer. Try using the same hardware on a different computer and see if the device itself has any issues. If it works on a different computer, you’re most likely dealing with a system issue on your own. However, if the device still doesn’t work, it’s highly likely that it’s broken. Look for repair or a replacement.
After testing these two things, you can conclude whether or not to proceed with the steps below. Each upcoming method aims to fix software issues, meaning that it’s problems unique to your computer’s operating system.
Method 2. Plug out your power supply
Warning: Only attempt this method if you’re using a portable device, such as a laptop.
For some reason, temporarily unplugging your power supply and then connecting the problematic equipment into your computer may fix the Unknown USB device issue on Windows 10. Simply disconnect all charging cables from your laptop until your computer is only running on its integral battery. Then, plug in the USB device to see if your system recognizes it.
If this method doesn't fix the USB device error, you can rule out the power supply as a cause. However, if the USB starts working, try looking into replacing your charger.
Method 3. Uninstall the USB Driver in Device Manager
- Press the Windows + R keys on your keyboard at the same time to bring up the Run utility.
-
Type in “devmgmt.msc” without the quotations marks, then hit the OK button. This is going to launch the Device Manager in a separate window.
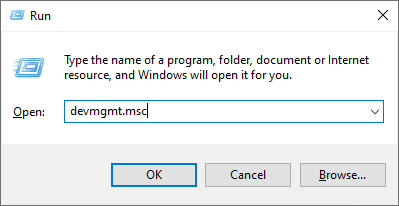
-
Expand the Universal Serial Bus controllers section, then select the Unknown USB Device (Device Descriptor Request Failed) from the list.
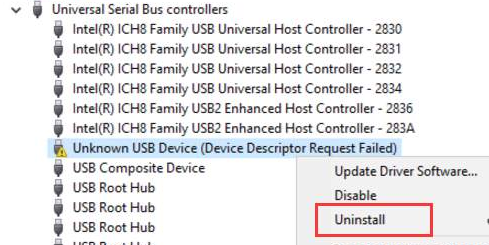
- Right-click on the selected USB device and choose Uninstall from the context menu. Follow any on-screen instructions to remove the device.
- When the uninstallation is complete, reboot your system. It’ll automatically reinstall the drive correctly, which may help you get rid of the error you’ve been receiving.
Method 4. Disable the Fast Startup option
- Press the Windows + R keys on your keyboard at the same time to bring up the Run utility.
-
Type in “control” without the quotations marks, then hit the OK button. This is going to launch the classic Control Panel in a separate window. (This app is not to be confused with the new Settings.)
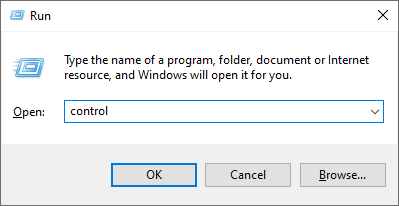
-
Change your view mode to Large icons in the right-hand corner of the window, then select Power Options from the list of items.
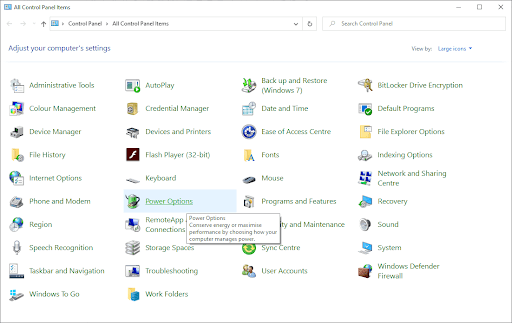
-
Click on the Choose what the power buttons do link on the left-side of the window.
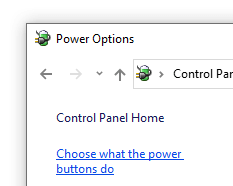
-
Click on the Change settings that are currently unavailable link. This will require you to give administrative permission, which may mean entering your admin password.

-
Look under the Shutdown settings section. Make sure that the box next to Turn on fast startup (recommended) is not checked. If it is, click on the box to remove the checkmark.
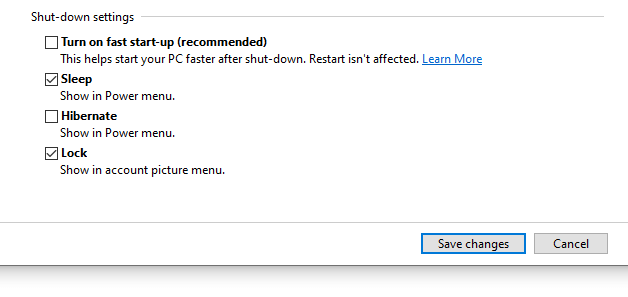
- Click the Save changes button and restart your device.
Method 5. Remove USB and scan for hardware changes
- Uninstall the problematic USB device using the steps in Method 1.
- Stay in the Device Manager.
-
Using the header menu, click on Action, and then select Scan for hardware changes from the menu. (Last icon as shown below.)

- Wait for the system to recognize all hardware changes, then plug your USB in again to check if it works now.
Method 6. Run the Hardware and Device troubleshooter
- Open the Settings application using the Windows + I keyboard shortcut, or the gear icon from your Start menu.
-
Click on the Update & Security tab.
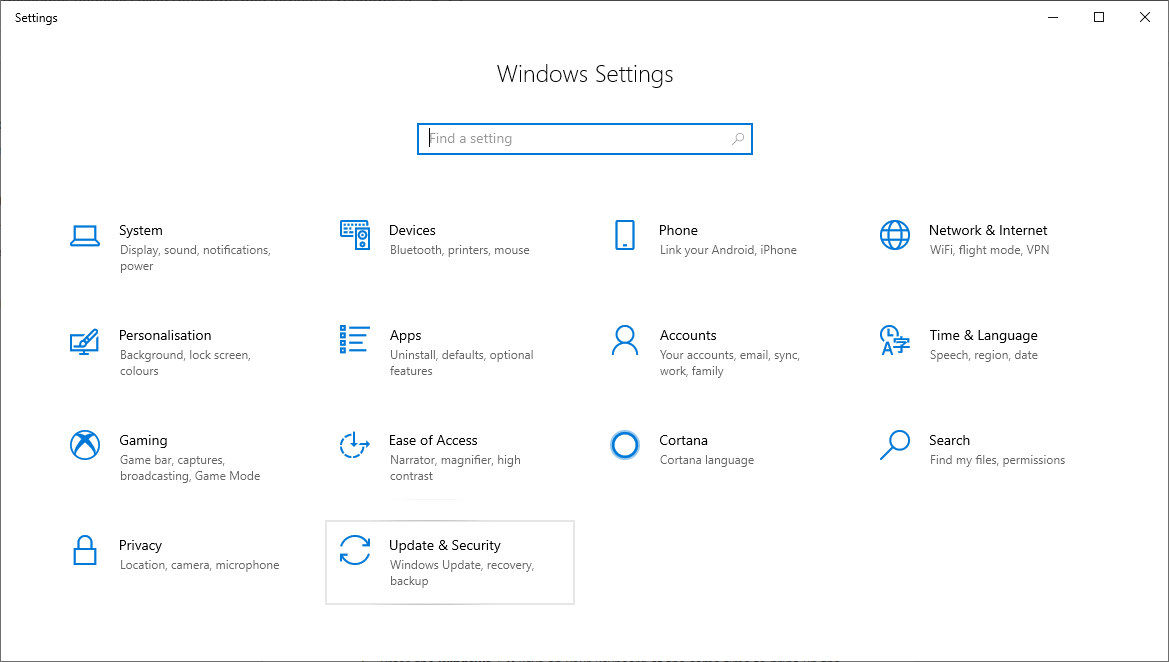
-
Scroll down and choose Troubleshoot from the menu on the left-side pane.

-
Look for the Hardware and Devices troubleshooter, then select it with your mouse and choose to Run the troubleshooter.
- Follow all of the on-screen instructions to identify any issues with your USB port or other related hardware. If anything is picked up, select the appropriate action to fix or get more information about the error.
Method 7. Change your USB selective suspend setting
- Press the Windows + R keys on your keyboard at the same time to bring up the Run utility.
- Type in “control” without the quotations marks, then hit the OK button. This is going to launch the classic Control Panel in a separate window. (This app is not to be confused with the new Settings.)
- Change your view mode to Large icons in the right-hand corner of the window, then select Power Options from the list of items.
- Click on Show additional plans to reveal the hidden section.
- Click on the Change settings that are currently unavailable link. This will require you to give administrative permission, which may mean entering your admin password.
- Select the High-performance plan, then click on the Change plan settings link.
- Click on Change advanced power settings.
- Click on the Change settings that are currently unavailable link. Again, this will prompt you for admin confirmation.
- Locate and expand USB settings, then the USB selective suspend setting. Make sure to disable both the On battery and Plugged in option.
- Click the OK button and restart your computer.
We hope that this article was able to help you resolve the Device Descriptor Request Failed (Unknown USB device) error on Windows 10. You should be able to use your USB devices without the error popping up and making it impossible to establish a functioning connection.
If you need any further help with Windows 10, don’t hesitate to reach out to our customer service team, available 24/7 to assist you. Return to us for more informative articles all related to productivity and modern day technology!
Would you like to receive promotions, deals, and discounts to get our products for the best price? Don’t forget to subscribe to our newsletter by entering your email address below! Receive the latest technology news in your inbox and be the first to read our tips to become more productive.