Τα Windows 10 είναι ένα εξαιρετικό λειτουργικό σύστημα, αλλά δεν είναι τέλειο. Ένα από τα πιο τρομακτικά σφάλματα που μπορεί να δείτε στον υπολογιστή σας είναι το σφάλμα DRIVER IRQL_LESS_OR_NOT_EQUAL. Αυτό το σφάλμα παρουσιάζεται συνήθως όταν τα Windows 10 δεν μπορούν να βρουν ένα συγκεκριμένο πρόγραμμα οδήγησης ή λογισμικό για φόρτωση κατά την εκκίνηση. Εξαιτίας αυτού, θα λάβετε ένα σφάλμα μπλε οθόνης.

Το σφάλμα DRIVER_IRQL_LESS_OR_NOT_EQUAL είναι ένα σφάλμα μπλε οθόνης θανάτου (BSOD) που μπορεί να προκύψει στα Windows 10 για διάφορους λόγους. Συνήθως, αυτό το σφάλμα προκαλείται από διένεξη προγράμματος οδήγησης ή ελαττωματικό υλικό. Αλλά μην ανησυχείτε - εάν αντιμετωπίζετε αυτό το σφάλμα, υπάρχουν πολλά βήματα που μπορείτε να ακολουθήσετε για να το διορθώσετε.
Σε αυτό το άρθρο, θα σας δείξουμε πώς μπορείτε να αντιμετωπίσετε και να διορθώσετε το σφάλμα DRIVER IRQL_LESS_OR_NOT_EQUAL στα Windows 10. Θα εξετάσουμε διάφορες λύσεις που μπορεί να σας βοηθήσουν να απαλλαγείτε από το σφάλμα των Windows 10 και να επαναφέρετε τον υπολογιστή σας σε κατάσταση λειτουργίας!
Ποιο είναι το σφάλμα DRIVER IRQL_LESS_OR_NOT_EQUAL στα Windows 10;
Όταν το σύστημά σας υποστεί μοιραίο σφάλμα, εμφανίζεται ένα σφάλμα "μπλε οθόνη". Είναι ένα κοινό πρόβλημα που στέλνει έναν κωδικό STOP στο σύστημά σας και το αναγκάζει να επανεκκινήσει. Είναι συχνά ένα απρόβλεπτο σφάλμα, αλλά αυτό δεν σημαίνει ότι δεν μπορείτε να κάνετε τίποτα για να διασφαλίσετε ότι δεν θα συμβεί δύο φορές για τον ίδιο λόγο.
Τα περισσότερα σφάλματα μπλε οθόνης σχετίζονται με ζητήματα που σχετίζονται με το σύστημα που στέλνουν έναν κωδικό STOP στα Windows 10, οδηγώντας σε άμεση κατάρρευση του συστήματος. Αυτό συμβαίνει χωρίς προειδοποίηση, πράγμα που σημαίνει ότι η εργασία μπορεί να χαθεί και τα αρχεία μπορεί περιστασιακά να καταστραφούν. Φροντίστε να αποθηκεύετε συχνά!
Οι χρήστες των Windows 10 έχουν αναφέρει πολλές περιπτώσεις σφάλματος μπλε οθόνης που σχετίζεται με το πρόγραμμα οδήγησης, ένα από τα οποία είναι ο κωδικός σφάλματος "DRIVER IRQL_LESS_OR_NOT_EQUAL", γνωστός και ως κωδικός διακοπής. Ευτυχώς, υπάρχουν πολλές πιθανές λύσεις που μπορείτε να εφαρμόσετε για να απαλλαγείτε από αυτό και να επιστρέψετε στη χρήση του υπολογιστή σας κανονικά.
Τι προκαλεί το σφάλμα DRIVER IRQL_LESS_OR_NOT_EQUAL;
Με την πρώτη ματιά, το μήνυμα σφάλματος "DRIVER IRQL_LESS OR NOT EQUAL" δεν είναι πολύ χρήσιμο. Ακόμη και ορισμένοι προχωρημένοι χρήστες μπορεί να εκπλαγούν βλέποντας αυτόν τον κωδικό διακοπής να εμφανίζεται κατά την εκκίνηση των Windows 10. Λοιπόν, τι ακριβώς σημαίνει;
Το σφάλμα DRIVER IRQL_LESS_OR_NOT_EQUAL συμβαίνει συνήθως εάν ένα πρόγραμμα οδήγησης συσκευής αντιμετωπίζει προβλήματα στον υπολογιστή σας. Για παράδειγμα, ένα από τα προγράμματα οδήγησης μπορεί να βρίσκεται σε διένεξη με ένα πρόγραμμα ή το λειτουργικό σας σύστημα, κάτι που θα μπορούσε να προκαλέσει αυτό το πρόβλημα.
Σας συνιστούμε να ρίξετε μια ματιά στα βήματα αντιμετώπισης προβλημάτων που αναφέρονται παρακάτω, προκειμένου να προσδιορίσετε τον καλύτερο τρόπο χειρισμού τυχόν ζητημάτων που προκαλούν αυτό το πρόβλημα μπλε οθόνης.
Επιλύθηκε: DRIVER IRQL_LESS_OR_NOT_EQUAL στα Windows 10
Είναι σημαντικό να φροντίσετε γρήγορα αυτό το πρόβλημα των Windows 10, γιατί πιθανότατα θα συνεχίσει να συμβαίνει μέχρι να το διορθώσετε! Συγκεντρώσαμε επτά λειτουργικές λύσεις που θα σας βοηθήσουν να επαναφέρετε τον υπολογιστή σας γρήγορα.
Μέθοδος 1. Ενημερώστε το BIOS σας
Ο υπολογιστής ενδέχεται να μην λειτουργεί σωστά επειδή το BIOS του έχει καταστεί παλιό. Μπορείτε να το διορθώσετε ενημερώνοντας το λογισμικό του συστήματός σας, το οποίο θα μπορούσε επίσης να βελτιώσει ζητήματα απόδοσης και σταθερότητας που σχετίζονται με παλαιότερες εκδόσεις του BIOS που χρησιμοποιείτε!
- Πατήστε τα πλήκτρα Windows + R στο πληκτρολόγιό σας. Αυτό θα εμφανίσει το βοηθητικό πρόγραμμα Run.
- Πληκτρολογήστε "cmd" χωρίς τα εισαγωγικά και πατήστε το πλήκτρο Enter στο πληκτρολόγιό σας. Αυτό θα εκκινήσει την εφαρμογή Command Prompt.
-
Στη συνέχεια, πληκτρολογήστε μία προς μία τις ακόλουθες εντολές. Πατήστε το πλήκτρο Enter μετά από κάθε γραμμή εντολών για να εκτελέσετε την εντολή:
- πληροφορίες συστήματος | findstr /I /c:bios
- wmic bios παίρνει κατασκευαστή, smbiosbiosversion
- Αυτές οι εντολές θα σας βοηθήσουν να αναγνωρίσετε την έκδοση του BIOS.
Το επόμενο βήμα διαφέρει από σύστημα σε σύστημα, επομένως δεν μπορούμε να παρέχουμε οδηγίες βήμα προς βήμα εδώ. Μεταβείτε στον ιστότοπο του κατασκευαστή του BIOS και ακολουθήστε τις οδηγίες για να ενημερώσετε το BIOS στην πιο πρόσφατη έκδοση.
Προειδοποίηση: Η ενημέρωση του BIOS του υπολογιστή είναι μια περίπλοκη διαδικασία με γενικούς κινδύνους. Ένα μικρό λάθος, εν γνώσει ή εν αγνοία, μπορεί να βλάψει το σύστημά σας και να το καταστήσει μη εκκινήσιμο. Βεβαιωθείτε ότι έχετε δημιουργήσετε αντίγραφα ασφαλείας του συστήματός σας πριν ενημερώσετε το BIOS ή ζητήστε από έναν επαγγελματία να χειριστεί τη διαδικασία για λογαριασμό σας.
Μέθοδος 2. Σταματήστε το overclocking
Το overclocking της GPU μπορεί να είναι επωφελές για την αύξηση της απόδοσης. Ουσιαστικά αίρει τα όρια της κάρτας γραφικών, επιτρέποντάς της να αποδίδει πολύ πάνω από αυτό που θεωρείται μέγιστο. Ωστόσο, μην ξεχνάτε ότι το overclocking μπορεί να οδηγήσει σε πολλά προβλήματα με έναν υπολογιστή εάν γίνει λάθος.
Ένας υπολογιστής είναι ένα πολύπλοκο μηχάνημα και όταν κουράζεστε με το overclocking της GPU σας, μπορεί να υπάρξουν αρνητικές συνέπειες. Η κάρτα γραφικών σας μπορεί να σταματήσει να λειτουργεί εντελώς ή να αρχίσει να προκαλεί προβλήματα, ακόμη και σφάλματα μπλε οθόνης.
Το overclock της GPU σας μπορεί να είναι ο λόγος για τον οποίο αντιμετωπίζετε σφάλμα μπλε οθόνης DRIVER IRQL_LESS_OR_EQUAL. Αν και δεν υπάρχει άμεση σχέση μεταξύ αυτού και άλλων παραγόντων, πολλοί χρήστες έχουν αναφέρει ότι απενεργοποίησαν το overclocking ως λύση για να σταματήσουν να λαμβάνουν αυτό το επιζήμιο σφάλμα.
Μέθοδος 3. Ενημερώστε ή απενεργοποιήστε το VPN σας
Ένα VPN ή εικονικό ιδιωτικό δίκτυο είναι ένας τρόπος για να δημιουργήσετε μια κρυπτογραφημένη σήραγγα μεταξύ της συσκευής σας και ενός διακομιστή. Αυτό σας επιτρέπει να έχετε πρόσβαση σε όλο το Διαδίκτυο ενώ παραμένετε ανώνυμοι — ιδανικό για απόρρητο!
Δυστυχώς, ορισμένα VPN είναι γνωστό ότι προκαλούν σφάλματα όπως το DRIVER IRQL_LESS_OR_NOT_EQUAL στα Windows 10. Εάν χρησιμοποιείτε αυτήν τη στιγμή ένα VPN, δοκιμάστε να το ενημερώσετε στην πιο πρόσφατη έκδοση και να ελέγξετε εάν εξακολουθείτε να αντιμετωπίζετε αυτό το ενοχλητικό πρόβλημα μπλε οθόνης. Εάν αυτό δεν βοήθησε, απλώς απενεργοποιήστε το VPN για να επαληθεύσετε εάν είναι ο ένοχος.
Εάν το σύστημά σας λειτουργεί άψογα μετά την απενεργοποίηση του VPN, ίσως είναι καιρός να αποκτήσετε ένα νέο.
Μέθοδος 4. Απενεργοποιήστε προσωρινά το πρόγραμμα προστασίας από ιούς
Οι εφαρμογές προστασίας από ιούς είναι απαραίτητες στον υπολογιστή σας, εάν θέλετε να παραμείνετε ασφαλείς ενώ είστε συνδεδεμένοι. Ωστόσο, πολλά από αυτά προκαλούν σφάλματα και μερικά μπορεί ακόμη και να μπερδέψουν τους οδηγούς σας. Εάν συμβεί αυτό, πρέπει να απενεργοποιήσετε προσωρινά το πρόγραμμα προστασίας από ιούς.
- Κάντε δεξί κλικ σε έναν κενό χώρο στη γραμμή εργασιών σας και επιλέξτε Διαχείριση εργασιών από το μενού περιβάλλοντος.
- Μεταβείτε στην καρτέλα Εκκίνηση χρησιμοποιώντας το μενού κεφαλίδας που βρίσκεται στο επάνω μέρος του παραθύρου. Εδώ, βρείτε την εφαρμογή προστασίας από ιούς από τη λίστα και επιλέξτε την κάνοντας κλικ πάνω της μία φορά.
-
Κάντε κλικ στο κουμπί Απενεργοποίηση που είναι πλέον ορατό στην κάτω δεξιά γωνία του παραθύρου. Αυτό θα απενεργοποιήσει την εκκίνηση της εφαρμογής κατά την εκκίνηση της συσκευής σας.
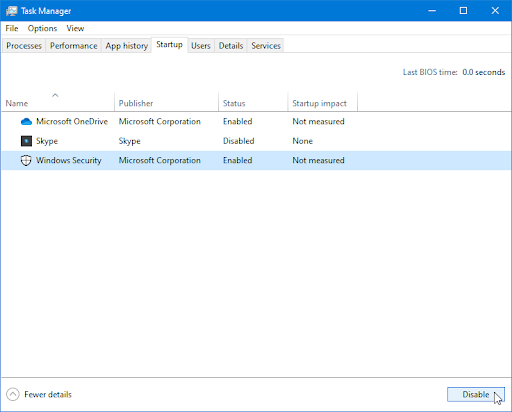
- Επανεκκινήστε τον υπολογιστή σας και δείτε εάν μπορείτε να χρησιμοποιήσετε το Razer Synapse αφού κάνετε αυτήν την αλλαγή. Μην ξεχάσετε να ενεργοποιήσετε ξανά την εφαρμογή προστασίας από ιούς στη συνέχεια ή να αποκτήσετε μια νέα εφαρμογή προστασίας από ιούς εάν η τρέχουσα σας προκαλούσε το πρόβλημα!
Μέθοδος 5. Απενεργοποιήστε το Τείχος προστασίας των Windows
Η απενεργοποίηση του τείχους προστασίας των Windows μπορεί να είναι αρκετή για αυτό το πρόβλημα!
-
Πατήστε τα πλήκτρα Windows + R στο πληκτρολόγιό σας για να εκκινήσετε το βοηθητικό πρόγραμμα Run. Πληκτρολογήστε "τείχος προστασίας.cpl” (χωρίς τα εισαγωγικά) και κάντε κλικ στο κουμπί OK.

-
Κάντε κλικ στο σύνδεσμο Ενεργοποίηση ή απενεργοποίηση του τείχους προστασίας του Windows Defender, που βρίσκεται στην αριστερή πλευρά του παραθύρου.
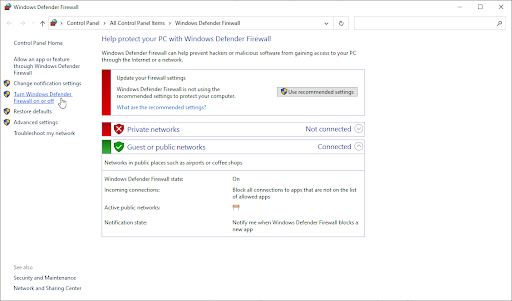
-
Βεβαιωθείτε ότι έχετε επιλέξει το "Απενεργοποίηση.” επιλογή τόσο για ρυθμίσεις ιδιωτικού δικτύου όσο και για ρυθμίσεις δημόσιου δικτύου.
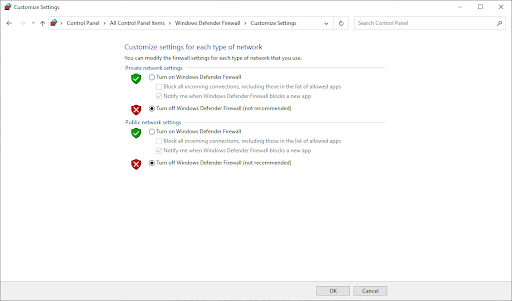
- Κάντε κλικ στο OK και επανεκκινήστε τον υπολογιστή σας.
Μέθοδος 6. Βεβαιωθείτε ότι τα προγράμματα οδήγησης είναι ενημερωμένα
Η ενημέρωση των προγραμμάτων οδήγησης και των ίδιων των Windows 10 μπορεί να λύσει το πρόβλημα της μπλε οθόνης. Αυτή η διαδικασία είναι απλή και εύκολη.
- Κάντε κλικ στο εικονίδιο των Windows στο κάτω αριστερό μέρος της οθόνης σας για να εμφανιστεί το μενού Έναρξη. Επιλέξτε Ρυθμίσεις ή εναλλακτικά χρησιμοποιήστε τη συντόμευση Windows + I.
- Κάντε κλικ στο πλακίδιο Ενημέρωση και ασφάλεια . Εδώ μπορείτε να βρείτε τις περισσότερες ρυθμίσεις του Windows Update.
- Μεταβείτε στην ενότητα Windows Update χρησιμοποιώντας το μενού στα αριστερά και, στη συνέχεια, κάντε κλικ στον σύνδεσμο Προβολή προαιρετικών ενημερώσεων εάν διαθέσιμος.
- Αναπτύξτε την ενότητα Ενημερώσεις προγραμμάτων οδήγησης και ελέγξτε ποια προγράμματα οδήγησης χρειάζονται αυτήν τη στιγμή ενημέρωση. Για να ενημερώσετε τα προγράμματα οδήγησης, απλώς τοποθετήστε ένα σημάδι επιλογής δίπλα τους και, στη συνέχεια, κάντε κλικ στο κουμπί Λήψη και εγκατάσταση.
- Επιτρέψτε στα Windows 10 να ενημερώσουν τα προγράμματα οδήγησης και, στη συνέχεια, επανεκκινήστε τον υπολογιστή σας.
Μέθοδος 7. Επαναφέρετε τα Windows 10
Η επαναφορά των Windows 10 είναι η τελευταία λύση για έναν υπολογιστή που λαμβάνει συνεχώς σφάλματα μπλε οθόνης. Δεν χρειάζεται να ανησυχείτε για την απώλεια των αρχείων ή των δεδομένων σας, καθώς μπορείτε να επιλέξετε ανάμεσα σε δύο επιλογές: να κάνετε μια καθαρή επαναφορά (που διαγράφει τα πάντα) ή να αποθηκεύσετε τα προσωπικά σας αρχεία και εφαρμογές.
Οι ειδικοί μας συνιστούν να προσπαθήσετε να αποθηκεύσετε όσο το δυνατόν περισσότερο πριν επιλέξετε την πλήρη επαναφορά — εκτός αν δεν σας πειράζει να απαλλαγείτε από τα αρχεία σας εξαρχής.
- Επανεκκινήστε τον υπολογιστή σας και κρατήστε πατημένο το πλήκτρο F8 στο πληκτρολόγιό σας ενώ η οθόνη εκκίνησης είναι ορατή για να εισέλθετε στο περιβάλλον αποκατάστασης των Windows (WinRE). Μπορεί επίσης να χρειαστεί να κρατήσετε πατημένο το πλήκτρο Fn (λειτουργία) σε ορισμένες συσκευές.
- Από την οθόνη Επιλογή επιλογής, μεταβείτε στην επιλογή Αντιμετώπιση προβλημάτων > Επαναφορά αυτού του υπολογιστή.
- Διαλέξτε μία από τις διαθέσιμες επιλογές και, στη συνέχεια, ακολουθήστε τις οδηγίες που εμφανίζονται στην οθόνη για να επαναφέρετε ή να ανανεώσετε τα Windows 10. Αφού ολοκληρωθεί η διαδικασία, θα πρέπει να μπορείτε να κάνετε εκκίνηση στο σύστημά σας χωρίς να συμβεί το σφάλμα μπλε οθόνης.
Τελικές σκέψεις
Αυτή η ανάρτηση ιστολογίου έχει καλύψει τις πιο κοινές αιτίες σφαλμάτων μπλε οθόνης DRIVER IRQL_LESS_OR_NOT_EQUAL και πώς να τα διορθώσετε. Ελπίζουμε ότι αυτές οι πληροφορίες ήταν χρήσιμες για εσάς! Αν ναι, μοιραστείτε το με τους συνομηλίκους σας που μπορεί να αντιμετωπίζουν παρόμοια προβλήματα κάνοντας κλικ σε ένα από τα κουμπιά κοινωνικών μέσων παρακάτω.
Όπως πάντα, μη διστάσετε να απευθυνθείτε με ερωτήσεις ή αιτήματα που θέλετε να καλύψουμε. Μπορείτε επίσης να αποκτήσετε έγκαιρη πρόσβαση στις αναρτήσεις ιστολογίου, τις προσφορές και τους κωδικούς έκπτωσης όταν εγγραφείτε στο ενημερωτικό μας δελτίο! Θα έχετε την καλύτερη τιμή για όλα τα προϊόντα που προσφέρουμε στο SoftwareKeep.
Σας ευχαριστώ που διαβάσατε! Ελπίζουμε να σας δούμε ξανά σύντομα.
Προτεινόμενα άρθρα
» Πώς να διορθώσετε το “fltmgr.sys" Σφάλμα μπλε οθόνης στα Windows 10
» Πώς να διορθώσετε το "Netio.sys" Σφάλματα μπλε οθόνης στα Windows 10
» Αιτία σφάλματος μπλε οθόνης "Αντιστοιχία ευρετηρίου APC" και πώς να το διορθώσετε
Εξερευνήστε το Ιστολόγιο μας και το Κέντρο βοήθειας για περισσότερα!