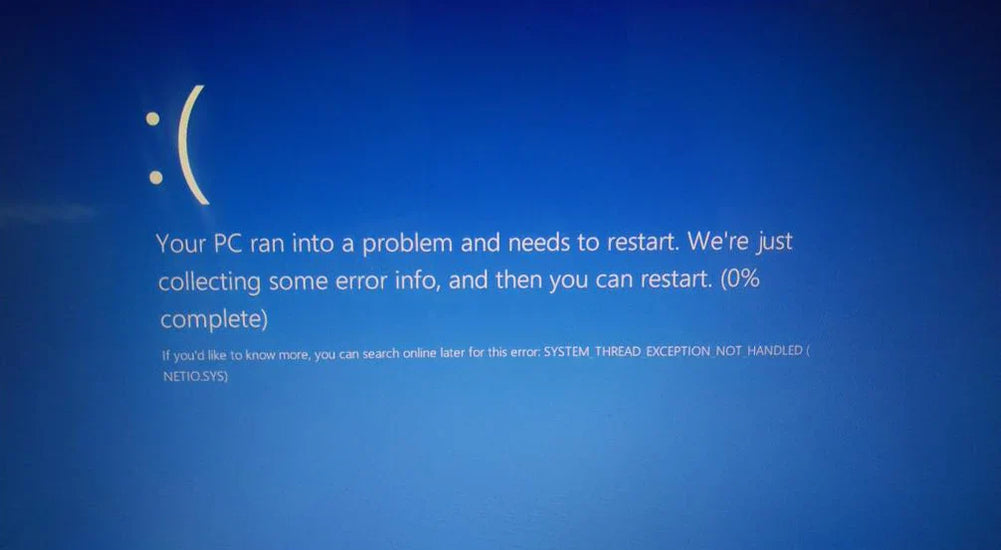The NETIO.sys BSOD appears with different error codes such as Page Fault in Nonpaged Area, System Service Exception, IRQL Not Less Equal, etc.
Many ways lead your Windows 10 system to a BSOD error, one of which is the NETIO.SYS error, which is quite common.
This system service handles the Network Input/Output devices such as WiFi dongle, Network Card, Modem, etc. If some faulty drivers, programs, or malware hinders the functionality of netio.sys, the system will run the bug check to prevent further damage. Hence, you will see the BSOD.
In this article, we’ll be looking at this error in more detail, its causes, and most importantly how you can fix it.
Jump to Section:
- What is “NETIO.SYS”?
- What causes the “NETIO.SYS” error?
- How to Fix NETIO. SYS BSOD Error in Windows?
- Solved: How to fix “NETIO.SYS” BSOD Windows 10
- Conclusion
What is “NETIO.SYS”?
The NETIO.SYS error is a BSoD (Blue Screen of Death) type of error. It appears with several different error messages appearing on a blue screen, causing your system to crash and reboot. Here are some of the messages (also known as stop codes) you can get when dealing with a NETIO.SYS error:
- IRQL_NOT_LESS_EQUAL
- PAGE_FAULT_IN_NONPAGED_AREA
- KMODE_EXCEPTION_NOT_HANDLED
- SYSTEM_SERVICE_EXCEPTION
- DRIVER_IRQL_NOT_LESS_OR_EQUAL
- SYSTEM_THREAD_EXCEPTION_NOT_HANDLED
You can see these error codes at the bottom of your screen when the blue screen error occurs. If you’re able to identify any of them, you’re in the right place to find a solution.
What is a “blue screen” error?
When your system suffers a fatal error, you get a “blue screen” error. Nicknamed the Blue Screen of Death by Microsoft Windows users, it’s a common issue that immediately stops your system, and forces it to reboot. It’s without a doubt an unpredictable error, but that doesn’t mean there’s nothing you can do to ensure it doesn’t happen twice for the same reason.
Most blue screen errors are associated with system-related issues that cause Windows to receive a “STOP” error, leading to a system crash. This happens without further warnings, meaning that work can be lost, and files can occasionally get corrupted. Make sure to save frequently!

In older versions of Windows, the BSoD appeared rather unfriendly, with a bunch of text and technical information littering the screen. This has been changed in recent versions to a more comprehensible error screen, making it simpler to see what error you ran into.
What causes the “NETIO.SYS” error?
As for nearly every blue screen type error, there can be many causes for NETIO.SYS as well. We recommend taking a look at all possible solutions and starting with the one you suspect caused your issue. For example, NETIO.SYS is most commonly associated with network drivers — if you know yours was neglected, start with a fix related to your network driver.
Other causes can be something as simple as corrupted software, or complicated things like a poorly configured system. Regardless of what your issue might originate from, you’re most likely going to find the fix here.
How to Fix NETIO. SYS BSOD Error in Windows?
- Analyze Dump File.
- Disable antivirus (third party)
- Update/Reset Network Settings (Uninstall and Reinstall Drivers.)
- Modify your Torrent software
- Remove External Peripherals.
- Repair Broken System Files/Run system file checker
- Undo Recent changes
- Perform a Clean Boot.
- Clean page file
- Update Windows
Solved: How to fix “NETIO.SYS” BSOD Windows 10
As mentioned above, there are many causes for this error, which naturally means there can be many possible solutions. On this page, you can find every way to get rid of the “NETIO.SYS” blue screen error, and general troubleshooting tips to ensure it never comes back again.
1. Analyze Dump File
When you get a Blue screen error, Windows saves the details of the issue for analysis. This is stored in dump files, and often, it contains the file or process that is causing the problem.
So, you check the dump files to pinpoint the culprit. You will need a Microsoft application called WinDbg to access the minidump file.
- Download and Install WinDbg on your computer from the Microsoft Store.
- Open WinDbg in administrative privilege.
- Click on File and choose the Open dump file option.
- Click on Browse and enter
%windir%\Minidumpin the address bar to get to the folder. - Select the recent dump file and let the system load it.
- Go to the View menu and click on Command. A terminal will open up.
- Type !analyze -v command in the terminal and hit Enter.
- After the details are up on the screen, look for the Module name and associated details. You can search about the error on the internet if it is unclear.
Proceed to find the program, driver, or services interfering with the netio.sys file. When you find the cause, you can remove the program or hardware or stop the task.
2. Disable your antivirus software
While antivirus apps are a must-have on any computer, they may be causing complications resulting in a NETIO.SYS crash. This is because of conflicts between your system and the software. The most popular offenders of this are McAfee, Malwarebytes, AVG, and Zone Alarm.
If you suspect that your antivirus has something to do with the blue screen error you’re getting, we suggest temporarily disabling it. This can be done by uninstalling the application:
-
Open the Start menu by clicking on the Windows icon in the bottom left corner of your screen.

-
Click on Settings from the left side of the pop-up menu. It’s indicated with a gear icon.

-
You’ll see a new window displaying many system options. Click on Apps.

- Stay on the default page, and wait for your applications to load. This may take some time depending on the number of applications you have installed on your device.
-
Use the Search function to look for your antivirus app.

-
Click on your antivirus app and choose Uninstall.

- Follow the on-screen instructions, then restart your computer once the uninstallation finishes.
After you’ve uninstalled your antivirus application, try using your computer regularly to see if the NETIO.SYS error makes a reappearance.
One thing to note for McAfee users: if your system came with McAfee pre-installed, you might have some leftover files even after uninstalling the app. Look for these files and manually delete them. This could potentially resolve your issues with the BSOD.
Tip: Make sure to enable Windows Defender while you don’t have a third-party antivirus application running on your system. It’s a native solution for protection against malware, which doesn’t clash with your system but provides essential protection.
3. Update network drivers
As mentioned above, a NETIO.SYS blue screen error often comes from issues with your network adapters and drivers. Network drivers and adapters take care of connecting your device to the internet, so it’s important to keep them in good shape — without them, you wouldn’t be reading this right now.
Since you can’t just uninstall a network driver and go on without one, the quickest way of fixing this is by giving your drivers an update. Here are two ways to update your drivers automatically, without having to browse the internet for an install file. If all else fails, follow the last option, which is updating your drivers manually.
Update via Windows Update
In recent versions of Windows 10, the capabilities of Windows Update have been expanded. Now, you’re able to update your drivers as well, rather than only having the option to update your operating system itself. Let’s take a look at how you can use Windows Update for updating your network drivers:
-
Click on the Search icon on your taskbar, located next to the Windows icon. The function is indicated by a magnifying glass.

-
Type in “Windows Update” and click on Windows Update Settings. This will launch the Settings app right at the page you need.

-
Click on the Check for updates button at the top of the page.

- If there are any available updates, Windows will automatically find and install them for you. If you don’t find any, we recommend following the Device Manager method below and manually attempting a driver update.
Update via the Device Manager
The Device Manager is a vital part of Windows. It allows you to see all of your connected devices, their drivers, and manage them with ease. In earlier releases of Windows, it was accessible from the Control Panel, which was replaced by Settings in Windows 10. However, it’s not gone.
Here’s how to access the Control Panel and update your network driver through it:
-
Click on the Search icon in your taskbar, located next to the Windows icon. The function is indicated by a magnifying glass.

-
Type in “Control Panel” and click on the matching result. Alternatively, you can type in “Device Manager” and go straight there.

-
In the Control Panel, change your view mode to Large icons. This will display everything without having to navigate through an added layer of sub-menus.

-
Click on Device Manager to launch it in a new window.

-
Click the arrow icon next to Network adapters to expand it. Right-click on your adapter and choose Update driver.

-
Select “Search automatically for updated driver software” and follow the on-screen instructions to update your drivers.

- After a successful update, restart your computer and see if the NETIO.SYS error still occurs.
Update manually
Neither Windows Update nor the Device Manager is perfect, which often results in them being unable to find an updated version of your network driver. It’s recommended to check the manufacturer’s website for good measure.
If you own a portable device such as a laptop, go to your manufacturer’s website and search for your computer’s name. Simply download and install the recommended network drivers. People with PCs can do the same by going to the manufacturer's website of your network card.
Tip: Make sure to download the driver first, then uninstall the existing driver via the Device Manager (instructions above, just choose to uninstall instead of updating). If you uninstall your driver first, there’s a possibility you won’t have access to the internet to download a new driver.
4. Modify your Torrent software
Torrent applications remain popular amongst people looking for a solution to large downloads without the risk of losing progress. However, these apps can cause system crashes as they conflict with your NETIO.SYS file due to network threshold configurations.
If you use BitTorrent as your torrent client, there’s an easy solution:
- Launch BitTorrent.
-
Click on Options from the top menu, then choose Preferences. You can also launch this by using the Ctrl+P keyboard shortcut while in BitTorrent.

-
Click the plus symbol next to Advanced to expand the category, then select Disk Cache from the list.

-
Uncheck both Enable caching of disk reads, and Enable caching of disk writes.

- Click the OK button and restart BitTorrent for the changes to take place.
Tip: If you’re having NETIO.SYS errors while running a different torrent application, we recommend switching to BitTorrent and taking the next steps to ensure the problem doesn’t reoccur again.
5. Remove External Peripherals
As earlier mentioned earlier, the netio.sys service monitors the communication of network I/O devices in your system. If you've connected external peripherals, such as a mouse, flash drive, keyboard, wifi dongle, etc., they may be causing the service to malfunction.
You should remove any external devices and observe if the blue screen appears again.
6. Run the System File Checker to Repair Broken System Files
Something you can do for any regular troubleshooting is running the system file checker that comes with Windows itself. It’s a handy little tool that runs a scan on your entire system, looking for all sorts of issues.
Many people report that the System File Checker scan was able to identify issues related to the NETIO.SYS blue screen error. Here’s how you can run the scan on Windows 10:
-
Click on the Search icon in your taskbar, located next to the Windows icon. A magnifying glass indicates the function.

-
Type in Command Prompt.

-
Right-click on the matching result and choose Run as administrator.

-
Once the command prompt launches, type in the following line and hit enter:
SFC /scannow

- The file checker will begin scanning your system and alert you about any issues. You can fix these issues by following the on-screen instructions.
- If this doesn't clean the system, perform a DISM function. In the command prompt, Enter
DISM online /cleanup-image /restorehealthto run a DISM scan to repair the cache files. It downloads the healthy one through Windows update.
- Once done, restart your PC and run
chkdsk /r /xto repair the disk errors.
7. Undo recent changes
It’s possible that the NETIO.SYS error on your device is caused by software you recently installed or updated, settings you changed, or features you just turned on. In this case, the recommended solution is to undo these changes and uninstall recent apps.
However, you might not remember the changes you made, which is when a feature like System Restore comes in handy. If you have any restore points set up from before the blue screen error started happening, you’re able to return to it and stop the error from coming back.
Here’s how you can return to a System Restore point in Windows 10:
-
Click on the Search icon in your taskbar, located next to the Windows icon. The function is indicated by a magnifying glass.

-
Type in Recovery and click on the matching result from the Control Panel.

-
Click on the Open system restore link.

- Follow the on-screen instructions to restore an earlier state of your system.
8. Perform Clean Boot
Sometimes you may see the netio.sys BSOD when one program tries to write on the memory address specified to another program. This can happen when a number of programs are running in the background and many applications that use the network interface open up during startup.
So, you should disable the startup applications and enable them individually to see which one causes the issue using the Task manager. You should also stop the programs from running in the background. Let’s see how to do it.
- Press Windows + ‘R’ and enter
msconfigto open System Configuration. - Uncheck Load startup items.
- Go to the Services tab, check the Hide all Microsoft services box and click Disable all.
- Now, go to the Startup tab and click Open Task manager.
- In the Task manager window, select the program individually and click Disable.
- Do this for all the applications in the list.
- Similarly, press Windows + ‘S’ and type Apps and Features. Open the Apps and Feature system setting from the search result.
- When the window opens up, click on the three dots on the right side of the applications and click Advanced options.
- Choose Never in Let this app run in the background option.
Once done, restart your system and use it for a while. If the BSOD does not appear, then one of the programs may be the culprit. Enable them one by one and uninstall the program that causes the Blue screen error on your PC.
9. Clear Page File
Windows stores some programs cache to a Page file in your storage drive when the physical RAM is about to be filled. If those cache file of network-related programs in the virtual memory gets corrupted and the system continuously tries to access them, you will see a Page Error in Unpaged Area (netio.sys) BSOD.
You can clear the Page file to remove the damaged data. Let’s see how you can do it.
- Press Windows + ‘R’ and type
gpedit.mscto open Local Group Policy Editor. - Navigate to Computer Configuration > Windows Settings > Security Settings > Local Policies > Security Options.
- Scroll down to find Shutdown: Clear virtual memory pagefile.
- Double-click on it and set it to Enable.
Restart your system to clear the Pagefile. See if the Blue screen error is fixed.
10. Perform Windows Update
Sometimes the Operating system or the drivers themselves may have some bugs causing the BSOD. In such cases, Windows usually provide the fix via Windows Update.
So, you should install all the updates available for your PC. Let’s see how you can do it.
- Press Windows + ‘I’ to open Settings.
- Go to Windows update.
- Click Check for updates.
- Download and install all of the available updates.
- Again, go to Advanced Options and select Optional updates.
- Install the pending updates, if available.
- Restart your system for the changes to take place.
Conclusion
We hope that these tips were able to help you get rid of the NETIO.SYS blue screen error on Windows 10. If you have any more questions, issues, or troubleshooting to do, feel free to return to us! Our dedicated Windows 10 section is filled to the brim with useful articles. We address errors, bugs, and supply you with general information about Windows 10.
If you’re looking for a software company you can trust for its integrity and honest business practices, look no further than SoftwareKeep. We are a Microsoft Certified Partner and a BBB Accredited Business that cares about bringing our customers a reliable, satisfying experience on the software products they need. We will be with you before, during, and after all the sales.
One more thing
We’re glad you’ve read this article/blog upto here :) Thank you for reading.
If you have a second, please share this article on your socials; someone else may benefit too.
Subscribe to our newsletter and be the first to read our future articles, reviews, and blog post right in your email inbox. We also offer deals, promotions, and updates on our products and share them via email. You won’t miss one.