Δοκιμάσατε ποτέ να εκτυπώσετε κάτι από τη συσκευή σας Windows 10 αλλά αντιμετωπίσατε ένα μήνυμα σφάλματος που λέει "Δεν είναι διαθέσιμο πρόγραμμα οδήγησης εκτυπωτή"; Αν ναι, δεν είστε μόνοι. Αυτό το πρόβλημα μπορεί να είναι πολύ απογοητευτικό και δύσκολο να λυθεί, — αν ακολουθήσετε τα παρακάτω βήματα, θα χρειαστούν μόνο λίγα λεπτά από το χρόνο σας για να ξεκινήσετε ξανά τη λειτουργία σας!
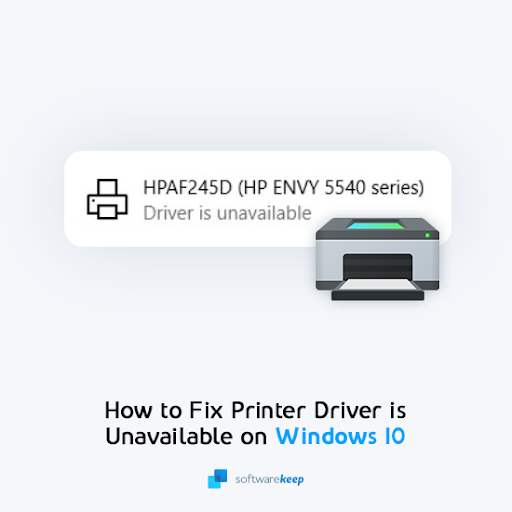
Αυτό το άρθρο στοχεύει να παρέχει οδηγίες για την επίλυση αυτού του προβλήματος, καθώς και να ανακαλύψει τι το προκάλεσε. Γνωρίζοντας αυτές τις πληροφορίες, μπορείτε να αποτρέψετε να συμβεί ξανά στο μέλλον.
Πίνακας περιεχομένων
- Τι προκαλεί το σφάλμα "Μη διαθέσιμο πρόγραμμα οδήγησης εκτυπωτή" στα Windows 10;
- Διορθώθηκε: Το πρόγραμμα οδήγησης εκτυπωτή δεν είναι διαθέσιμο στα Windows 10
- Μέθοδος 1. Συνδέστε ξανά τη συσκευή του εκτυπωτή
- Μέθοδος 2. Ενημερώστε το πρόγραμμα οδήγησης του εκτυπωτή σας μέσω των Windows 10
- Μέθοδος 3. Εγκαταστήστε το πρόγραμμα οδήγησης του εκτυπωτή μη αυτόματα
- Μέθοδος 4. Εγκαταστήστε το γενικό πρόγραμμα οδήγησης εκτυπωτή
- Μέθοδος 5. Ενημερώστε τα Windows 10
- Τελικές σκέψεις
Τι προκαλεί το σφάλμα "Μη διαθέσιμο πρόγραμμα οδήγησης εκτυπωτή" στα Windows 10;
Το περιβόητο σφάλμα "Το πρόγραμμα οδήγησης εκτυπωτή δεν είναι διαθέσιμο" είναι ένα κοινό πρόβλημα που αντιμετωπίζουν πολλοί χρήστες Windows 10. Ο εκτυπωτής δεν θα εκτυπώσει τίποτα και εμφανίζεται αυτό το μήνυμα σφάλματος από την κατάσταση της συσκευής: "Το πρόγραμμα οδήγησης δεν είναι διαθέσιμο."
Υπάρχουν μερικά διαφορετικά πράγματα που μπορεί να προκαλέσουν αυτό το ζήτημα στον υπολογιστή σας. Ευτυχώς, οι περισσότερες από τις πιθανές αιτίες είναι εύκολο να αντιμετωπιστούν και δεν απαιτούν να αγγίξετε τον εκτυπωτή σας, πόσο μάλλον να τον αντικαταστήσετε με έναν νέο! Ακολουθούν ορισμένα πράγματα που μπορεί να οδηγήσουν στο πρόβλημα του προγράμματος οδήγησης εκτυπωτή στα Windows 10:
- Το πρόγραμμα οδήγησης του εκτυπωτή σας λείπει ή δεν εγκαταστάθηκε ποτέ σωστά
- Το πρόγραμμα οδήγησης του εκτυπωτή σας είναι κατεστραμμένο
- Το πρόγραμμα οδήγησης του εκτυπωτή σας δεν είναι συμβατό με το σύστημά σας
- Το πρόγραμμα οδήγησης του εκτυπωτή σας δεν είναι ενημερωμένο
- Πρέπει να εγκατασταθεί μια νέα ενημέρωση των Windows
- Σφάλμα συστήματος των Windows 10
Ο παρακάτω οδηγός θα σας διδάξει γιατί το πρόγραμμα οδήγησης εκτυπωτή δεν είναι διαθέσιμο, πώς να το διορθώσετε γρήγορα και να αποτρέψετε την επανάληψη του!
Διορθώθηκε: Το πρόγραμμα οδήγησης εκτυπωτή δεν είναι διαθέσιμο στα Windows 10
Ακολουθούν πέντε τρόποι για να διορθώσετε το σφάλμα "Το πρόγραμμα οδήγησης δεν είναι διαθέσιμο" για τον εκτυπωτή σας όταν χρησιμοποιείτε το λειτουργικό σύστημα Windows 10.
Μέθοδος 1. Συνδέστε ξανά τη συσκευή του εκτυπωτή
Μερικές φορές, το μόνο που χρειάζεται να κάνετε για να διορθώσετε αυτό το ενοχλητικό πρόβλημα είναι να επανασυνδέσετε πλήρως τον εκτυπωτή σας. Αυτό σημαίνει να αφαιρέσετε τη συσκευή από το σύστημά σας, να την αποσυνδέσετε και μετά να την επανασυνδέσετε. Είναι πιθανό ότι με αυτόν τον τρόπο θα διορθωθούν πιθανά προβλήματα του προγράμματος οδήγησης και θα σας επιτραπεί να εκτυπώσετε ξανά.
Δείτε τι πρέπει να κάνετε για να αποσυνδέσετε πλήρως τον εκτυπωτή σας και, στη συνέχεια, χρησιμοποιήστε την καθαρή πλάκα για να τον επανασυνδέσετε:
-
Πατήστε τα πλήκτρα Windows + S στο πληκτρολόγιό σας για να εμφανιστεί η διεπαφή αναζήτησης. Πληκτρολογήστε τις λέξεις Πίνακας Ελέγχου και ξεκινήστε την αντίστοιχη εφαρμογή από τα αποτελέσματα αναζήτησης.
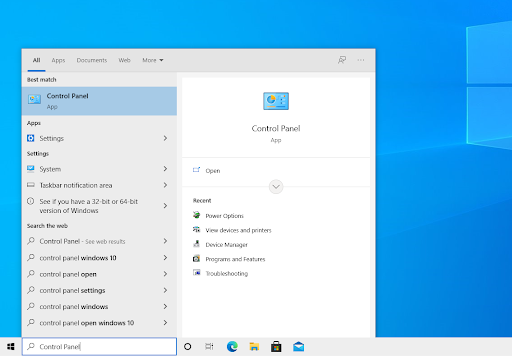
-
Κάντε κλικ στην επιλογή Προβολή συσκευών και εκτυπωτών. Εάν δεν μπορείτε να δείτε αυτήν την επιλογή, βεβαιωθείτε ότι η λειτουργία προβολής έχει οριστεί σε Κατηγορία.
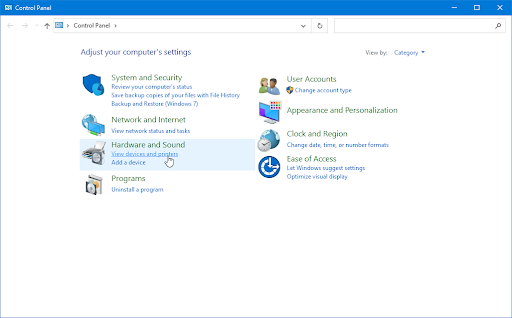
-
Κάντε δεξί κλικ στον εκτυπωτή με τον οποίο αντιμετωπίζετε πρόβλημα και επιλέξτε Κατάργηση συσκευής από το μενού περιβάλλοντος.

-
Κάντε κλικ στο Ναι εάν σας ζητηθεί από την οθόνη Έλεγχος λογαριασμού χρήστη (UAC). Εάν χρησιμοποιείτε έναν τοπικό λογαριασμό που δεν έχει δικαιώματα διαχειριστή, κάντε κλικ εδώ για να μετατρέψετε τον χρήστη σας.
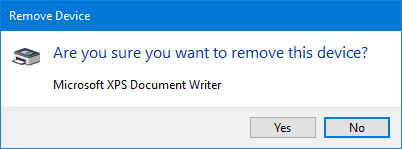
- Αφού αφαιρέσετε τη συσκευή από το σύστημά σας, αποσυνδέστε την από τον υπολογιστή. Περιμένετε περίπου 2-3 λεπτά πριν επανασυνδέσετε τη συσκευή και περιμένετε να ολοκληρωθεί η ρύθμιση των Windows 10.
Μετά την ολοκλήρωση αυτών των βημάτων, προσπαθήστε να δείτε εάν ο εκτυπωτής λειτουργεί όπως προβλέπεται. Εάν δεν σας βοηθήσει, προχωρήστε σε μια διαφορετική λύση!
Μέθοδος 2. Ενημερώστε το πρόγραμμα οδήγησης του εκτυπωτή σας μέσω των Windows 10
Όπως και το σύστημά σας, τα προγράμματα οδήγησης σας μπορεί επίσης να είναι παλιά. Μπορεί να έχετε εγκαταστήσει προγράμματα οδήγησης εκτυπωτή στο παρελθόν και να ξεχάσατε να τα ενημερώσετε. Ο υπολογιστής σας θα μπορούσε να είχε ενσωματωμένα προγράμματα οδήγησης όταν τον πήρατε για πρώτη φορά, τα οποία χρειάζονται ενημέρωση τώρα.
Δοκιμάστε να ενημερώσετε το πρόγραμμα οδήγησης εκτυπωτή στα ίδια τα Windows 10 ακολουθώντας τα παρακάτω βήματα. Αυτή είναι μια γρήγορη και εύκολη διαδικασία. Ανεξάρτητα από την αιτία, τα Windows 10 μπορούν να σας βοηθήσουν να επιλύσετε αυτό το απογοητευτικό σφάλμα ενημερώνοντας το πρόγραμμα οδήγησης για εσάς:
-
Πατήστε τα πλήκτρα Windows + X στο πληκτρολόγιό σας και κάντε κλικ στο Διαχείριση ΣυσκευώνΕπιλογή > από το μενού WinX.

-
Αναπτύξτε το μενού Printers κάνοντας κλικ στο βέλος δίπλα του. Κάντε δεξί κλικ στον εκτυπωτή σας που εμφανίζεται στο μενού και, στη συνέχεια, επιλέξτε Ενημέρωση προγράμματος οδήγησης.
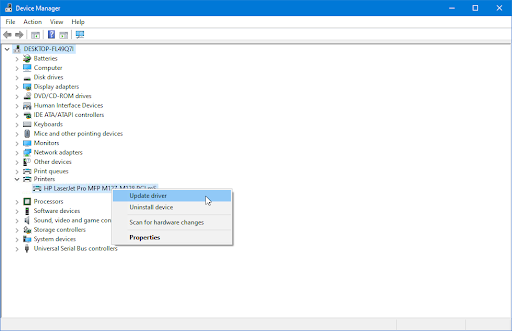
- Συμβουλή: Εάν δεν μπορείτε να βρείτε τον εκτυπωτή σας στη λίστα, κάντε check in στην κατηγορία Άγνωστες συσκευές.
-
Επιλέξτε Αυτόματη αναζήτηση προγραμμάτων οδήγησης από τις επιλογές. Αυτό θα επιτρέψει στα Windows 10 να συνδεθούν στο διαδίκτυο και να εντοπίσουν τα πιο πρόσφατα προγράμματα οδήγησης για τον εκτυπωτή σας. Μπορεί να σας ζητηθεί να επιλέξετε ένα πρόγραμμα οδήγησης εάν βρεθούν πολλά.
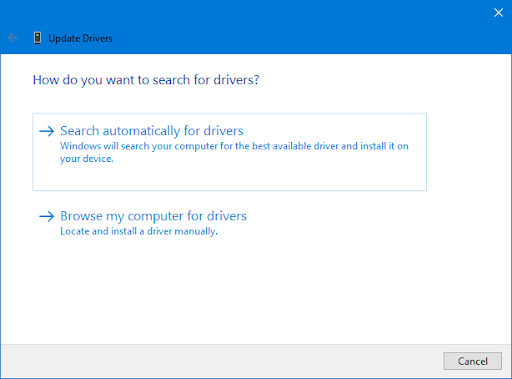
- Περιμένετε να ολοκληρωθεί η εγκατάσταση του προγράμματος οδήγησης και επανεκκινήστε τον υπολογιστή σας για να εφαρμόσετε τις αλλαγές.
Λάβετε υπόψη ότι ενδέχεται να χρειαστεί να δοκιμάσετε μια διαφορετική λύση (όπως η μη αυτόματη εγκατάσταση) εάν τα Windows 10 δεν μπορούν να εντοπίσουν τα προγράμματα οδήγησης του εκτυπωτή σας στο διαδίκτυο.
Μέθοδος 3. Εγκαταστήστε το πρόγραμμα οδήγησης του εκτυπωτή μη αυτόματα
Εάν τα Windows 10 δεν μπορούν να εντοπίσουν αυτόματα τα πιο πρόσφατα προγράμματα οδήγησης του εκτυπωτή σας, πρέπει να τα βρείτε με μη αυτόματο τρόπο. Αυτό μπορεί να γίνει ελέγχοντας πρώτα τον κατασκευαστή του εκτυπωτή σας και το όνομα της συσκευής. Αφού προσδιορίσετε το μοντέλο του εκτυπωτή σας, μπορείτε να ξεκινήσετε με τα παρακάτω βήματα για να εγκαταστήσετε μη αυτόματα τα πιο πρόσφατα, λειτουργικά προγράμματα οδήγησης.
- Προσδιορίστε το μοντέλο και τον κατασκευαστή του εκτυπωτή σας. Ελέγξτε το φυσικό μηχάνημα για τυχόν αυτοκόλλητα ή κατευθυνθείτε στο Πίνακας Ελέγχου > Υλικό και Ήχος > Συσκευές και Εκτυπωτές για να βρείτε το ακριβές μοντέλο σας.
-
Λάβετε υπόψη το όνομα, τον κατασκευαστή και την έκδοση του εκτυπωτή σας, εάν υπάρχουν. Στη συνέχεια, κατευθυνθείτε στον ιστότοπο του κατασκευαστή και αναζητήστε τη σελίδα λήψης προγράμματος οδήγησης. Ακολουθούν ορισμένες από τις επίσημες σελίδες λήψης κορυφαίων κατασκευαστών εκτυπωτών:
- Αναζητήστε τα πιο πρόσφατα προγράμματα οδήγησης που είναι συμβατά με το σύστημά σας και τον εκτυπωτή σας. Βεβαιωθείτε ότι έχετε επιλέξει την έκδοση 32 bit ή την έκδοση 64 bit ανάλογα με το τι τρέχει το λειτουργικό σας σύστημα!
-
Μετά τη λήψη του σωστού προγράμματος οδήγησης, εντοπίστε το στον φάκελο Λήψεις και εκτελέστε το πρόγραμμα εγκατάστασης. Προαιρετικά, μπορείτε να κάνετε δεξί κλικ στο πρόγραμμα εγκατάστασης και να επιλέξετε Εκτέλεση ως διαχειριστής από το μενού περιβάλλοντος, εάν έχετε λογαριασμό διαχειριστή.
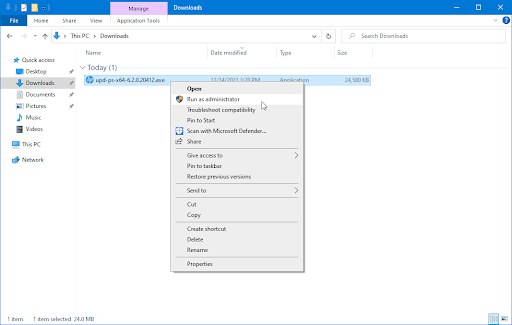
- Μετά την εγκατάσταση του προγράμματος οδήγησης, επανεκκινήστε τον υπολογιστή σας και δείτε εάν ο εκτυπωτής λειτουργεί όπως προβλέπεται. Εάν εξακολουθείτε να εμφανίζεται το σφάλμα "Το πρόγραμμα οδήγησης δεν είναι διαθέσιμο", συνεχίστε την ανάγνωση!
Μέθοδος 4. Εγκαταστήστε το γενικό πρόγραμμα οδήγησης εκτυπωτή
Οι χρήστες έχουν αναφέρει ότι η εγκατάσταση του γενικού προγράμματος οδήγησης εκτυπωτή των Windows 10 διορθώνει αυτό το ενοχλητικό σφάλμα. Αυτό το πρόγραμμα οδήγησης έχει σχεδιαστεί για να είναι συμβατό με τους περισσότερους εκτυπωτές και επιτρέπει στον υπολογιστή σας να χρησιμοποιήσει ξανά τον εκτυπωτή.
- Πατήστε τα πλήκτρα Windows + X στο πληκτρολόγιό σας και κάντε κλικ στο Διαχείριση ΣυσκευώνΕπιλογή > από το μενού WinX.
- Αναπτύξτε το μενού Printers κάνοντας κλικ στο βέλος δίπλα του. Κάντε δεξί κλικ στον εκτυπωτή σας που εμφανίζεται στο μενού και, στη συνέχεια, επιλέξτε Ενημέρωση προγράμματος οδήγησης
-
Επιλέξτε Αναζήτηση στον υπολογιστή μου για προγράμματα οδήγησης από τις επιλογές. Θα μεταφερθείτε αυτόματα στην επόμενη ενότητα.
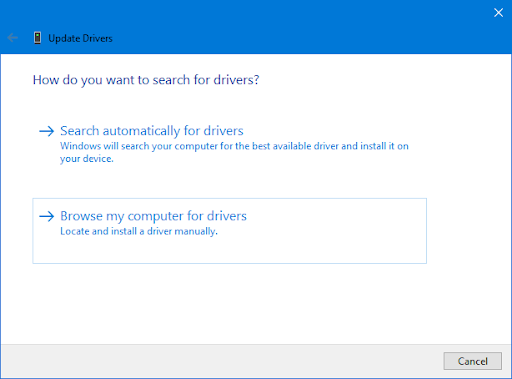
-
Κάντε κλικ στο κουμπί Επιτρέψτε μου να επιλέξω από μια λίστα διαθέσιμων προγραμμάτων οδήγησης στον υπολογιστή μου. Αυτό θα εμφανίσει τα διαθέσιμα συμβατά προγράμματα οδήγησης για τον εκτυπωτή σας.
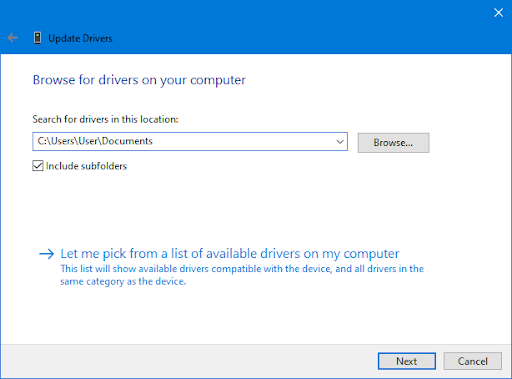
-
Κάντε κλικ στην επιλογή Συσκευή γενικού λογισμικού και, στη συνέχεια, κάντε κλικ στο Επόμενο. Τα Windows 10 θα εγκαταστήσουν τα γενικά προγράμματα οδήγησης για τον εκτυπωτή σας, τα οποία ενδέχεται να επιλύσουν προβλήματα με τη μη δυνατότητα εκτύπωσης επειδή το πρόγραμμα οδήγησης δεν είναι διαθέσιμο.
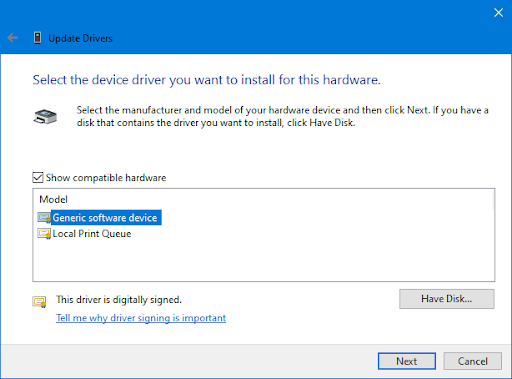
Μέθοδος 5. Ενημερώστε τα Windows 10
Μια ενημέρωση του λειτουργικού σας συστήματος μπορεί να διορθώσει πολλά υποκείμενα ζητήματα, όπως το πρόγραμμα οδήγησης του εκτυπωτή που εμφανίζεται ως μη διαθέσιμο όταν προσπαθείτε να εκτυπώσετε. Κάντε λήψη της πιο πρόσφατης έκδοσης των Windows και δείτε εάν το πρόβλημα επιλύθηκε.
-
Κάντε κλικ στο εικονίδιο Windows κάτω αριστερά στην οθόνη σας για να εμφανιστεί το μενού Έναρξη. Επιλέξτε Ρυθμίσεις ή χρησιμοποιήστε τη συντόμευση Windows + I.
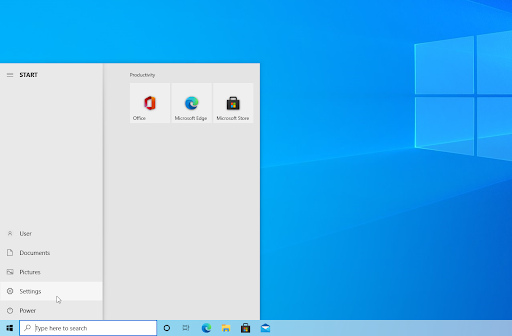
-
Κάντε κλικ στο πλακίδιο Ενημέρωση και ασφάλεια. Εδώ μπορείτε να βρείτε τις περισσότερες ρυθμίσεις του Windows Update και να επιλέξετε πότε θα λαμβάνετε ενημερώσεις.
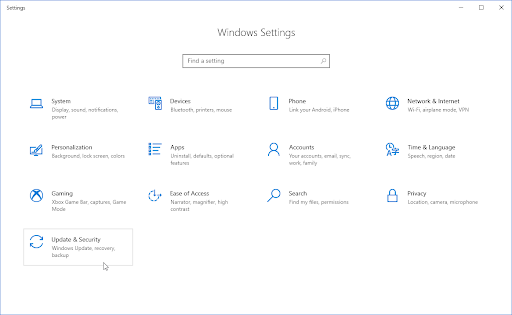
-
Βεβαιωθείτε ότι παραμένετε στην προεπιλεγμένη καρτέλα Windows Update. Κάντε κλικ στην επιλογή Έλεγχος για ενημερώσεις και περιμένετε μέχρι τα Windows να βρουν διαθέσιμες ενημερώσεις. Εάν βλέπετε να εμφανίζονται ενημερώσεις, κάντε κλικ στο σύνδεσμο Προβολή όλων των προαιρετικών ενημερώσεων για να τις δείτε και να τις εγκαταστήσετε.
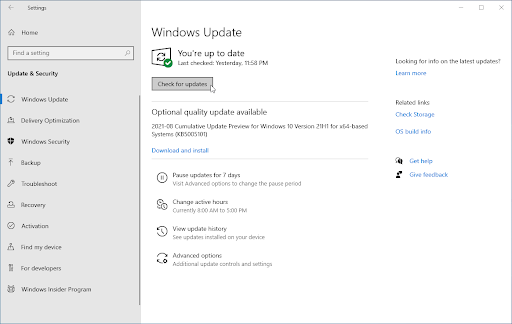
- Όταν τα Windows εντοπίσουν μια νέα ενημέρωση, κάντε κλικ στην επιλογή Εγκατάσταση. Περιμένετε να γίνει λήψη των Windows και εφαρμόστε τις απαραίτητες ενημερώσεις.
Τελικές σκέψεις
Ορίστε! Ελπίζουμε ότι οι συμβουλές και τα κόλπα μας σχετικά με τον τρόπο διόρθωσης του σφάλματος "Το πρόγραμμα οδήγησης εκτυπωτή δεν είναι διαθέσιμο" βοήθησαν. Τώρα, θα πρέπει να μπορείτε να συνεχίσετε την εκτύπωση στη συσκευή σας Windows 10.
Εάν έχετε ερωτήσεις ή χρειάζεστε βοήθεια με τα παραπάνω βήματα, μη διστάσετε να επικοινωνήσετε! Είμαστε στην ευχάριστη θέση να απαντήσουμε σε κάθε ερώτηση που σχετίζεται με την τεχνολογία που μας έρχεται. Επικοινωνήστε μαζί μας μέσω email, ζωντανής συνομιλίας και τηλεφώνου κάθε μέρα της εβδομάδας!
Αποκτήστε έγκαιρη πρόσβαση στις αναρτήσεις ιστολογίου, τις προσφορές και τους κωδικούς έκπτωσης όταν εγγραφείτε στο ενημερωτικό μας δελτίο! Θα έχετε την καλύτερη τιμή για όλα τα προϊόντα που προσφέρουμε στο SoftwareKeep. Θέλετε περισσότερα άρθρα από εμάς; Ρίξτε μια ματιά στη σελίδα του ιστολογίου μας για περισσότερα άρθρα τεχνολογίας που ενημερώνονται τακτικά!
Προτεινόμενα άρθρα
» Διορθώθηκε: Η ουρά εκτύπωσης συνεχίζει να σταματά στα Windows 10
» Τρόπος εκτύπωσης Ασπρόμαυρο στο Word (με εικόνες)
» Πώς να διορθώσετε τη δυνατότητα Microsoft Print to PDF που δεν λειτουργεί
Για περισσότερα άρθρα, ανατρέξτε στο Ιστολόγιο και Κέντρο βοήθειας !