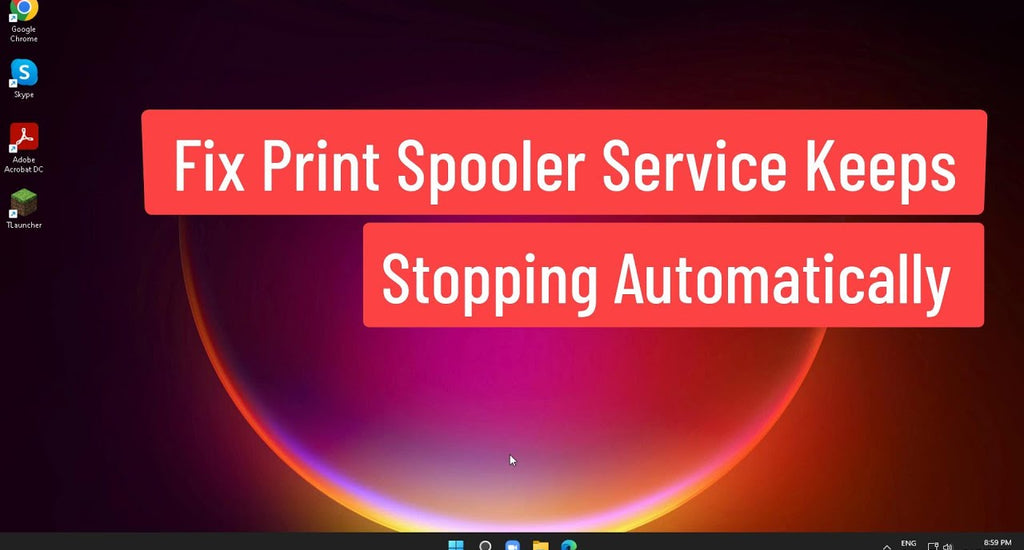Even though Windows 10 makes it easy to print documents, you may sometimes come across various issues. One of the issues is Print Spooler Keeps on Stopping on Windows 10.
If you’re on Windows 10, and you’re seeing the error message ‘print spooler isn’t running, or ‘printer Spooler keeps stopping - cannot print from applications’ you’re not alone. Many Windows users are reporting this issue.
Here’s the good news: it can be fixed.
This article gives you a few solutions to fix Printer Spooler that keeps stopping - Cannot print from Applications. Follow these steps and find the proper solution to fix it.

Reminder!
You may need this article again later if the print spooler stops working on Windows 10; bookmark it in case you need it later.
Jump to:
- What is Print Spooler in Windows 10
- What to do if Print Spooler Keeps Stopping on windows 10
- Solution #1 Run printer troubleshooter
- Solution #2: Make Sure Print Spooler Service is Set to Automatic
- Solution #3: Delete Print Spooler Files
- Solution #4: Restart the Print Spooler Service
- Solution #5: Uninstall Other (Unnecessary) Printers
- Solution #6: Remove Duplicate Printer Drivers
- Solution #7: Uninstall and Reinstall the Printer drivers
- Solution #8: Install Device Drivers in Compatibility Mode
- Solution #9: Modify your Registries
- Solution #10: Install Windows Updates
- Solution #11: Scan your PC with Antimalware
- Wrapping Up
What is Print Spooler in Windows 10
A printer spooler is an executable file. A printer spooler is used by a printer to store multiple print jobs within a print queue where the print server retrieves it. Without it, you may not be able to print anything.
The print spooler manages the print jobs currently queue to be printed. It also allows a user to delete a print job being processed.
If the print spooler keeps on stopping, or if the service isn’t running or is hung, your printer won’t work.
This is what may happen. When you try to print with any application (Word, Excel, Adobe Acrobat, QuickBooks, Internet Explorer, Chrome, etc.) you get an error message that you need to install a printer first or the print spooler isn't running. You don't need to panic when this happens.
All you need to do is fix the print spooler to continue printing.
If you don't fix the print spooler service, it may become very frustrating trying to print documents on all apps, or even create PDF documents!
What to do if Print Spooler Keeps Stopping on windows 10
If the printer spooler keeps stopping or is on hang, here are 11 possible solutions to the problem;
- Run the printer troubleshooter.
- Make sure the print spooler service is set to automatic
- Delete Print Spooler files.
- Restart the print spooler service.
- Uninstall other (unnecessary) printers.
- Uninstall and reinstall the printer drivers (from the manufacturer's website).
- Remove (delete) duplicate drivers.
- Install Printer Drivers in Compatibility Mode
- Modify your registry
- Install Windows updates
- Scan your harddisk for malware
Solution #1 Run printer troubleshooter
Before you do anything else, run the troubleshooter. Windows 10 has a built-in Printer Troubleshooter that can automatically detect and fix most of the incorrect settings and errors that could cause issues while printing.
To run the troubleshooter:
- Press the Windows key+ X and select Settings.
- Type Troubleshoot on the search box and click on Troubleshooting Settings.
- Locate and click on the Printer troubleshooter and follow the prompts.
-
Wait for the process to detect the problems that cause the printer spooler to keep stopping, and try to fix them.
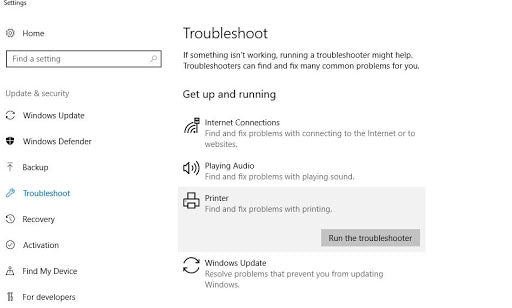
- Restart your PC (Windows) after the process is complete.
- Check the problem is resolved.
Solution #2: Make Sure Print Spooler Service is Set to Automatic
This method is also called “Check if Remote Procedure Call services are running.”
Many users have reported that Remote Procedure Call (RPC) services can also cause problems with the Print Spooler. You need to ensure that these services are running properly. If the print spooler RPC service isn’t set to automatic, it won’t turn on when Windows starts. Your printer won’t work until you manually start the service.
All you need to do is to set the print spooler service to start automatically on Windows startup. Do the following:
-
Open services window: press Windows key + R and type “services.msc”
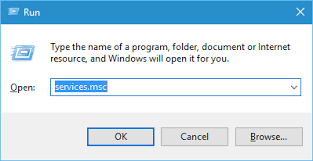
-
Locate Print Spooler (Remote Procedure Call) Service in the list, then right-click on it and choose the Properties.

-
Check if Startup type is set to Automatic, if not change it to Automatic then click Apply > OK.
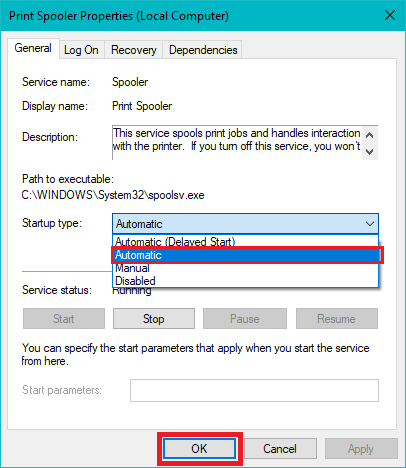
- See if you’re able to Fix Print Spooler Keeps Stopping on Windows 10 issue and if the printer now works.
- If not then continue to the next method.
Solution #3: Delete Print Spooler Files
Sometimes Print Spooler service can keep stopping because of Print Spooler files - too many, pending, or corrupt files. Deleting your print spooler files can clear pending print jobs, or the too many files or solve the corrupt files to resolve the problem.
To delete Print Spooler Files:
-
First, disable Print Spooler service: open services (Press Windows Key + R then type services.msc and press Enter).

-
In the Services listed locate Print Spooler service then Stop it. (right-click it and choose Stop).

- Minimize the Services window.
- Open Windows File Explorers (press Windows key + E) and go to the C:\Windows\System32\spool\PRINTERS folder (you’ll need administrator privileges to run this folder). Follow the same process for C:\Windows\System64\spool\PRINTERS.
-
Click yes (or Continue) if prompted for Administrator privileges to open PRINTERS.

-
Delete all the files in the PRINTERS folder. Make sure the folder is left empty.
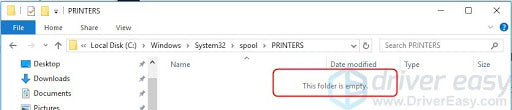
(Note: DO NOT DELETE the PRINTERS folder itself. Only delete its contents.) - Go back to Services (The windows you minimized), and start the Print Spooler services (The one you stopped).
- After deleting these files, disconnect your printers from your PC and connect them again after a while;
- Now check if the print function works or runs normally.
Solution #4: Restart the Print Spooler Service
This is a very simple but effective method. If the print spooler service is not running or is hung, you can restart the Print Spooler Services. Use the following steps:
-
Run Services: Press Windows key + R then type services.msc and press Enter.

-
Locate Print Spooler Service, right-click on it, then choose Restart.
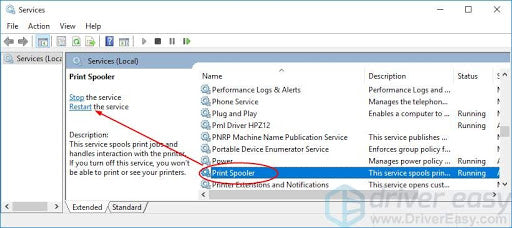
- Check if the process has fixed the print spooler problem and if the printer now functions normally.
Note: Once the Print Spooler service is restarted, try printing a document or picture to see if the computer can send the print job to the printer.
Solution #5: Uninstall Other (Unnecessary) Printers
Having more than one printer installed in your OS (Windows 10) can sometimes cause issues with the Print Spooler and printing in general.
If you see that Print Spooler keeps stopping on Windows 10 PC, you might need to uninstall all the printers that you don’t use or need.
- Click your Windows 10 start menu (Windows Key).
- Locate Settings and click on it
-
In the settings, Search Printers & Scanners.
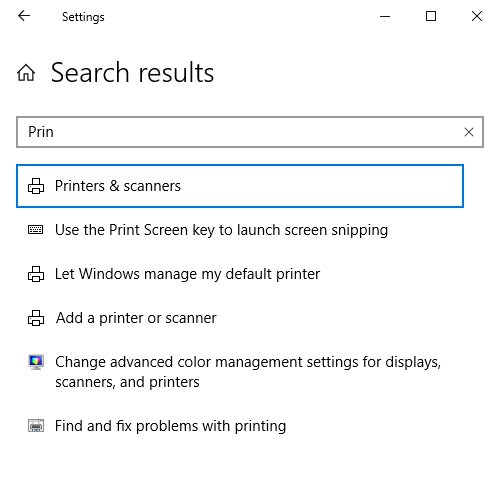
-
Select and click on the printer you want to remove the select Remove.

- After removing all printers you don't use or don't need, restart your PC, then check to see if the printer now functions well.
Note: Note that this solution might only work if you had more than one printer installed on your PC. Sometimes different printer drivers can cause the Print Spooler service to keep stopping problems. Ensure you remove all the printers you’re not using or those you do not need.
Solution #6: Remove Duplicate Printer Drivers
Other users have reported that you can fix the Print Spooler problem simply by deleting the duplicate drivers. To remove the duplicate drivers you will use the Print Management tool.
- Press Windows Key + S
-
On the search box, type print management, and select Print Management from the list.
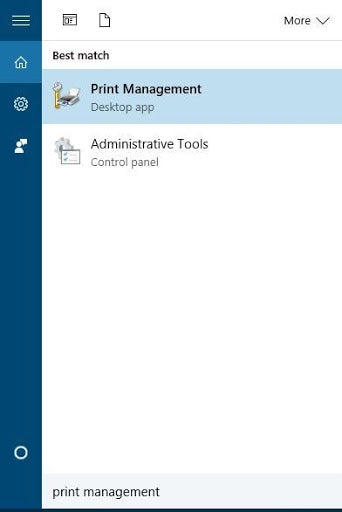
-
Open Print Management. On the left pane select All Drivers.
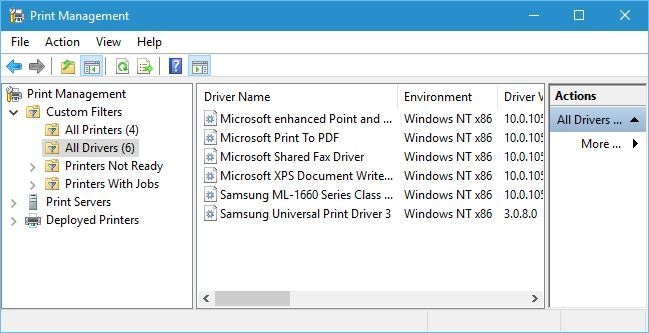
- On the list of all printer drivers on the window, notice the duplicated drivers, then right-click and choose Remove Driver Package.
- Remove the duplicate drivers and check if the issue has been fixed.
Solution #7: Uninstall and Reinstall the Printer drivers
This print spooler keeps stopping on Windows 10 error may also occur when the printer drivers are not updated.
You’ll need to update your printer driver manually or uninstall and reinstall the printer drivers from the manufacturer’s website.
- Press Windows Key + X and click Device Manager.
- Expand the ‘Printer drivers’.
- Right-click on the printer drivers and click on uninstall.
- Now install the latest printer drivers for Windows 10 from the manufacturer's website.
Still on the Device Manager
- Expand Printer Queues.
-
Right-click on each of the queues and click update.
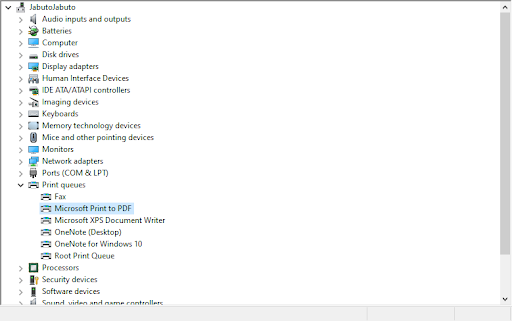
- After updating both, restart your computer then reconnect the printer and check it if functions normally.
Solution #8: Install Device Drivers in Compatibility Mode
Check if the Print Spooler Keep stopping issue is caused by Printer’s driver incompatibility with Windows 10. In this case, try to install the drivers in compatibility mode and check if it helps.
- Right-click on the printer driver that you have downloaded from the manufacturer's website.
- Click/tap on Properties.
- Check the Run this program in Compatibility mode under the Compatibility tab
- Select Windows 8.1/8 from the drop-down under Compatibility mode
- Click on Apply and Ok.
- Install the drivers, restart the PC, and check if the issue is resolved.
Solution #9: Modify your Registries
Registry fix can help solve the print spooler keeps stopping problems. Modify registry keys or delete unnecessary registry keys from the registry or check and correct Print Spooler Registry keys
Note: Before you start this process, make sure to back up your Registry just in case something goes wrong. We also recommend this solution for Experts!
-
Open Windows registry editor: press Windows Key + R then type Regedit.

-
When Registry Editor opens, navigate to these registry keys.
For Windows 32 Bit: HKEY_LOCAL_MACHINESYSTEMCurrentControlSetControlPrintEnvironmentsWindows NT x86PPrint Processors
For Windows 64 Bit: HKEY_LOCAL_MACHINESYSTEMCurrentControlSetControlPrintEnvironmentsWindows NT x64Print Processors
-
Delete all keys except winprint (you’ll just right-click the key you want to remove and choose Delete from the menu).
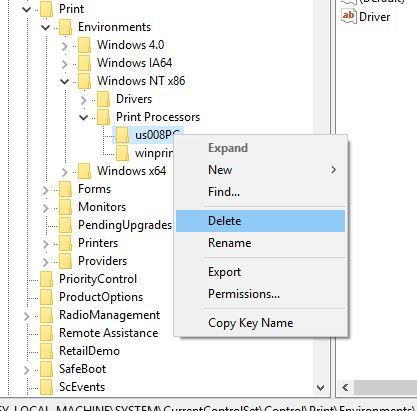
- Close the Registry Editor and Restart Windows then restart the print spooler service.
Additionally, you can delete non-default providers:
- In Registry Editor go to the registry keys as above (for both 32Bit and 64Bit)
-
In the Registry Editor go to
HKEY_LOCAL_MACHINESYSTEMCurrentControlSetControlPrintProviders
key in the left pane.
-
Under Providers locate two default sub-keys which are LanMan Print Services and Internet Print Provider. Delete all other subkeys under Providers except these two Keys.
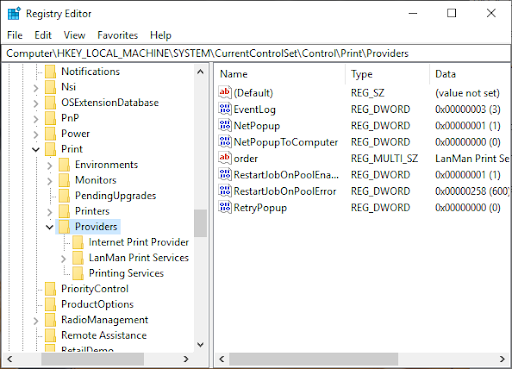
- Again, close Registry Editor & Restart Print Spooler service.
Solution #10: Install Windows Updates
Your computer needs to be up to date all the time. Installing Windows Update helps keep your computer up to date with the latest system updates and drivers which can resolve the Print Spooler Keep Stopping Windows 10 issue.
You can check Windows Update manually to help ensure you have the latest updates.
- In search type Windows Updates
- Click on Windows Updates
- Click on Check for updates and install the latest windows updates.
Solution #11: Scan your PC with Antimalware
Malware can cause tremendous trouble in a computer including printing services.
It can corrupt system files or may change any values in the registry. The possibilities of creating issues by malware are endless.
So, we recommend that once you realize that your computer has any errors, including when the Print spooler Keeps stopping, install a professional anti-malware such as Malwarebytes or other anti-malware applications
Then conduct a complete system scan to flash out any malware in your system to fix the Print Spooler Keep stopping issue.
Android Spooler: How to Fix
If you’re using an Android Operating System for your print job, the Android Print Spooler could also show some errors.
Sometimes clearing and resetting the Android OS Print Spooler cache can help resolve the issue. Here’s how:
- On your Android device, tap the Settings icon.
- In the Settings, select Apps or Applications.
- Locate and select Show System Apps.
- Scroll down the list to locate Print Spooler (Depending on your specific Android device, tap Storage, and then select Print Spooler.)
- Select Clear Cache and Clear Data (this should free up the memory).
- Open the document (item) you want to print, tap the menu icon, and then tap Print (or choose depending on your Android device).
- Notice the print preview screen that displays on your screen.
- Choose the Printer you want to use (Next to Select a printer, tap the down arrow to view the printer list, and then select your Printer).
Why clear cache and data?
Android devices often store up (cache) information on your previous access as cached data. Such stored information can include documents, text, scripts, images, contacts, access dates, etc. The purpose of storing such information is to speed up the next visit’s loading process. Clearing cache and data frees up the memory and any queued up items.