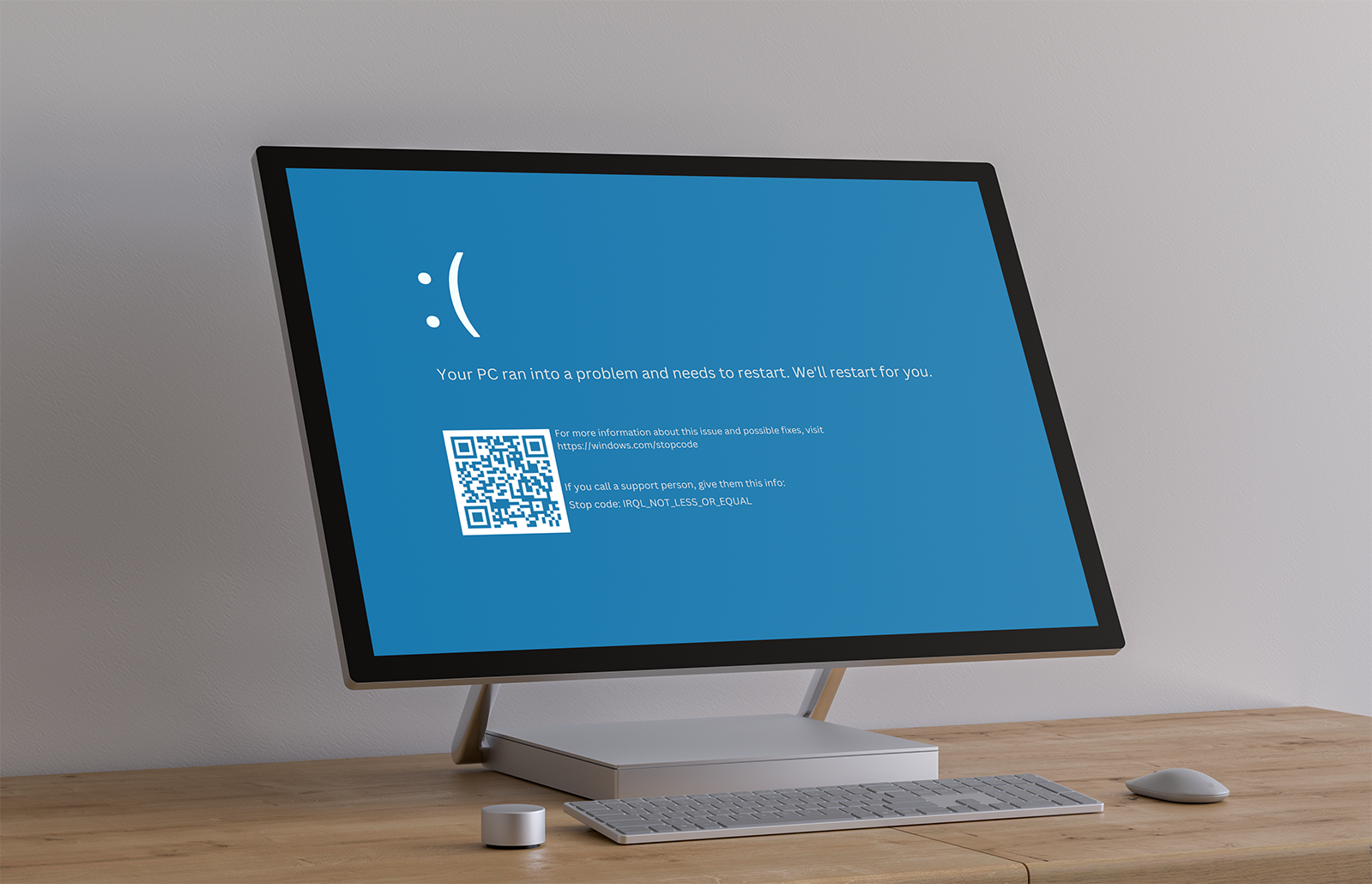Ξέρετε τι ntoskrnl.exe είναι; Αυτή η διαδικασία είναι κρίσιμη για τη λειτουργία του υπολογιστή σας και εάν δεν λειτουργεί σωστά, ενδέχεται να αντιμετωπίσετε σφάλματα μπλε οθόνης ή υψηλή χρήση CPU. Σε ορισμένες περιπτώσεις, ntoskrnl.Το exe μπορεί να προκαλέσει σφάλματα συστήματος ή υψηλή χρήση πόρων που μπορεί να επιβραδύνει τον υπολογιστή σας.
Εάν αντιμετωπίζετε προβλήματα με αυτήν τη διαδικασία, μην ανησυχείτε — είμαστε εδώ για να σας βοηθήσουμε! Σε αυτήν την ανάρτηση ιστολογίου, θα συζητήσουμε τι ntoskrnl.exe είναι, γιατί μπορεί να προκαλεί προβλήματα και πώς να τα διορθώσετε. Θα δώσουμε επίσης μερικές συμβουλές για το πώς να διατηρήσετε το ntoskrnl.exe υγιές, ώστε να μπορείτε να αποφύγετε αυτά τα προβλήματα εντελώς στο μέλλον!
Τι είναι το «ntoskrnl.exe» διαδικασία; Είναι ασφαλές;
Το ntoskrnl.Η διαδικασία exe είναι απολύτως ασφαλής, δεν είναι κακόβουλο λογισμικό ή ιός. Ο υπολογιστής σας με Windows δεν θα λειτουργούσε χωρίς αυτήν τη διαδικασία συστήματος.
Ntoskrnl.Το exe είναι μια διαδικασία συστήματος και είναι επίσης γνωστή ως "Εκτέλεσιμο πυρήνα λειτουργικού συστήματος Windows NT". Είναι αναμφίβολα μια από τις πιο σημαντικές διαδικασίες στο σύστημά σας, επομένως τα προβλήματα που προκαλούνται από αυτήν μπορεί να είναι σοβαρά. Ωστόσο, είναι ασφαλές και δεν μπορεί να βλάψει τον υπολογιστή σας. Είναι μια επίσημη διαδικασία της Microsoft που χρειάζεται το λειτουργικό σας σύστημα για να εκτελεστεί.
Σχετίζεται με έναν πυρήνα, ο οποίος είναι ένα κομμάτι λογισμικού που συνδέει υλικό και λογισμικό. Ο πυρήνας των Windows χρησιμοποιείται για να δώσει οδηγίες σε στοιχεία όπως η CPU και η GPU σας για να πραγματοποιούν ενέργειες όταν χρησιμοποιείτε τον υπολογιστή σας. Τα επίπεδα πυρήνα και εκτελεστικά στρώματα της περιοχής πυρήνα των Microsoft Windows NT παρέχονται από αυτό το κρίσιμο στοιχείο των Windows.
Πολλές διάφορες υπηρεσίες των Windows, όπως η πρόσβαση στο υλικό υπολογιστή και η διαχείριση της μνήμης, βασίζονται σε αυτόν τον πυρήνα για να λειτουργούν αποτελεσματικά. Δεν μπορείτε να το διαγράψετε, ακόμα κι αν προκαλεί προβλήματα. Εάν έχετε να κάνετε με «ntoskrnl.exe” υψηλή χρήση CPU, δίσκου ή μνήμης, ακολουθήστε τον παρακάτω οδηγό!
Τι προκαλεί το «ntoskrnl.exe" σφάλματα μπλε οθόνης;
Όταν το σύστημά σας αντιμετωπίζει ένα κρίσιμο πρόβλημα, θα εμφανίσει ένα σφάλμα "μπλε οθόνη" (γνωστό και ως BSOD για συντομία). Είναι ένα συνηθισμένο πρόβλημα κατά το οποίο ο υπολογιστής σας λαμβάνει έναν κωδικό STOP και πρέπει να επανεκκινήσει. Κάθε ένα από αυτά τα σφάλματα μπλε οθόνης έχει έναν σχετικό κωδικό σφάλματος, μερικά από τα οποία μπορεί να περιλαμβάνουν το "ntoskrnl.exe» ως αναφορά.
Ευτυχώς, δεν χρειάζεται να ξοδέψετε εκατοντάδες δολάρια για επισκευές, εάν συμβεί αυτό το σφάλμα σε εσάς. Απλώς ακολουθήστε τις παρακάτω λύσεις για να διορθώσετε τυχόν σφάλματα μπλε οθόνης που σχετίζονται με το "ntoskrnl.exe» διαδικασία! Θα σας καθοδηγήσουμε σε κάθε βήμα για να διασφαλίσουμε ότι ο υπολογιστής σας έχει αποκατασταθεί.
Τι προκαλεί το «ntoskrnl.exe” υψηλή χρήση CPU;
Δυστυχώς, ο ακριβής λόγος για τον οποίο ntoskrnl.Το exe μπορεί να έχει υπερβολική κατανάλωση CPU είναι άγνωστο. Οι αιτίες αυτού του προβλήματος ενδέχεται να αλλάζουν από τον έναν υπολογιστή στον άλλο.
Αυτό οφείλεται στο γεγονός ότι το ntoskrnl.Το exe είναι υπεύθυνο για μεγάλο αριθμό λειτουργιών συστήματος των Windows. Συμμετέχει επίσης στην εκτέλεση πολλών ενεργειών συστήματος. Μια άλλη υπηρεσία των Windows, εφαρμογή, κατεστραμμένα αρχεία συστήματος ή ένα σχετικό περιφερειακό μπορεί να προκαλέσει το ntoskrnl.διαδικασία συστήματος exe για να προκαλέσει υψηλή χρήση της CPU.
Οι παρακάτω μέθοδοι θα σας βοηθήσουν να διορθώσετε αυτό το ζήτημα ανεξάρτητα από την ακριβή αιτία.
Πώς να διορθώσετε το "ntoskrnl.exe” υψηλή χρήση CPU, σφάλματα μπλε οθόνης
Μέθοδος 1. Ενημερώστε τα προγράμματα οδήγησης
Η ενημέρωση των προγραμμάτων οδήγησης είναι ένας πολύ καλός τρόπος για να διορθώσετε διάφορα προβλήματα στον υπολογιστή, όπως η υψηλή κατανάλωση CPU από το ntoskrnl.διαδικασία exe και βελτίωση της συνολικής απόδοσης! Για να το κάνετε αυτό ακολουθήστε τα παρακάτω βήματα.
Τρόπος αυτόματης ενημέρωσης προγραμμάτων οδήγησης στα Windows
Η ενημέρωση των Windows έχει μια δυνατότητα που σας επιτρέπει να ενημερώνετε αυτόματα τα παλιά προγράμματα οδήγησης. Αυτό μπορεί να σας βοηθήσει να βρείτε γρήγορα και να ενημερώσετε ορισμένα από τα προγράμματα οδήγησης χωρίς να χρειάζεται να ελέγχετε μεμονωμένα για νέες εκδόσεις.
- Για να αποκτήσετε πρόσβαση στο μενού Έναρξη, κάντε κλικ στο σύμβολο των Windows στην κάτω αριστερή γωνία της οθόνης σας και, στη συνέχεια, επιλέξτε Ρυθμίσεις. Εναλλακτικά, πατήστε Windows + I για να εμφανιστεί το μενού.
- Επιλέξτε το πλακίδιο Ενημέρωση και ασφάλεια από το αναπτυσσόμενο μενού. Οι περισσότερες ρυθμίσεις του Windows Update βρίσκονται εδώ.
- Μεταβείτε στην ενότητα Windows Update και, στη συνέχεια, κάντε κλικ στον σύνδεσμο Προβολή προαιρετικών ενημερώσεων εάν είναι διαθέσιμος.
- Αναπτύξτε την ενότητα Ενημερώσεις προγραμμάτων οδήγησης για να δείτε ποια προγράμματα οδήγησης πρέπει να ενημερωθούν αυτήν τη στιγμή. Απλώς επιλέξτε τα πλαίσια δίπλα στα προγράμματα οδήγησης που θέλετε να ενημερώσετε και, στη συνέχεια, κάντε κλικ στο κουμπί Λήψη και εγκατάσταση.
- Επιτρέψτε στα Windows να κάνουν λήψη και ενημέρωση των παλαιών προγραμμάτων οδήγησης πριν επανεκκινήσετε το μηχάνημά σας. Ελέγξτε εάν το πρόβλημα με το "ntoskrnl.exe» εξακολουθεί να εμφανίζεται μετά την ενημέρωση των προγραμμάτων οδήγησης στην πιο πρόσφατη έκδοση.
Πώς να ενημερώσετε μη αυτόματα τα προγράμματα οδήγησης στα Windows
Ακολουθήστε τα παρακάτω βήματα για να ενημερώσετε μη αυτόματα ένα πρόγραμμα οδήγησης που μπορεί να είναι παλιό. Λάβετε υπόψη ότι μόνο νόμιμοι ιστότοποι θα πρέπει να χρησιμοποιούνται για τη λήψη προγραμμάτων οδήγησης! Ορισμένοι δόλιοι ιστότοποι ενδέχεται να προσπαθήσουν να σας εξαπατήσουν ώστε να κατεβάσετε αρχεία προγραμμάτων οδήγησης που έχουν μολυνθεί από κακόβουλο λογισμικό.
- Για να αποκτήσετε πρόσβαση στο απαραίτητο βοηθητικό πρόγραμμα, πατήστε τα πλήκτρα Windows + X στο πληκτρολόγιό σας και επιλέξτε Διαχείριση Συσκευών από το μενού περιβάλλοντος.
- Επιλέξτε Ενημέρωση προγράμματος οδήγησης από το μενού περιβάλλοντος αφού κάνετε δεξί κλικ σε ένα πρόγραμμα οδήγησης που θέλετε να ενημερώσετε.
- Επιλέξτε πώς θέλετε να ενημερώσετε το πρόγραμμα οδήγησης. Μπορείτε είτε να αφήσετε τα Windows να βρουν ένα πρόγραμμα οδήγησης για εσάς αυτόματα είτε να αναζητήσετε μη αυτόματα ένα νέο αρχείο προγράμματος οδήγησης στον υπολογιστή σας.
Μέθοδος 2. Επαναφέρετε τις ρυθμίσεις υπερχρονισμού
Εάν η CPU ή η GPU σας είναι επί του παρόντος υπερχρονισμένη, ίσως θέλετε να επαναφέρετε αυτές τις ρυθμίσεις και να εκτελέσετε τη συσκευή σας στις προεπιλογές. Το overclocking μπορεί να βελτιώσει την απόδοση του υλικού σας, αλλά μπορεί να οδηγήσει σε σοβαρά προβλήματα. Σε αυτήν την περίπτωση, μπορεί να προκαλεί το ntoskrnl.exe για να καταναλώσει μια αφύσικη ποσότητα πόρων.
Ανάλογα με τη μέθοδο ή την εφαρμογή overclocking που χρησιμοποιείτε, οι οδηγίες για την επαναφορά του υλικού σας θα είναι διαφορετικές. Συνιστούμε να αναζητήσετε έναν επίσημο οδηγό. Αυτό θα διασφαλίσει ότι δεν θα δημιουργήσετε κατά λάθος προβλήματα στο σύστημά σας ή πιθανώς στο υλικό σας.
Εάν χρειάζεστε βοήθεια, επικοινωνήστε μαζί μας μέσω της επιτόπιας συνομιλίας μας ή επικοινωνήστε μαζί μας σε μία από τις μεθόδους επικοινωνίας που αναφέρονται εδώ!
Μέθοδος 3. Επιδιόρθωση κατεστραμμένων αρχείων συστήματος
Τα κατεστραμμένα αρχεία συστήματος μπορεί να προκαλέσουν διάφορα ζητήματα στον υπολογιστή σας, ένα από τα οποία τυχαίνει να είναι σφάλματα μπλε οθόνης και αφύσικη κατανάλωση πόρων. Εάν ορισμένα βασικά αρχεία των Windows έχουν παραβιαστεί ή έχουν καταστραφεί με κάποιο τρόπο, πρέπει να επισκευαστούν.
Χρησιμοποιήστε τον ενσωματωμένο Έλεγχο αρχείων συστήματος (σάρωση SFC) για να εντοπίσετε και να αντικαταστήσετε τυχόν κατεστραμμένα αρχεία συστήματος που μπορεί να έχετε.
- Ανοίξτε τη γραμμή αναζήτησης στη γραμμή εργασιών σας κάνοντας κλικ στο εικονίδιο του μεγεθυντικού φακού. Μπορείτε επίσης να το εμφανίσετε με τη συντόμευση πληκτρολογίου Windows + S.
- Πληκτρολογήστε Γραμμή εντολών στο πλαίσιο αναζήτησης. Όταν το δείτε στα αποτελέσματα, κάντε δεξί κλικ πάνω του και επιλέξτε Εκτέλεση ως διαχειριστής. Εάν χρησιμοποιείτε έναν τοπικό λογαριασμό που δεν έχει δικαιώματα διαχειριστή, κάντε κλικ εδώ πρώτα.
- Όταν σας ζητηθεί από τον Έλεγχο λογαριασμού χρήστη (UAC), κάντε κλικ στο Ναι για να επιτρέψετε στην εφαρμογή να ξεκινήσει με δικαιώματα διαχειριστή.
- Πληκτρολογήστε την ακόλουθη εντολή και πατήστε Enter για να την εκτελέσετε: sfc /scannow
- Περιμένετε μέχρι ο Έλεγχος αρχείων συστήματος να ολοκληρώσει τη σάρωση του υπολογιστή σας. Σε περίπτωση ασυμφωνίας, το βοηθητικό πρόγραμμα θα επαναφέρει τα αρχεία συστήματος και θα διορθώσει όλα τα σφάλματα που σχετίζονται με αυτά.
Μέθοδος 4. Χρησιμοποιήστε την εντολή CHKDSK
Εάν η σάρωση SFC απέτυχε να αντιμετωπίσει το πρόβλημά σας, ακολουθήστε τις παρακάτω διαδικασίες και εκτελέστε το Check Disk για να επιδιορθώσετε τα δεδομένα σας. Αυτή θα μπορούσε να είναι μια γρήγορη λύση για μια ποικιλία ζητημάτων που ενδέχεται να προκληθούν από το "ntoskrnl.διαδικασία exe». Η εντολή chkdsk προσπαθεί να βρει και να διορθώσει προβλήματα δίσκου, κάτι που μπορεί να σας βοηθήσει να αντιμετωπίσετε το πρόβλημα που αντιμετωπίζετε.
- Ανοίξτε τη γραμμή αναζήτησης στη γραμμή εργασιών σας κάνοντας κλικ στο εικονίδιο του μεγεθυντικού φακού. Μπορείτε επίσης να το εμφανίσετε με τη συντόμευση πληκτρολογίου Windows + S.
- Πληκτρολογήστε Γραμμή εντολών στο πλαίσιο αναζήτησης. Όταν το δείτε στα αποτελέσματα, κάντε δεξί κλικ πάνω του και επιλέξτε Εκτέλεση ως διαχειριστής. Εάν χρησιμοποιείτε έναν τοπικό λογαριασμό που δεν έχει δικαιώματα διαχειριστή, κάντε κλικ εδώ πρώτα.
- Πληκτρολογήστε την ακόλουθη εντολή και πατήστε Enter για να την εκτελέσετε: chkdsk C: /f /r /x
- Αυτή η εντολή πρόκειται να ελέγξει τη μονάδα δίσκου C: για σφάλματα. Εάν τα Windows έχουν εγκατασταθεί σε διαφορετική μονάδα δίσκου στον υπολογιστή σας, φροντίστε να τροποποιήσετε την εντολή ανάλογα αντικαθιστώντας το "C:" με το κατάλληλο γράμμα μονάδας δίσκου.
- Περιμένετε να ολοκληρωθεί η εκτέλεση της εντολής Έλεγχος δίσκου. Θα προσπαθήσει να διορθώσει προβλήματα με τη μονάδα δίσκου και να ανακτήσει τυχόν αναγνώσιμες πληροφορίες. Επανεκκινήστε τη συσκευή σας μόλις εκτελεστούν και οι δύο εντολές.
Μέθοδος 5. Ελέγξτε τον υπολογιστή σας για κακόβουλο λογισμικό
Συνιστούμε να κάνετε σάρωση για ιούς στον υπολογιστή σας για να βεβαιωθείτε ότι δεν περιέχει μολύνσεις που θα μπορούσαν να βλάψουν ή να μιμηθούν το "ntoskrnl.exe" διαδικασία.
Θα χρησιμοποιήσουμε την ενσωματωμένη εφαρμογή Windows Defender, η οποία είναι διαθέσιμη δωρεάν στα Windows, για τη σάρωση της συσκευής σας. Συνιστούμε να αγοράσετε ένα πρόγραμμα τρίτων που ειδικεύεται στην προστασία σε πραγματικό χρόνο για να λάβετε μια πιο λεπτομερή αξιολόγηση της υγείας της συσκευής σας.
- Ανοίξτε τη γραμμή αναζήτησης στη γραμμή εργασιών σας κάνοντας κλικ στο εικονίδιο του μεγεθυντικού φακού. Μπορείτε επίσης να το εμφανίσετε με τη συντόμευση πληκτρολογίου Windows + S.
- Πληκτρολογήστε Windows Security και ξεκινήστε το από τα αποτελέσματα αναζήτησης.
- Μεταβείτε στην καρτέλα Προστασία από ιούς και απειλές χρησιμοποιώντας την αρχική οθόνη ή το μενού στο αριστερό παράθυρο. Κάντε κλικ στο σύνδεσμο Επιλογές σάρωσης.
- Επιλέξτε την επιλογή Πλήρης σάρωση. Αυτό πρόκειται να ελέγξει κάθε μεμονωμένο αρχείο σε όλες τις μονάδες δίσκου σας για να διασφαλίσει ότι δεν μπορούν να κρυφτούν απειλές. Λάβετε υπόψη ότι αυτή η σάρωση μπορεί να διαρκέσει πάνω από 1-2 ώρες, ανάλογα με τον αριθμό των αρχείων που έχετε στο σύστημά σας.
- Κάντε κλικ στο κουμπί Σάρωση τώρα για να ξεκινήσει η σάρωση. Εάν εντοπιστεί μια απειλή, τα Windows θα την θέσουν σε καραντίνα ή θα την καταργήσουν εντελώς. Μπορείτε να ελέγξετε τα αποτελέσματα σάρωσης στη συνέχεια.
Μέθοδος 6. Εκτελέστε το Windows Memory Diagnostic
Το εργαλείο Windows Memory Diagnostic είναι ένα ενσωματωμένο βοηθητικό πρόγραμμα των Windows για τον εντοπισμό και την επίλυση προβλημάτων μνήμης συστήματος. Θα ελέγξει τη μνήμη RAM σας και θα σας ειδοποιήσει εάν υπάρχουν προβλήματα που παρεμποδίζουν τη λειτουργία της.
- Πατήστε τα πλήκτρα Windows + R στο πληκτρολόγιό σας για να εμφανιστεί το βοηθητικό πρόγραμμα Run. Εδώ, απλά πληκτρολογήστε "mdsched.exe" και πατήστε το κουμπί OK.
- Επιλέξτε "Επανεκκίνηση τώρα και ελέγξτε για προβλήματα (συνιστάται)" για να ξεκινήσετε αμέσως μια σάρωση μνήμης. Φροντίστε να αποθηκεύσετε τυχόν αρχεία και να κλείσετε όλες τις ανοιχτές εφαρμογές πριν κάνετε κλικ σε αυτήν την επιλογή.
- Εναλλακτικά, επιλέξτε "Έλεγχος για προβλήματα την επόμενη φορά που θα ξεκινήσω τον υπολογιστή μου" και επανεκκινήστε τη συσκευή σε πιο βολική στιγμή.
- Η διεπαφή του Windows Memory Diagnostics Tool θα εμφανιστεί στη συνέχεια και θα ξεκινήσει αυτόματα ο έλεγχος των προβλημάτων μνήμης του υπολογιστή σας. Η διαδικασία μπορεί να διαρκέσει μερικά λεπτά, επομένως θα πρέπει να είστε υπομονετικοί και να την αφήσετε να τρέξει μέχρι να ολοκληρωθεί και να εμφανιστούν τα αποτελέσματα της δοκιμής.
Εάν το διαγνωστικό εργαλείο των Windows εντοπίσει και δεν εμφανίσει σφάλματα, η μνήμη του υπολογιστή σας είναι πολύ πιθανό να είναι σε καλή κατάσταση και να λειτουργεί όπως προβλέπεται. Εάν συμβαίνει αυτό, χρησιμοποιήστε μια διαφορετική προσέγγιση από αυτό το άρθρο για να προσπαθήσετε να διορθώσετε το πρόβλημα που προκαλείται από το "ntoskrnl.διαδικασία exe».
Μέθοδος 7. Ενημερώστε τα Windows
Ενημερώστε το λειτουργικό σας σύστημα για να διορθώσετε προβλήματα όπως ένα σφάλμα μπλε οθόνης που δημιουργήθηκε από το "ntoskrnl.exe" διαδικασία. Ελέγξτε εάν το πρόβλημα έχει επιδιορθωθεί κατεβάζοντας την πιο πρόσφατη έκδοση των Windows! Τα παρακάτω βήματα αφορούν Windows 10, αλλά μπορούν επίσης να χρησιμοποιηθούν για Windows 8 και την πιο πρόσφατη έκδοση του Windows 11.
- Κάντε κλικ στο εικονίδιο Windows κάτω αριστερά στην οθόνη σας για να εμφανιστεί το μενού Έναρξη. Επιλέξτε Ρυθμίσεις ή χρησιμοποιήστε τη συντόμευση Windows + I.
- Κάντε κλικ στο πλακίδιο Ενημέρωση και ασφάλεια. Εδώ μπορείτε να βρείτε τις περισσότερες ρυθμίσεις του Windows Update και να επιλέξετε πότε θα λαμβάνετε ενημερώσεις.
- Βεβαιωθείτε ότι παραμένετε στην προεπιλεγμένη καρτέλα Windows Update. Κάντε κλικ στην επιλογή Έλεγχος για ενημερώσεις και περιμένετε μέχρι τα Windows να βρουν διαθέσιμες ενημερώσεις. Εάν εμφανίζονται ενημερώσεις, κάντε κλικ στο σύνδεσμο Προβολή όλων των προαιρετικών ενημερώσεων για να τις δείτε και να τις εγκαταστήσετε.
- Όταν τα Windows εντοπίσουν μια νέα ενημέρωση, κάντε κλικ στην επιλογή Εγκατάσταση. Περιμένετε να γίνει λήψη των Windows και εφαρμόστε τις απαραίτητες ενημερώσεις.
Τελικές σκέψεις
Εάν υπάρχουν ερωτήσεις αναπάντητα ή προβλήματα που δεν έχουν αντιμετωπιστεί, μη διστάσετε να επικοινωνήσετε — η ομάδα των ειδικών μας θα ήθελε να βοηθήσει! Στο μεταξύ, φροντίστε να παρακολουθείτε όλα τα θέματα τεχνολογίας, ελέγχοντας ξανά για περισσότερα άρθρα σχετικά με την αντιμετώπιση προβλημάτων και ακολουθώντας μας στα μέσα κοινωνικής δικτύωσης.
Ακολουθήστε το Blog μας για περισσότερα υπέροχα άρθρα σαν αυτό! Επιπλέον, μπορείτε να ελέγξετε το Κέντρο βοήθειας για πληθώρα πληροφοριών σχετικά με τον τρόπο αντιμετώπισης διαφόρων προβλημάτων.
Ένα ακόμη πράγμα
Εγγραφείτε στο ενημερωτικό μας δελτίο και αποκτήστε έγκαιρη πρόσβαση στις αναρτήσεις ιστολογίου, τις προσφορές και τους εκπτωτικούς κωδικούς μας. Ευχαριστούμε που το διαβάσατε! Ελπίζουμε να σας δούμε ξανά σύντομα.
Σχετικά άρθρα
» Τι είναι η βασική συσκευή συστήματος και πώς να το διορθώσετε στα Windows 10
» Τι είναι το YourPhone.Exe στα Windows 10;
» Τι είναι το TrustedInstaller και πρέπει να το αφαιρέσω από τα Windows 10;
Μπορείτε να απευθυνθείτε με ερωτήσεις ή αιτήματα που θέλετε να καλύψουμε.