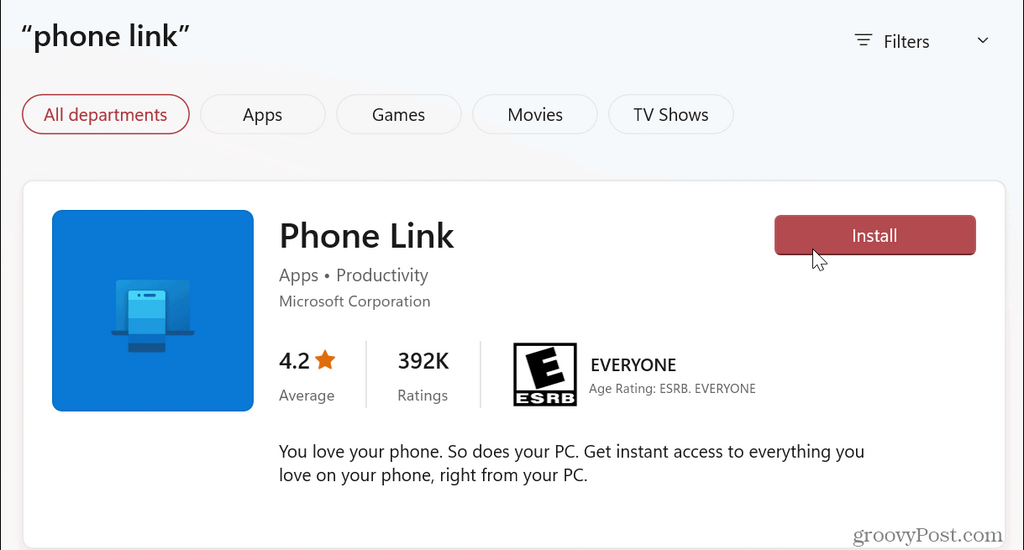In some cases, finding an unknown process in your Windows 10 processes list is a huge red flag. Much malicious malware tries to hide by disguising itself as a system process, causing less suspicion from users. The background process called YourPhone.exe may be present on your computer right now - should you worry about it?
Are you curious to find out what the YourPhone.exe process is running in the background of your Windows 10 system? Should you disable it, or leave it running? In this article, we discuss what YourPhone.exe is on Windows 10 and how to disable it.
Table of contents
- What is the YourPhone.exe process?
- Is YourPhone.exe a Virus? (And How Safe Is the Your Phone App?)
- How To Disable the YourPhone.exe Process & Quit Your Phone App
- Method 1. Manually End the yourphone.exe Task
- Method 2. Disable the Your Phone App From Settings
- Method 3. Use Windows PowerShell To Remove the Your Phone App
- Frequently Asked Questions
- Final Thoughts
What is the YourPhone.exe process?
To put it simply, yourphone.exe (often stylized as YourPhone.exe) is the product of the Your Phone app. This legit process from a Windows 10 application syncs and connects your mobile devices to your computer. It links your phone with your PC to open the door for many cross-device experiences.
For example, using the Your Phone app, you can synchronize photos, videos, and messages between a Windows 10 computer and a smartphone, such as an Android phone. This eliminates needing third-party file-sharing services and other complex workarounds to transfer files between your electronics.
The yourphone.exe process keeps running in the background to ensure your phone files are always synchronized and up to date. This is why you'll see the process in your Task Manager even if you don't have the application open. You shouldn't quit the process if you regularly use the Your Phone application. Otherwise, if you don't require this functionality, you can disable the yourphone.exe process.
Is YourPhone.exe a Virus? (And How Safe Is the Your Phone App?)
The short answer is no, yourphone.exe is not a virus. The process comes from a genuine Windows 10 application called Your Phone, developed by Microsoft. It can not harm your computer or your mobile phone device and contains no malicious code.
Connecting your phone to your PC through the Your Phone app is entirely safe.
Although the legitimate process is harmless, there is a very small chance that malware might attempt to disguise itself as the yourphone.exe process. This technique prevents users from suspecting that a malicious application is running on the PC.
If you notice that yourphone.exe is using high CPU usage, Disk usage, or Memory usage, run an antivirus scan using the built-in Windows Security tool or a third-party app as soon as possible. These are signs that the process is not legitimate and may harm your computer or smartphone when connected.
How To Disable the YourPhone.exe Process & Quit Your Phone App
Although yourphone.exe is safe to keep running, you can easily disable the Your Phone app and terminate its process as a result. This could be useful if you don’t use the Your Phone app regularly and want to speed up your device. Lessening the number of background applications running simultaneously could boost your PC’s performance.
Depending on how often you use the Your Phone app, you may want to quit it or entirely disable it temporarily.
The methods below show step-by-step instructions on stopping the yourphone.exe process from running in the background or removing it entirely.
Method 1. Manually End the yourphone.exe Task
If you want to exit the Your Phone app temporarily, you can manually do so. Using the Task Manager, you can force the application to close, terminate it entirely until you either launch it again or restart your computer.
You can manually stop the yourphone.exe process from running on your computer anytime. Just follow the steps below.
- Open the Task Manager using one of the following ways:
-
Right-click on any space in your taskbar. This will open up a context menu. Here, click on Task Manager.

- Alternatively, press the Ctrl, Alt, and Esc keys simultaneously on your keyboard.
-
If your Task Manager launched in the compact view, click on the More details option seen in the bottom left of the window. This will expand the window and show you the necessary taps to access startup applications.
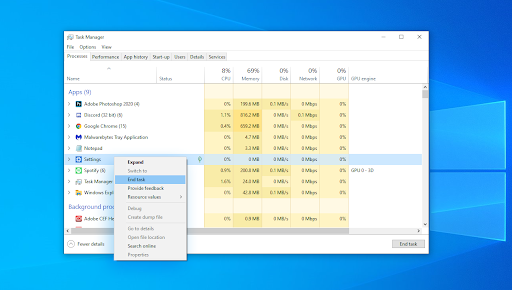
- Stay on the default Processes tab. Here, you can locate the yourphone.exe process by looking for the Your Phone app, also shown as YourPhone.
- Right-click the Your Phone app and select the End Task option from the context menu.
After completing these steps, Windows 10 will terminate the yourphone.exe process until the next time you reboot your device or manually open the Your Phone app.
Method 2. Disable the Your Phone App From Settings
If you don’t want to quit the yourphone.exe task every time you start your computer, you can disable the Your Phone app. While this doesn’t remove the software, it’ll prevent it from launching on startup, meaning that the process won’t run in the background either.
As opposed to many third-party applications you install on your Windows 10 computer, the Your Phone app can be disabled quite easily. Just follow the steps below.
-
Open the Settings application using the Windows + I keyboard shortcut, or the gear icon from your Start menu.
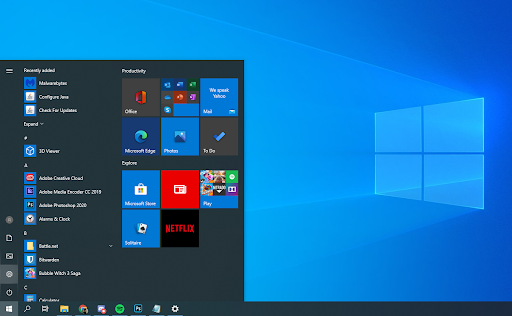
-
Click on the Privacy tab, then scroll down in the left side pane and switch to the Background apps menu.
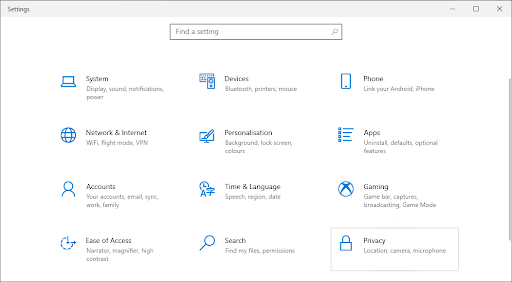
-
Scroll down and find the Your Phone application. Make sure to toggle the switch next to it so it says Off.

That’s it, you’ve successfully disabled the Your Phone application! Keep in mind that a restart may be required for the process to stop running.
Method 3. Use Windows PowerShell To Remove the Your Phone App
You need to take some advanced steps to uninstall the Your Phone app completely. Keep in mind that you must have access to a local administrator account to perform this method.
Because the Your Phone app is a built-in app for Windows 10, uninstalling it is slightly different than other software. Using Windows PowerShell, you can entirely remove the Your Phone application and the yourphone.exe process.
- Open the Windows Search box in your taskbar by clicking on the magnifying glass icon. You can also bring it up with the Windows + S keyboard shortcut.
- Type in PowerShell and right-click on the matching search result, then choose Run as administrator.
- When prompted by the User Account Control (UAC), click Yes to allow the app to launch with administrative permissions.
- Copy and paste the following command into the Windows PowerShell, and then press the Enter key to execute it: Get-AppxPackage Microsoft. YourPhone -AllUsers | Remove-AppxPackage
Conclusion
That’s everything you need to know about the yourphone.exe process in Windows 10. Did you already know that it’s not a virus? Were you interested in learning more about how your system works? Find out more about your complex system by returning to SoftwareKeep for daily articles, news, and tutorials.
Frequently Asked Questions
Q: How to stop the YourPhone.exe process from running in the background?
You can either quit the Your Phone app entirely using the Task Manager, disable it from Settings, or use a PowerShell command line to remove it. There are currently no other methods to disable the Your Phone app from running in the background.
Q: Should I uninstall the Your Phone application?
The Your Phone app is a small application that comes built-in with Windows 10. You can safely uninstall it if you don’t use it to sync files with an Android device or a Windows Phone.
Q: Is yourphone.exe safe? Can it be a virus?
Yes, yourphone.exe is a safe process. There is an extremely small chance that it may be a malware process. Look for clear signs such as high resource usage, or duplicate Your Phone processes.
Q: What application should I use to remove yourphone.exe malware?
We recommend a quality antivirus product.
Final Thoughts
That wraps up all the information about the yourphone.exe process in your Windows 10 operating system. We hope you can disable the application following the instructions above successfully.
Our Help Center offers hundreds of guides if you require further help. Return to us for more informative articles, or get in touch with our experts for immediate assistance.
One More Thing
Would you like to receive promotions, deals, and discounts to get our products for the best price? Don’t forget to subscribe to our newsletter by entering your email address below! Be the first to receive the latest news in your inbox.
You May Also Like
» What is Msmpeng.exe and Should You Remove It? (New Guide)
» 4 Reasons Why You Should Get a Second Phone Number
» How To Set Up OneDrive on Your Tablet or Phone