Υπάρχει μεγάλη πιθανότητα κάποια στιγμή το λειτουργικό σας σύστημα Windows 10 να μην σβήσει όταν το χρειαστείτε. Αυτό μπορεί να είναι απογοητευτικό και ακόμη και προβληματικό εάν συμβαίνει συχνά. Ευτυχώς, υπάρχουν πολλά πράγματα που μπορείτε να δοκιμάσετε για να διορθώσετε αυτό το πρόβλημα μόνοι σας!
Αυτό είναι ένα από εκείνα τα απογοητευτικά προγράμματα που βλέπουμε συχνά ως επαγγελματίες πληροφορικής. Δοκιμάστε τις λύσεις μας για να βρείτε μια λύση τερματισμού λειτουργίας. Ακολουθούν εννέα τρόποι αντιμετώπισης ενός τερματισμού λειτουργίας που δεν αποκρίνεται στα Windows 10.
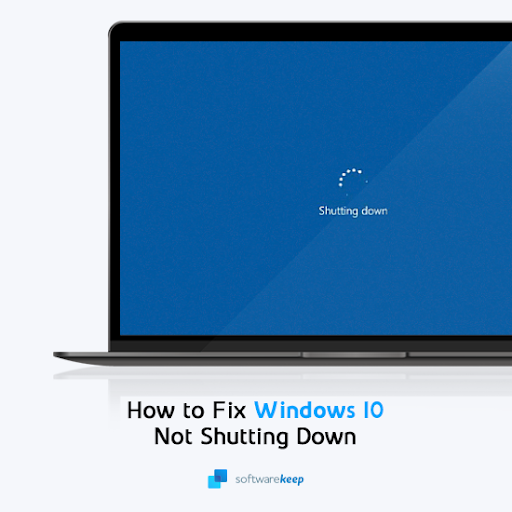
Πίνακας περιεχομένων
- Τα Windows 10 κόλλησαν κατά τον τερματισμό λειτουργίας — Πιθανές αιτίες
- Πώς να διορθώσετε τα Windows 10 δεν θα τερματιστούν
- Μέθοδος 1. Αναγκαστικός τερματισμός λειτουργίας
- Μέθοδος 2. Απενεργοποιήστε τη γρήγορη εκκίνηση
- Μέθοδος 3. Ενημερώστε τα Windows 10 στην πιο πρόσφατη έκδοση
- Μέθοδος 4. Εκτελέστε το εργαλείο System File Checker
- Μέθοδος 5. Τερματισμός λειτουργίας με τη γραμμή εντολών
- Μέθοδος 6. Ρύθμιση παραμέτρων του Windows Update Delivery Optimization
- Μέθοδος 7. Κλείστε όλες τις εφαρμογές παρασκηνίου
- Μέθοδος 8. Χρησιμοποιήστε το εργαλείο αντιμετώπισης προβλημάτων Power
- Μέθοδος 9. Εκτελέστε επαναφορά συστήματος
- Τελικές σκέψεις
Τα Windows 10 κόλλησαν κατά τον τερματισμό λειτουργίας — Πιθανές αιτίες
Μερικές φορές τα Windows 10 δεν θέλουν να τερματιστούν. Μπορεί να εκτελείται ένα πρόγραμμα που ξεχάσατε ή ένα μη αποθηκευμένο έγγραφο. Ακολουθούν ορισμένα κοινά προβλήματα που μπορούν να εμποδίσουν τον τερματισμό λειτουργίας του υπολογιστή σας:
- Η γρήγορη εκκίνηση είναι ενεργοποιημένη - Εάν έχετε ενεργοποιημένη τη δυνατότητα γρήγορης εκκίνησης στον υπολογιστή σας, ενδέχεται να αντιμετωπίσετε προβλήματα με τον τερματισμό της λειτουργίας του συστήματος. Διορθώστε το απενεργοποιώντας τη γρήγορη εκκίνηση από τις ρυθμίσεις του συστήματός σας.
- Ενημέρωση των Windows σε εκκρεμότητα - Το σύστημά σας ενδέχεται να έχει πραγματοποιήσει λήψη μιας νέας ενημέρωσης και τώρα έχει κολλήσει στην εγκατάστασή της. Εξαιτίας αυτού, δεν θα μπορείτε να τερματίσετε τη λειτουργία του υπολογιστή.
- Εφαρμογές που εκτελούνται στο παρασκήνιο - Ορισμένες εφαρμογές ενδέχεται να σας εμποδίσουν να τερματίσετε το λειτουργικό σας σύστημα εάν δεν είναι κλειστές. Σε αυτήν την περίπτωση, το μόνο που έχετε να κάνετε είναι να κλείσετε το λογισμικό και να προσπαθήσετε ξανά.
- Αρχεία συστήματος των Windows - Εάν ορισμένα από τα αρχεία συστήματος είναι κατεστραμμένα ή λείπουν, ενδέχεται να μην μπορείτε να τερματίσετε τη λειτουργία των Windows 10.
Εάν τα Windows 10 δεν τερματίζονται, ανατρέξτε στην επόμενη ενότητα για περισσότερη βοήθεια.
Πώς να διορθώσετε τα Windows 10 δεν θα τερματιστούν
Υπάρχουν διάφοροι λόγοι για τους οποίους τα Windows 10 ενδέχεται να μην τερματιστούν. Μάθετε πώς να διορθώσετε αυτό το πρόβλημα, ώστε να συνεχίσετε να εργάζεστε στο μέλλον. Δοκιμάστε μία από αυτές τις επιδιορθώσεις!
Μέθοδος 1. Αναγκαστικός τερματισμός λειτουργίας
Πριν φτάσετε στην αντιμετώπιση προβλημάτων, δοκιμάστε να αναγκάσετε τον υπολογιστή σας να τερματιστεί. Δείτε πώς:
- Για να τερματίσετε τη λειτουργία του υπολογιστή σας, πατήστε και κρατήστε πατημένο το κουμπί λειτουργίας μέχρι να μαυρίσει η οθόνη.
- Αποσυνδέστε τον υπολογιστή σας από την πρίζα. Εάν χρησιμοποιείτε φορητό υπολογιστή, αφαιρέστε τυχόν μπαταρίες στη θήκη ή που είναι συνδεδεμένες στη συσκευή σας. Φροντίστε να περιμένετε 5-10 λεπτά πριν επανασυνδέσετε τη συσκευή σας στο ρεύμα.
- Εκκινήστε ξανά τον υπολογιστή σας και προσπαθήστε να τον τερματίσετε από τα ίδια τα Windows 10. Δείτε αν το power-cycling έχει επιλύσει αυτό το πρόβλημα.
Μέθοδος 2. Απενεργοποιήστε τη γρήγορη εκκίνηση
Η γρήγορη εκκίνηση είναι ένα χαρακτηριστικό που προκαλεί σύγχυση και μερικές φορές ακόμη και επιβλαβές. Μπορεί να προκαλέσει προβλήματα με τον τερματισμό λειτουργίας, για παράδειγμα. Ακολουθήστε αυτά τα βήματα παρακάτω για να απενεργοποιήσετε τη λειτουργία γρήγορης εκκίνησης, ώστε να μην προκαλεί προβλήματα.
-
Κάντε κλικ στο εικονίδιο των Windows στη γραμμή εργασιών σας και, στη συνέχεια, αναζητήστε τον Πίνακας Ελέγχου. Εκκινήστε την εφαρμογή από τα αποτελέσματα αναζήτησης.
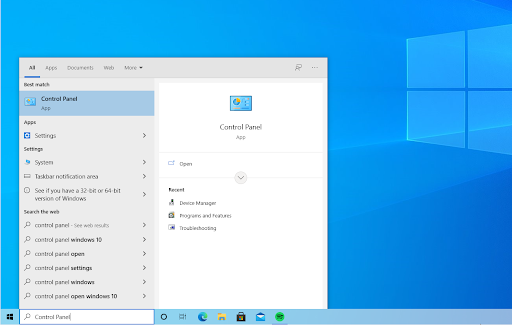
-
Κάντε κλικ στο Επιλογές ενέργειας. Εάν δεν μπορείτε να το δείτε, φροντίστε να αλλάξετε τη λειτουργία προβολής είτε σε Μεγάλα εικονίδια είτε σε Μικρά εικονίδια.
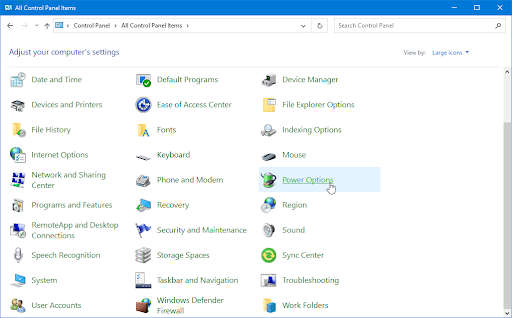
-
Κάντε κλικ στο σύνδεσμο Επιλέξτε τι κάνει το κουμπί λειτουργίας στο αριστερό παράθυρο. Θα ανακατευθυνθείτε σε μια νέα σελίδα.
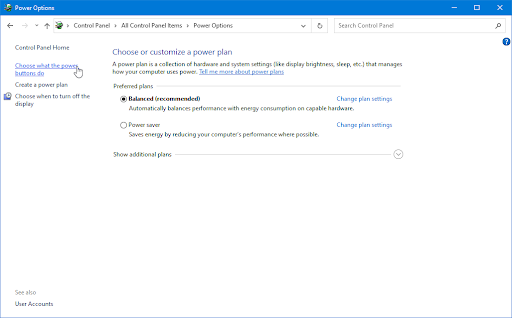
-
Για να μπορέσετε να κάνετε αλλαγές, πρέπει να κάνετε κλικ στον σύνδεσμο "Αλλαγή ρυθμίσεων που δεν είναι διαθέσιμες αυτήν τη στιγμή". Αυτό θα ξεκλειδώσει τις επιλογές σας.
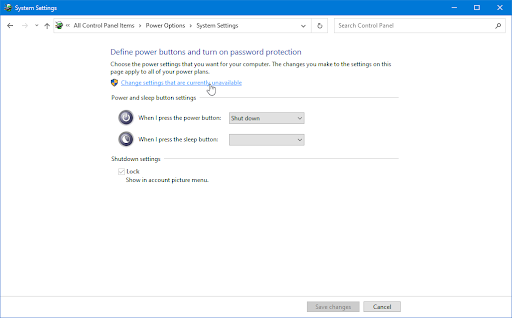
- Βεβαιωθείτε ότι έχετε καταργήσει την επιλογή Ενεργοποίηση γρήγορης εκκίνησης (συνιστάται). Φροντίστε να κάνετε κλικ στο κουμπί Αποθήκευση αλλαγών για να εφαρμόσετε τις αλλαγές πριν επιχειρήσετε να τερματίσετε ξανά τη λειτουργία του υπολογιστή σας.
Μέθοδος 3. Ενημερώστε τα Windows 10 στην πιο πρόσφατη έκδοση
Μια ενημέρωση του λειτουργικού σας συστήματος μπορεί να διορθώσει πολλά υποκείμενα ζητήματα, όπως ο τερματισμός λειτουργίας που δεν λειτουργεί. Κάντε λήψη της πιο πρόσφατης έκδοσης των Windows και δείτε εάν το πρόβλημα εξακολουθεί να υφίσταται.
-
Κάντε κλικ στο εικονίδιο Windows κάτω αριστερά στην οθόνη σας για να εμφανιστεί το μενού Έναρξη. Επιλέξτε Ρυθμίσεις ή χρησιμοποιήστε τη συντόμευση Windows + I.
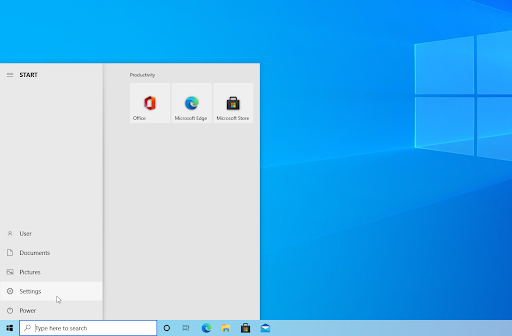
-
Κάντε κλικ στο πλακίδιο Ενημέρωση και ασφάλεια. Εδώ μπορείτε να βρείτε τις περισσότερες ρυθμίσεις του Windows Update και να επιλέξετε πότε θα λαμβάνετε ενημερώσεις.
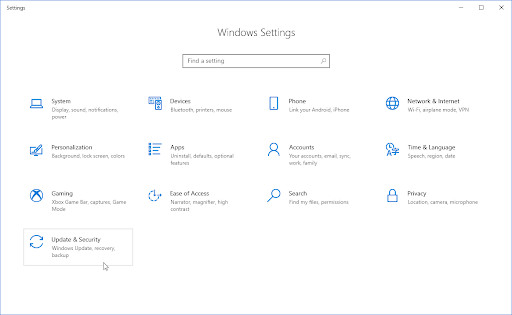
-
Βεβαιωθείτε ότι παραμένετε στην προεπιλεγμένη καρτέλα Windows Update. Κάντε κλικ στην επιλογή Έλεγχος για ενημερώσεις και περιμένετε μέχρι τα Windows να βρουν διαθέσιμες ενημερώσεις. Εάν βλέπετε να εμφανίζονται ενημερώσεις, κάντε κλικ στο σύνδεσμο Προβολή όλων των προαιρετικών ενημερώσεων για να τις δείτε και να τις εγκαταστήσετε.
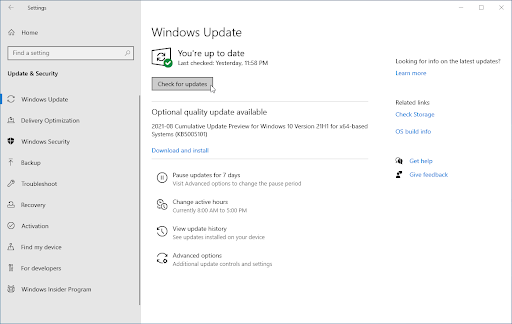
- Όταν τα Windows εντοπίσουν μια νέα ενημέρωση, κάντε κλικ στην επιλογή Εγκατάσταση. Περιμένετε να γίνει λήψη των Windows και εφαρμόστε τις απαραίτητες ενημερώσεις.
Μέθοδος 4. Εκτελέστε το εργαλείο System File Checker
Τα κατεστραμμένα αρχεία συστήματος μπορεί να προκαλέσουν τεράστια προβλήματα με το λειτουργικό σας σύστημα, συμπεριλαμβανομένου του τερματισμού λειτουργίας. Ο Έλεγχος αρχείων συστήματος (SFC) είναι ένα ενσωματωμένο εργαλείο που βοηθά στην αντιμετώπιση προβλημάτων στα Windows 10. Είναι σε θέση να ανιχνεύει και να επιδιορθώνει κατεστραμμένα αρχεία.
- Ανοίξτε τη γραμμή αναζήτησης στη γραμμή εργασιών σας κάνοντας κλικ στο εικονίδιο του μεγεθυντικού φακού. Μπορείτε επίσης να το εμφανίσετε με τη συντόμευση πληκτρολογίου Windows + S.
-
Πληκτρολογήστε Γραμμή εντολών στο πλαίσιο αναζήτησης. Όταν το δείτε στα αποτελέσματα, κάντε δεξί κλικ πάνω του και επιλέξτε Εκτέλεση ως διαχειριστής.
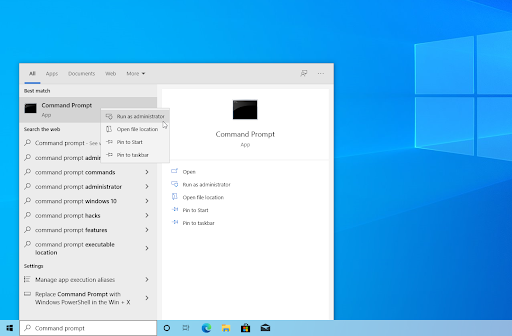
- Όταν σας ζητηθεί από τον Έλεγχο λογαριασμού χρήστη (UAC), κάντε κλικ στο Ναι για να επιτρέψετε στην εφαρμογή να ξεκινήσει με δικαιώματα διαχειριστή.
-
Πληκτρολογήστε την ακόλουθη εντολή και πατήστε Enter για να την εκτελέσετε: sfc /scannow
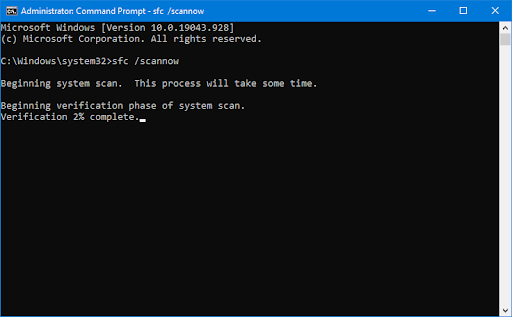
- Περιμένετε μέχρι ο Έλεγχος αρχείων συστήματος να ολοκληρώσει τη σάρωση του υπολογιστή σας. Σε περίπτωση ασυμφωνίας, το βοηθητικό πρόγραμμα θα επαναφέρει τα αρχεία συστήματος και θα διορθώσει όλα τα σφάλματα που σχετίζονται με αυτά.
Μέθοδος 5. Τερματισμός λειτουργίας με τη γραμμή εντολών
Υπάρχει μια γρήγορη εντολή που μπορείτε να εκτελέσετε για να τερματίσετε τη λειτουργία των Windows 10 απευθείας από τη γραμμή εντολών. Αυτό μπορεί να σας βοηθήσει εάν, για παράδειγμα, το φυσικό κουμπί λειτουργίας στον υπολογιστή σας είναι κατεστραμμένο. Εδώ είναι όλα όσα πρέπει να κάνετε για να εκτελέσετε αυτήν τη μέθοδο αντιμετώπισης προβλημάτων.
- Ανοίξτε τη γραμμή αναζήτησης στη γραμμή εργασιών σας κάνοντας κλικ στο εικονίδιο του μεγεθυντικού φακού. Μπορείτε επίσης να το εμφανίσετε με τη συντόμευση πληκτρολογίου Windows + S.
- Πληκτρολογήστε Γραμμή εντολών στο πλαίσιο αναζήτησης και ξεκινήστε την εφαρμογή.
-
Πληκτρολογήστε την ακόλουθη εντολή και πατήστε το πλήκτρο Enter για να την εκτελέσετε: shutdown /s /f /t 0
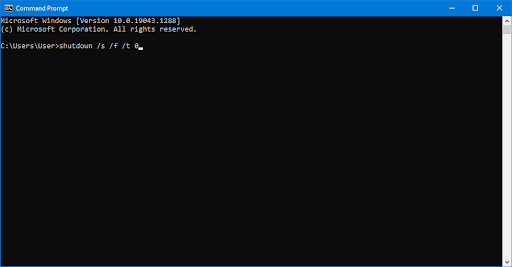
- Ο υπολογιστής σας θα τερματιστεί αυτόματα όταν ολοκληρωθεί η διαδικασία.
Μέθοδος 6. Ρύθμιση παραμέτρων του Windows Update Delivery Optimization
Η δυνατότητα ενημέρωσης Peer to Peer (P2P) είναι αρκετά αμφιλεγόμενη μεταξύ των Windows 10 χρηστών. Στα χαρτιά, στοχεύει να διευκολύνει την ενημέρωση του υπολογιστή σας. Αλλά συχνά καταλήγει να πιάνει μεγάλο εύρος ζώνης και να επιβραδύνει τον υπολογιστή σας. Ευτυχώς, μπορείτε να το απενεργοποιήσετε.
- Κάντε κλικ στο εικονίδιο των Windows κάτω αριστερά στην οθόνη σας για να εμφανιστεί το μενού Έναρξη. Επιλέξτε Ρυθμίσεις ή χρησιμοποιήστε τη συντόμευση Windows + I.
-
Κάντε κλικ στο πλακίδιο Ενημέρωση και ασφάλεια. Εδώ μπορείτε να βρείτε τις περισσότερες ρυθμίσεις του Windows Update
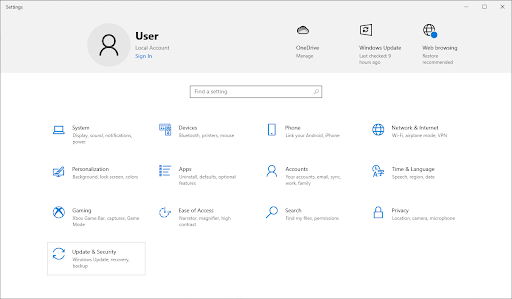
-
Μεταβείτε στην καρτέλα Βελτιστοποίηση παράδοσης και βεβαιωθείτε ότι το Να επιτρέπονται λήψεις από άλλους υπολογιστές έχει μετατραπεί σε Ανενεργό.
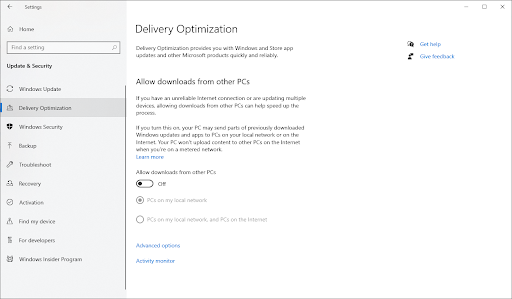
- Μετά την απενεργοποίηση αυτής της λειτουργίας, δεν θα χρησιμοποιείτε πλέον το Διαδίκτυό σας για να στέλνετε και να λαμβάνετε ενημερώσεις από άλλους υπολογιστές. Ίσως μπορείτε να τερματίσετε τη λειτουργία του υπολογιστή τώρα.
Μέθοδος 7. Κλείστε όλες τις εφαρμογές παρασκηνίου
Εάν μια εφαρμογή εκτελείται στο παρασκήνιο, μπορεί να σταματήσει τον τερματισμό του συστήματός σας. Για παράδειγμα, εάν έχετε ανοιχτό ένα μη αποθηκευμένο έγγραφο στο Microsoft Word, η προτροπή αποθήκευσης θα παρεμβαίνει στη διαδικασία τερματισμού λειτουργίας. Δείτε πώς μπορείτε να κλείσετε όλες τις εφαρμογές παρασκηνίου:
-
Κάντε δεξί κλικ σε έναν κενό χώρο στη γραμμή εργασιών σας και επιλέξτε Διαχείριση εργασιών από το μενού περιβάλλοντος.
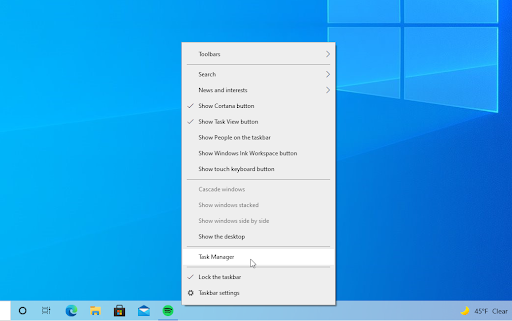
-
Στην καρτέλα Διαδικασίες, επιλέξτε οποιαδήποτε από τις εφαρμογές που αναφέρονται.
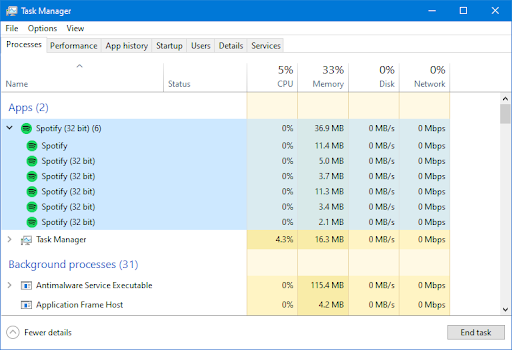
-
Κάντε κλικ στο κουμπί Τερματισμός εργασίας στην κάτω δεξιά γωνία. Αυτό θα τερματίσει την εφαρμογή και όλες τις υποδιεργασίες της.
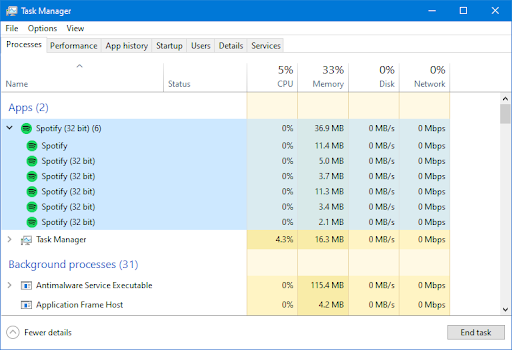
- Επαναλάβετε τα βήματα για οποιεσδήποτε άλλες εφαρμογές είναι ανοιχτές αυτήν τη στιγμή, με εξαίρεση την Εξερεύνηση των Windows. Αφού κλείσετε όλες τις εφαρμογές, προσπαθήστε να τερματίσετε ξανά το σύστημά σας.
Μέθοδος 8. Χρησιμοποιήστε το εργαλείο αντιμετώπισης προβλημάτων Power
Η Microsoft παρουσίασε διάφορους τρόπους επίλυσης προβλημάτων των Windows. Τα ενσωματωμένα προγράμματα αντιμετώπισης προβλημάτων μπορούν να σας βοηθήσουν να διορθώσετε το σύστημά σας που δεν μπορεί να τερματιστεί. Το εργαλείο αντιμετώπισης προβλημάτων Power θα προσπαθήσει να επιλύσει τυχόν προβλήματα που σχετίζονται ή δεν σχετίζονται με το σύστημα.
- Κάντε κλικ στο εικονίδιο Windows κάτω αριστερά στην οθόνη σας για να εμφανιστεί το μενού Έναρξη. Επιλέξτε Ρυθμίσεις ή εναλλακτικά χρησιμοποιήστε τη συντόμευση Windows + I.
- Κάντε κλικ στο πλακίδιο Ενημέρωση και ασφάλεια. Εδώ μπορείτε να βρείτε τα περισσότερα από τα ενσωματωμένα εργαλεία αντιμετώπισης προβλημάτων.
-
Μεταβείτε στην καρτέλα Αντιμετώπιση προβλημάτων χρησιμοποιώντας το αριστερό παράθυρο. Εδώ, θα πρέπει να μπορείτε να δείτε ένα εργαλείο αντιμετώπισης προβλημάτων με τίτλο Εφαρμογές Windows Store.
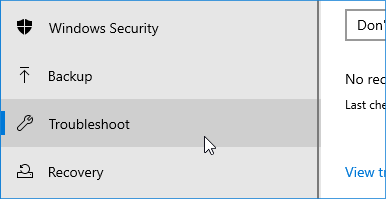
-
Κάντε κλικ στο κουμπί Εκτέλεση του εργαλείου αντιμετώπισης προβλημάτων. Περιμένετε μέχρι το εργαλείο αντιμετώπισης προβλημάτων να σαρώσει τη συσκευή σας και να εντοπίσει τυχόν προβλήματα.
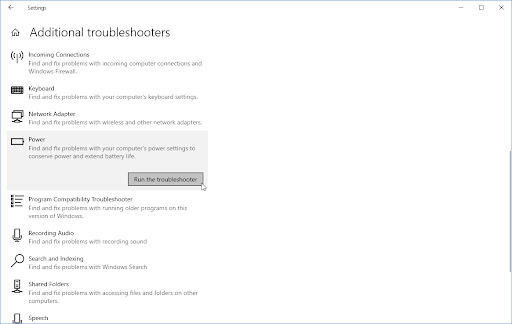
-
Εάν δεν κοινοποιείτε πλήρη διαγνωστικά δεδομένα στη Microsoft, κάντε κλικ στον σύνδεσμο Πρόσθετα εργαλεία αντιμετώπισης προβλημάτων και εντοπίστε εκεί το πρόγραμμα αντιμετώπισης προβλημάτων Εφαρμογών του Windows Store.
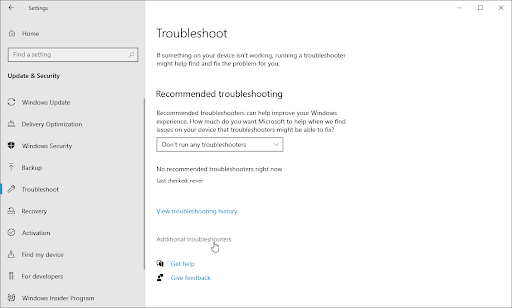
Έχετε υπόψη ότι αυτό το εργαλείο αντιμετώπισης προβλημάτων δεν είναι τέλειο, γι' αυτό σας προτείνουμε να το δοκιμάσετε τελευταία. Μπορεί να μην εντοπίσει προβλήματα, αλλά αυτό δεν σημαίνει ότι οι άλλες μέθοδοι μας δεν μπορούν να διορθώσουν τον υπολογιστή σας!
Μέθοδος 9. Εκτελέστε επαναφορά συστήματος
Το σύστημά σας ενδέχεται να έχει αποθηκεύσει ένα σημείο επαναφοράς πριν συμβεί το πρόβλημα τερματισμού λειτουργίας. Σε αυτήν την περίπτωση, θα μπορείτε να επαναφέρετε το σύστημά σας σε αυτήν την κατάσταση. Αυτό θα μπορούσε να διορθώσει το πρόβλημα, καθώς είναι σαν να ταξιδεύετε πίσω στο χρόνο πριν συμβεί ένα σφάλμα συστήματος.
- Ανοίξτε τη γραμμή αναζήτησης στη γραμμή εργασιών σας κάνοντας κλικ στο εικονίδιο του μεγεθυντικού φακού. Μπορείτε επίσης να το εμφανίσετε με τη συντόμευση πληκτρολογίου Windows + S.
-
Πληκτρολογήστε System Restore και κάντε κλικ στο Recovery από τα αποτελέσματα αναζήτησης. Αυτό θα πρέπει να βρίσκεται στην κορυφή, στην κατηγορία του καλύτερου αγώνα.
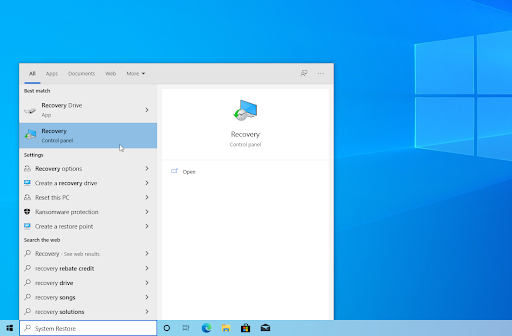
-
Θα μεταφερθείτε στον Πίνακα Ελέγχου. Εδώ, κάντε κλικ στον σύνδεσμο Άνοιγμα Επαναφοράς Συστήματος που μπορείτε να δείτε στην ενότητα Εργαλεία ανάκτησης για προχωρημένους.

-
Ακολουθήστε τις οδηγίες στην οθόνη για να επαναφέρετε ένα προηγούμενο χρονικό σημείο. Μπορείτε να επιλέξετε μόνοι σας ένα σημείο επαναφοράς ή να χρησιμοποιήσετε το προτεινόμενο εάν τα Windows 10 εμφανίζουν την επιλογή. Μην ξεχάσετε να ελέγξετε ποια αρχεία και εφαρμογές θα επηρεαστούν!
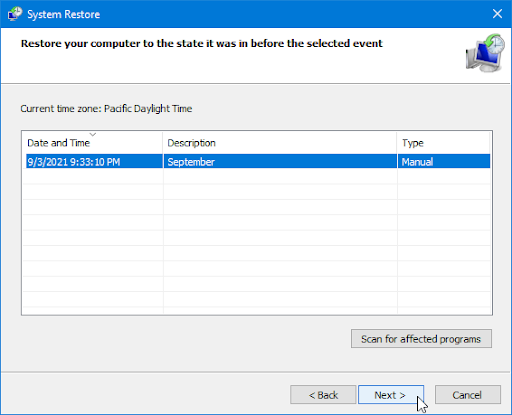
- Αφού διαλέξετε τις επιλογές που σας ικανοποιούν, κάντε κλικ στο κουμπί Τέλος και περιμένετε μέχρι τα Windows 10 να επαναφέρουν τον υπολογιστή σας.
Μετά την ολοκλήρωση της διαδικασίας αποκατάστασης, ελέγξτε εάν μπορείτε να τερματίσετε τη λειτουργία του υπολογιστή σας.
Παρακολουθήστε: Διορθώθηκε! Τυχαία κατάψυξη υπολογιστή Windows 11/10 - Η ανάρτηση και η καθυστέρηση του φορητού υπολογιστή λύθηκαν μόνιμα
Τελικές σκέψεις
Πρέπει να τερματίσετε τη λειτουργία του υπολογιστή σας για πολλούς λόγους. Είτε αυτό συμβαίνει επειδή θέλετε να κάνετε επανεκκίνηση, επανεκκίνηση ή απενεργοποίηση της οθόνης για εξοικονόμηση ενέργειας. Ενώ απομακρύνεστε από το γραφείο σας, το κλείσιμο των Windows 10 θα πρέπει να είναι ο κανόνας. Ελπίζουμε ότι αυτό το άρθρο σας βοήθησε να επιλύσετε τυχόν προβλήματα με αυτήν τη διαδικασία.
Εάν αυτό το άρθρο δεν απαντά στις ερωτήσεις σας, τότε μη διστάσετε να επικοινωνήσετε ξανά. Όπως πάντα, μπορείτε να επικοινωνείτε με τους ειδικούς μας μέσω email, ζωντανής συνομιλίας και τηλεφώνου κάθε μέρα της εβδομάδας!
Αποκτήστε έγκαιρη πρόσβαση στις αναρτήσεις ιστολογίου, τις προσφορές και τους κωδικούς έκπτωσης όταν εγγραφείτε στο ενημερωτικό μας δελτίο! Θα έχετε την καλύτερη τιμή για όλα τα προϊόντα που προσφέρουμε στο SoftwareKeep.
Προτεινόμενα άρθρα
» Πώς να διορθώσετε την αργή εκκίνηση στα Windows 10
» Πώς να διορθώσετε το κλειδί των Windows που δεν λειτουργεί στα Windows 10
» Πώς να αλλάξετε ή να απενεργοποιήσετε το χρονικό όριο λήξης της οθόνης κλειδώματος στα Windows 10
Για περισσότερα άρθρα, ανατρέξτε στο Ιστολόγιο και Κέντρο βοήθειας !