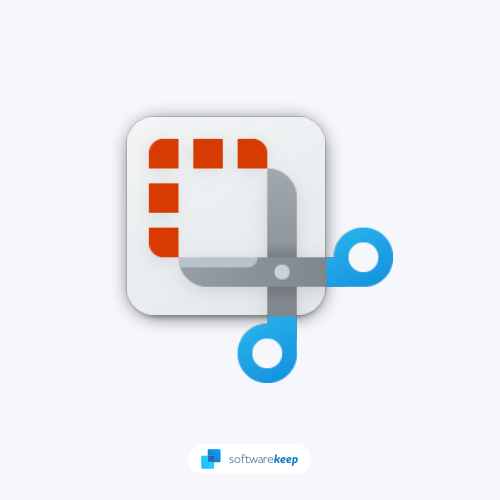7 καλύτεροι τρόποι για να διορθώσετε το Snip & Sketch που δεν λειτουργεί στα Windows 10
Εάν είστε χρήστης των Windows 10, πιθανότατα έχετε παρατηρήσει ότι η εφαρμογή Snip and Sketch είναι ένας πολύ καλός τρόπος για λήψη στιγμιότυπων οθόνης. Οι χρήστες μερικές φορές παραπονιούνται για προβλήματα που δεν λειτουργούν το Snip και το Sketch.
Έχουμε πάει όλοι εκεί. Για παράδειγμα, όταν βρίσκεστε στη μέση ενός σημαντικού έργου και το Snip & Sketch απλά δεν θέλει να συνεργαστεί. Ίσως τα σχέδιά σας να βγαίνουν funky ή η εφαρμογή συνεχίζει να κολλάει πάνω σας.
Αν αντιμετωπίζετε προβλήματα με το Snip και το Sketch, μην ανησυχείτε - δεν είστε μόνοι. Πολλοί χρήστες αναφέρουν ότι μερικές φορές η εφαρμογή αποτυγχάνει να λειτουργεί σωστά.
Αυτή η ανάρτηση ιστολογίου εξηγεί τις μεθόδους για την επίλυση του προβλήματος που δεν λειτουργεί το Snip and Sketch ανεξάρτητα από την αιτία. Διαβάστε λοιπόν και μείνετε στο Snipping!
Συνήθεις περιπτώσεις που η εφαρμογή Snip and Sketch δεν λειτουργεί
Ακολουθούν μερικά από τα πιο συνηθισμένα ζητήματα:
- Η εφαρμογή Snip and Sketch συνεχίζει να κολλάει
- Δεν είναι δυνατή η λήψη στιγμιότυπου οθόνης με το Snip and Sketch
- Το Snip and Sketch προκαλεί τρεμόπαιγμα οθόνης
- Το Snip and Sketch παγώνει τα Windows
- Το Snip and Sketch φαίνεται θολό
Θα σας καθοδηγήσουμε σε ορισμένα κοινά προβλήματα με το Snip & Sketch και πώς να τα διορθώσετε.
Τι προκαλεί προβλήματα με το Snip και το Sketch;
Σε ορισμένες περιπτώσεις, όταν η εφαρμογή απόκομμα και σκίτσο δεν λειτουργεί, το πρόβλημα μπορεί να σχετίζεται με τα δεδομένα της εφαρμογής στο σύστημά σας. Σε ένα τέτοιο σενάριο, θα πρέπει απλώς να επαναφέρετε την εφαρμογή στο σύστημά σας η οποία θα διαγράψει τα δεδομένα της εφαρμογής στο σύστημά σας.
Υπάρχουν μερικοί άλλοι λόγοι για τους οποίους το Snip και το Sketch ενδέχεται να μην λειτουργούν σωστά. Η εφαρμογή σας μπορεί να είναι παλιά ή μπορεί να υπάρχει πρόβλημα με το πρόγραμμα οδήγησης γραφικών της συσκευής σας. Επιπλέον, μια εφαρμογή ή υπηρεσία τρίτου μέρους μπορεί να παρεμβαίνει στο Snip και το Sketch.
Ας ρίξουμε μια πιο προσεκτική ματιά σε καθένα από αυτά τα πιθανά ζητήματα:
- Παλαιωμένη εφαρμογή: Ένας από τους πιο συνηθισμένους λόγους για τους οποίους οι εφαρμογές σταματούν να λειτουργούν είναι επειδή είναι ξεπερασμένες. Οι νέες εκδόσεις των εφαρμογών κυκλοφορούν συνεχώς και είναι σημαντικό να διατηρείτε τις εφαρμογές σας ενημερωμένες για να διασφαλίσετε ότι θα συνεχίσουν να λειτουργούν σωστά.
- Ζητήματα προγράμματος οδήγησης γραφικών: Ένας άλλος πιθανός λόγος που το Snip and Sketch δεν λειτουργεί σωστά είναι ένα πρόβλημα με το πρόγραμμα οδήγησης γραφικών της συσκευής σας. Ο υπολογιστής σας το χρησιμοποιεί για να ελέγχει τον τρόπο με τον οποίο εμφανίζονται οι εικόνες στην οθόνη σας, επομένως, εάν είναι παλιό ή κατεστραμμένο, ενδέχεται να δείτε προβλήματα με το Snip και το Sketch.
- Παρεμβολές από εφαρμογές/υπηρεσίες τρίτων: Τέλος, είναι πιθανό μια εφαρμογή ή υπηρεσία τρίτου μέρους να προκαλεί προβλήματα με το Snip και το Sketch.
Ευτυχώς, υπάρχει τρόπος να διορθώσετε αυτά τα προβλήματα. Σε αυτήν την ανάρτηση ιστολογίου, θα σας καθοδηγήσουμε σε μερικά απλά βήματα που μπορούν να σας βοηθήσουν να ξεκινήσετε ξανά το Snip και το Sketch-up σας σε χρόνο μηδέν!
Πώς να διορθώσετε το Snip & Sketch που δεν λειτουργεί στα Windows 11 και 10
Τώρα που εξετάσαμε μερικούς από τους λόγους για τους οποίους το Snip και το Sketch ενδέχεται να μην λειτουργούν σωστά, ας μιλήσουμε για το πώς να τα διορθώσετε. Παρακάτω, θα σας καθοδηγήσουμε σε ορισμένα βήματα αντιμετώπισης προβλημάτων που μπορούν να σας βοηθήσουν να θέσετε ξανά σε λειτουργία την εφαρμογή σας.
Γρήγορες επιδιορθώσεις στο Snip και το Sketch δεν λειτουργεί
Πριν ξεκινήσετε, βεβαιωθείτε ότι έχετε εγκατεστημένη στον υπολογιστή σας την πιο πρόσφατη έκδοση του Snip and Sketch. Μπορείτε να το κάνετε αυτό ανοίγοντας το Microsoft Store και ελέγχοντας για ενημερώσεις.
Επίσης, επανεκκινήστε την εφαρμογή Snip and Sketch και δοκιμάστε να την ανοίξετε ξανά. Για επανεκκίνηση του Snip & Sketch: πατήστε Ctrl + Shift + Esc > Διαχείριση εργασιών > καρτέλα Διεργασίες > επιλέξτε Snip & Sketch > κάντε κλικ στο κουμπί Τέλος εργασίας. Για να το επανεκκινήσετε, ακολουθήστε αυτά τα βήματα αλλά κάντε κλικ στο ενεργοποίηση.
Εάν εξακολουθείτε να αντιμετωπίζετε προβλήματα με το Snip and Sketch, δοκιμάστε τα παρακάτω βήματα αντιμετώπισης προβλημάτων:
Μέθοδος 1. Ενεργοποιήστε τις Ειδοποιήσεις Snip and Sketch
Εάν αντιμετωπίζετε προβλήματα με το Snip and Sketch, ένα από τα πρώτα πράγματα που πρέπει να κάνετε είναι να βεβαιωθείτε ότι οι ειδοποιήσεις είναι ενεργοποιημένες για την εφαρμογή. Δείτε πώς:
- Κάντε κλικ στο μενού Έναρξη στο κάτω αριστερό μέρος της οθόνης σας και επιλέξτε Ρυθμίσεις. Μπορείτε επίσης να χρησιμοποιήσετε τη συντόμευση Windows + I.
- Στην εφαρμογή Ρυθμίσεις, κάντε κλικ στο πλακίδιο Σύστημα.
- Χρησιμοποιώντας το αριστερό παράθυρο, μεταβείτε στην καρτέλα Ειδοποιήσεις και ενέργειες.
- Κάντε κύλιση προς τα κάτω μέχρι να δείτε την επιλογή Λήψη ειδοποιήσεων από εφαρμογές και άλλους αποστολείς. Βεβαιωθείτε ότι έχει ενεργοποιηθεί On.
- Κάντε κύλιση προς τα κάτω στη λίστα των εφαρμογών στο σύστημά σας και βεβαιωθείτε ότι οι ειδοποιήσεις για Snip & Sketch είναι ενεργοποιημένες On.
- Δοκιμάστε να δείτε εάν μπορείτε να χρησιμοποιήσετε σωστά την εφαρμογή Snip and Sketch αφού κάνετε αυτήν την αλλαγή.
Μέθοδος 2. Αλλάξτε την ημερομηνία συστήματος για να διορθώσετε το πρόβλημα σφάλματος του Snipping Tool
Εάν αντιμετωπίζετε προβλήματα με το σφάλμα του εργαλείου Snipping, βεβαιωθείτε ότι η τοπική ώρα και ημερομηνία είναι σωστές.
Εάν οι ρυθμίσεις σας δεν έχουν ρυθμιστεί σωστά, ενδέχεται να διαταραχθεί κάποια λειτουργικότητα της εφαρμογής και να προκληθούν προβλήματα κατά τη χρήση της.
- Κάντε κλικ στο εικονίδιο των Windows στο κάτω αριστερό μέρος της οθόνης σας για να εμφανιστεί το μενού Έναρξη. Επιλέξτε Ρυθμίσεις ή εναλλακτικά χρησιμοποιήστε τη συντόμευση Windows + I.
-
Θα ανοίξει ένα νέο παράθυρο. Εδώ, επιλέξτε την καρτέλα Ώρα και Γλώσσα.

-
Εναλλαγή των επιλογών Αυτόματη ρύθμιση ώρας και Αυτόματη επιλογή ζώνης ώρας Ενεργοποίηση. Τα Windows θα συγχρονίσουν την ημερομηνία και την ώρα σας με την τρέχουσα ώρα στη ζώνη ώρας σας.

-
Στη συνέχεια, μεταβείτε στην καρτέλα Περιοχή. Στην περιοχή Χώρα ή περιοχή, επιλέξτε τη χώρα ή την πολιτεία στην οποία βρίσκεστε αυτήν τη στιγμή. Σημειώστε ότι πρέπει να είστε συνδεδεμένοι στο διαδίκτυο για να πραγματοποιηθούν οι αλλαγές.

- Επανεκκινήστε τον υπολογιστή σας και δείτε εάν μπορείτε να χρησιμοποιήσετε την εφαρμογή Snip & Sketch χωρίς σφάλματα.
Μέθοδος 3. Απενεργοποιήστε το Focus Assist
Εάν αντιμετωπίζετε προβλήματα με το Snip και το Sketch να κολλάει όταν προσπαθείτε να τραβήξετε στιγμιότυπα οθόνης, δοκιμάστε να απενεργοποιήσετε το Focus Assist ή το Quiet Hours. Αυτό θα επιτρέψει στην εφαρμογή να λειτουργεί ξανά κανονικά.
-
Για να απενεργοποιήσετε το Quiet Hours (γνωστό και ως Focus Assist ή Do Not Disturb), κάντε κλικ στο εικονίδιο Action Center κοντά στην κάτω δεξιά γωνία της γραμμής εργασιών σας. Εναλλακτικά, πατήστε τη συντόμευση Windows + A.

- Κάντε κλικ στο πλακίδιο Quiet Hours (ή Focus Assist) για να το ενεργοποιήσετε ή να το απενεργοποιήσετε.
Δεν βλέπετε αυτό το πλακίδιο; Κάντε κλικ στον σύνδεσμο "Ανάπτυξη" στο κάτω μέρος του Κέντρου ενεργειών για να εμφανιστούν πρόσθετες επιλογές. Τώρα, ελέγξτε αν μπορείτε να τραβήξετε την οθόνη σας με το Snip & Sketch.
Μέθοδος 4. Δοκιμάστε την εντολή SFC για τη διόρθωση κατεστραμμένων αρχείων
Εάν πιστεύετε ότι ενδέχεται να υπάρχουν ορισμένα κατεστραμμένα αρχεία στον υπολογιστή σας που προκαλούν προβλήματα με το Snip και το Sketch, μπορείτε να δοκιμάσετε να εκτελέσετε την εντολή SFC. Αυτό θα σαρώσει τον υπολογιστή σας και θα αφαιρέσει τυχόν κατεστραμμένα ή κατεστραμμένα αρχεία.
Εάν εντοπιστούν κατεστραμμένα αρχεία, ο Έλεγχος αρχείων συστήματος θα προσπαθήσει να τα επιδιορθώσει.
- Ανοίξτε τη γραμμή αναζήτησης στη γραμμή εργασιών σας κάνοντας κλικ στο εικονίδιο του μεγεθυντικού φακού. Πατήστε Windows + S στο πληκτρολόγιό σας ως συντόμευση.
-
Πληκτρολογήστε Γραμμή εντολών στο πλαίσιο αναζήτησης. Όταν το δείτε στα αποτελέσματα, κάντε δεξί κλικ πάνω του και επιλέξτε Εκτέλεση ως διαχειριστής. Εάν χρησιμοποιείτε έναν τοπικό λογαριασμό που δεν έχει δικαιώματα διαχειριστή, κάντε κλικ εδώ για να μάθετε πώς να εκχωρείτε πρόσβαση διαχειριστή.

- Όταν σας ζητηθεί από τον Έλεγχο λογαριασμού χρήστη (UAC), κάντε κλικ στο Ναι για να επιτρέψετε στην εφαρμογή να εκκινήσει με δικαιώματα διαχειριστή.
-
Πληκτρολογήστε την παρακάτω εντολή και πατήστε Enter για να την εκτελέσετε: sfc /scannow

- Περιμένετε μέχρι ο Έλεγχος αρχείων συστήματος να ολοκληρώσει τη σάρωση του υπολογιστή σας. Σε περίπτωση ασυμφωνίας, το βοηθητικό πρόγραμμα θα επαναφέρει τα αρχεία συστήματος και θα διορθώσει όλα τα σφάλματα που σχετίζονται με αυτά.
Μέθοδος 5. Εκτελέστε το System Maintenance Troubleshooter
Εάν αντιμετωπίζετε προβλήματα με το Snip and Sketch να κολλάει όταν προσπαθείτε να τραβήξετε στιγμιότυπα οθόνης, δοκιμάστε να εκτελέσετε το εργαλείο αντιμετώπισης προβλημάτων Συντήρησης συστήματος.
Με αυτόν τον τρόπο θα πραγματοποιηθούν ορισμένοι βασικοί έλεγχοι στη συσκευή σας προκειμένου να εντοπιστούν τυχόν προβλήματα με την απόδοσή της.
-
Κάντε κλικ στο εικονίδιο των Windows στο κάτω αριστερό μέρος της οθόνης σας για να εμφανιστεί το μενού Έναρξη. Επιλέξτε Ρυθμίσεις ή εναλλακτικά χρησιμοποιήστε τη συντόμευση Windows + I .

-
Κάντε κλικ στο πλακίδιο Ενημέρωση και ασφάλεια. Εδώ μπορείτε να βρείτε τα περισσότερα από τα ενσωματωμένα εργαλεία αντιμετώπισης προβλημάτων.

- Μεταβείτε στην καρτέλα Αντιμετώπιση προβλημάτων χρησιμοποιώντας το αριστερό παράθυρο. Εδώ, θα πρέπει να μπορείτε να δείτε ένα εργαλείο αντιμετώπισης προβλημάτων με το όνομα Συντήρηση συστήματος.
-
Προαιρετικά: Εάν δεν μοιράζεστε πλήρη διαγνωστικά δεδομένα με τη Microsoft, κάντε κλικ στον σύνδεσμο Πρόσθετα εργαλεία αντιμετώπισης προβλημάτων και εντοπίστε εκεί το πρόγραμμα αντιμετώπισης προβλημάτων του προσαρμογέα δικτύου.

- Κάντε κλικ στο κουμπί Εκτέλεση του εργαλείου αντιμετώπισης προβλημάτων. Περιμένετε μέχρι το εργαλείο αντιμετώπισης προβλημάτων να σαρώσει τη συσκευή σας και να εντοπίσει τυχόν προβλήματα.
Έχετε υπόψη ότι αυτό το εργαλείο αντιμετώπισης προβλημάτων δεν είναι τέλειο, γι' αυτό σας προτείνουμε να το δοκιμάσετε τελευταία. Μπορεί να μην εντοπίσει προβλήματα, αλλά αυτό δεν σημαίνει ότι οι άλλες μέθοδοί μας δεν μπορούν να διορθώσουν την εφαρμογή Snip and Sketch.
Μέθοδος 6. Επανεγγραφή εφαρμογών χρησιμοποιώντας το PowerShell
Εξακολουθείτε να αντιμετωπίζετε προβλήματα με το Snip και το Sketch; Δοκιμάστε να καταχωρήσετε ξανά την εφαρμογή χρησιμοποιώντας το PowerShell. Αυτό θα επαναφέρει την εφαρμογή και ελπίζουμε να διορθώσει τυχόν προβλήματα που αντιμετωπίζετε.
-
Ανοίξτε τη γραμμή αναζήτησης στη γραμμή εργασιών σας κάνοντας κλικ στο εικονίδιο του μεγεθυντικού φακού. Μπορείτε επίσης να το εμφανίσετε με τη συντόμευση πληκτρολογίου Windows + S.
- Πληκτρολογήστε PowerShell στο πλαίσιο αναζήτησης. Όταν το δείτε στα αποτελέσματα, κάντε δεξί κλικ πάνω του και επιλέξτε Εκτέλεση ως διαχειριστής.
- Όταν σας ζητηθεί από τον Έλεγχο λογαριασμού χρήστη (UAC), κάντε κλικ στο Ναι για να επιτρέψετε στην εφαρμογή να εκκινήσει με δικαιώματα διαχειριστή.
-
Πληκτρολογήστε ή αντιγράψτε και επικολλήστε την ακόλουθη εντολή και, στη συνέχεια, πατήστε το πλήκτρο Enter για να την εκτελέσετε:
Get-AppXPackage -AllUsers | Foreach {Add-AppxPackage -DisableDevelopmentMode -Register "$($_.InstallLocation)\AppXManifest.xml"}
- Μετά την εκτέλεση της εντολής, δείτε εάν μπορείτε να χρησιμοποιήσετε το Snip και το Sketch στα Windows 10. Σημειώστε ότι ίσως χρειαστεί να κάνετε επανεκκίνηση της συσκευής σας για να πραγματοποιηθούν οι αλλαγές!
Μέθοδος 7. Ενημερώστε το Snip and Sketch
Το τελευταίο πράγμα που μπορείτε να δοκιμάσετε είναι να ενημερώσετε την εφαρμογή Snip & Sketch στην πιο πρόσφατη έκδοση.
-
Πατήστε τα πλήκτρα Windows + S στο πληκτρολόγιό σας για να εμφανιστεί η διεπαφή αναζήτησης στα Windows 10. Εδώ, πληκτρολογήστε στο Microsoft Store και ξεκινήστε την εφαρμογή.

-
Περιμένετε να φορτώσει το κατάστημα. Μόλις τεθεί σε λειτουργία, κάντε κλικ στο κουμπί Σύνδεση που βρίσκεται στην επάνω δεξιά γωνία του παραθύρου. Κάντε ξανά κλικ στο Σύνδεση από το μενού περιβάλλοντος.

- Συνδεθείτε με τα στοιχεία της Microsoft (email και κωδικό πρόσβασης). Μπορεί να σας ζητηθεί να επαληθεύσετε την ταυτότητά σας εάν δεν έχετε χρησιμοποιήσει τον λογαριασμό σας για μεγάλο χρονικό διάστημα.
-
Μόλις συνδεθείτε, επιλέξτε Αναζήτηση και πληκτρολογήστε Snip & Sketch στη γραμμή αναζήτησης. Στα αποτελέσματα ενδέχεται να εμφανιστούν πολλές διαφορετικές εφαρμογές. φροντίστε να κάνετε κλικ στο πρώτο.

-
Η σελίδα της εφαρμογής για το Snip & Sketch θα πρέπει να φορτωθεί. Κάντε κλικ στο κουμπί Ενημέρωση για να πραγματοποιήσετε λήψη της πιο πρόσφατης έκδοσης της εφαρμογής.

- Δοκιμάστε να δείτε εάν η ενημέρωση έχει λύσει το πρόβλημά σας.
Τελικές σκέψεις
Πιστεύουμε ότι αυτός ο οδηγός σάς βοήθησε να κατανοήσετε πώς να λύσετε το πρόβλημα που δεν λειτουργεί το Snip and Sketch. Εάν τα πρώτα τέσσερα βήματα δεν ολοκληρώνονται, υπάρχουν άλλοι τρόποι για να διορθώσετε το πρόβλημα. Εάν χρειάζεστε περισσότερη βοήθεια, απλώς επικοινωνήστε με την υποστήριξη πελατών.
Αναζητάτε περισσότερες συμβουλές για τα Windows; Έχουμε τα πάντα, από τη διόρθωση κοινών σφαλμάτων έως τη χρήση προηγμένων λειτουργιών. Επομένως, εάν είστε έτοιμοι να ανεβάσετε το σύστημά σας στο επόμενο επίπεδο, ρίξτε μια ματιά στους άλλους οδηγούς μας στα Blog και Κέντρο βοήθειας.
Ένα ακόμη πράγμα
Εγγραφείτε στο ενημερωτικό μας δελτίο και αποκτήστε έγκαιρη πρόσβαση στις αναρτήσεις ιστολογίου, τις προσφορές και τους εκπτωτικούς κωδικούς μας. Επιπλέον, θα είστε οι πρώτοι που θα μάθετε για τους πιο πρόσφατους οδηγούς, προσφορές και άλλες συναρπαστικές ενημερώσεις!
Προτεινόμενα άρθρα
» Μέθοδοι λήψης στιγμιότυπων οθόνης στα Windows 10 και 11
» Τρόπος λήψης στιγμιότυπου οθόνης με κύλιση Windows 10/11
» Πώς να χρησιμοποιήσετε το Snip & Sketch για λήψη και επεξεργασία Στιγμιότυπα οθόνης στα Windows 10
Μπορείτε να επικοινωνήστε με ερωτήσεις ή αιτήματα που θέλετε να καλύψουμε.