Στον σημερινό ψηφιακό κόσμο, η αποθήκευση cloud είναι μια αναγκαιότητα. Σας επιτρέπει να αποθηκεύετε δεδομένα και να έχετε πρόσβαση σε αυτά από οποιαδήποτε συσκευή. Η Microsoft πρόσθεσε μια ενσωματωμένη επιλογή για πρόσβαση στο OneDrive στο Windows 10, αλλά τι γίνεται αν θέλετε να αποκτήσετε πρόσβαση σε άλλες επιλογές αποθήκευσης cloud στον File Explorer; Ευτυχώς, υπάρχουν μερικά απλά βήματα που μπορούν να σας βοηθήσουν να προσθέσετε τις προτιμώμενες λύσεις αποθήκευσης cloud στον File Explorer.
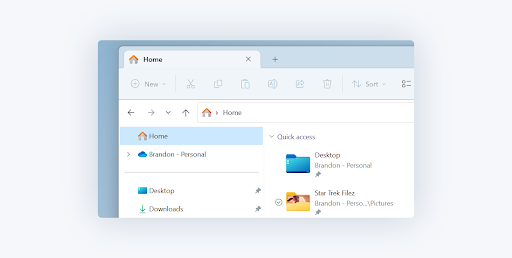
Τι είναι το Cloud Storage;
Το cloud storage είναι ένας τύπος διαδικτυακής αποθήκευσης που σας επιτρέπει να αποθηκεύετε δεδομένα και να έχετε πρόσβαση σε αυτά από οποιαδήποτε συσκευή συνδεδεμένη στο διαδίκτυο. Αυτό μπορεί να είναι χρήσιμο για τη δημιουργία αντιγράφων ασφαλείας αρχείων, τη συνεργασία σε έργα, την πρόσβαση σε σημαντικά έγγραφα ενώ λείπετε από το σπίτι ή την εργασία σας και πολλά άλλα.
Υπάρχει μια ποικιλία διαθέσιμων επιλογών αποθήκευσης cloud, όπως το Dropbox, το Google Drive και το OneDrive. Κάθε ένα προσφέρει διαφορετικά χαρακτηριστικά και επίπεδα ασφάλειας, επομένως είναι σημαντικό να επιλέξετε τη σωστή επιλογή με βάση τις συγκεκριμένες ανάγκες σας.
Για να διασφαλίσετε ότι τα αρχεία σας στο cloud είναι πάντα προσβάσιμα, μπορείτε να ενσωματώσετε τον αποθηκευτικό χώρο στο cloud στον File Explorer τόσο στα Windows 10 όσο και στα Windows 11. Αυτό παρέχει εύκολη πρόσβαση σε οτιδήποτε βρίσκεται στη μονάδα cloud, ώστε να μπορείτε να ανοίγετε και να επεξεργάζεστε γρήγορα τα αρχεία σας και να τα μοιράζεστε με άλλους.
Προσθήκη Cloud Storage στην Εξερεύνηση αρχείων στα Windows 10/11
Είναι εύκολο να προσθέσετε χώρο αποθήκευσης cloud στον File Explorer στη συσκευή σας Windows 10 ή 11. Ακολουθούν τα βήματα που πρέπει να ακολουθήσετε:
1. Πώς να προσθέσετε το OneDrive στην Εξερεύνηση αρχείων
Το OneDrive είναι μια από τις πιο δημοφιλείς υπηρεσίες αποθήκευσης cloud μεταξύ των χρηστών των Windows, καθώς παρέχει εξαιρετικές επιλογές αποθήκευσης και απρόσκοπτη ενσωμάτωση με το λειτουργικό σύστημα.
Εάν θέλετε να καρφιτσώσετε τον αποθηκευτικό χώρο του OneDrive στην Εξερεύνηση αρχείων, ακολουθήστε τα εξής βήματα:
- Για να εκκινήσετε το OneDrive, ξεκινήστε πληκτρολογώντας "OneDrive" στο πλαίσιο αναζήτησης Έναρξη. Μόλις εμφανιστεί στα αποτελέσματα, επιλέξτε το για να ανοίξει.
- Εάν έχετε ήδη λογαριασμό OneDrive, απλώς εισαγάγετε τη σχετική διεύθυνση email και κάντε κλικ στο "Σύνδεση." Μόλις συνδεθείτε με τον κωδικό πρόσβασής σας. Εάν όχι, μην ανησυχείτε - απλώς ακολουθήστε τις οδηγίες για να δημιουργήσετε έναν λογαριασμό.
- Επιλέξτε το φάκελο OneDrive ακολουθώντας τις οδηγίες που εμφανίζονται στην οθόνη. Εάν έχετε συνδεθεί στο OneDrive στον υπολογιστή σας στο παρελθόν, υπάρχει πιθανότητα να έχετε έναν υπάρχοντα φάκελο OneDrive. Εάν ναι, απλώς κάντε κλικ στο "Χρήση αυτού του φακέλου" και συνεχίστε.
Με την ολοκλήρωση αυτών των βημάτων, τα αρχεία σας OneDrive θα εμφανιστούν αμέσως στην Εξερεύνηση αρχείων. Με αυτήν τη νέα δυνατότητα, μπορείτε γρήγορα και απλά να μετακινείτε έγγραφα μέσα ή έξω από το OneDrive με ευκολία!
2. Πώς να προσθέσετε το Google Drive στην Εξερεύνηση αρχείων
Μια άλλη δημοφιλής επιλογή αποθήκευσης cloud είναι το Google Drive. Το δωρεάν πρόγραμμα είναι ιδανικό για ιδιώτες και μικρές επιχειρήσεις, προσφέροντας 15 GB αποθηκευτικού χώρου.
Για να το ενσωματώσετε στην Εξερεύνηση αρχείων στη συσκευή σας Windows, ακολουθήστε τα εξής βήματα:
- Πριν ξεκινήσετε, φροντίστε να κάνετε λήψη της εφαρμογής Google Drive για υπολογιστές. Μεταβείτε στη σελίδα λήψης και επιλέξτε το σχέδιό σας: Ατομικό, Ομαδικό ή Επιχειρησιακό - όλα βρίσκονται στο επάνω μέρος της σελίδας.
- Για να ξεκινήσετε, κατεβάστε το Google Drive για επιτραπέζιους υπολογιστές και συνδεθείτε με τον λογαριασμό σας Google. Βεβαιωθείτε ότι χρησιμοποιείτε τον λογαριασμό που περιέχει τα αρχεία σας στο Google Drive.
- Μετά την ολοκλήρωση της εγκατάστασης και τη σύνδεση, το Google Drive θα είναι ορατό ως μονάδα δίσκου "G:" στην Εξερεύνηση αρχείων των Windows.
Η μονάδα G: θα λειτουργεί παρόμοια με έναν παραδοσιακό σκληρό δίσκο στη συσκευή σας. Κάθε φορά που κάνετε οποιεσδήποτε αλλαγές ή προσθήκες, θα συγχρονίζονται αμέσως με το Google Drive. Ωστόσο, από προεπιλογή, οι διαγραφές που γίνονται από τον υπολογιστή σας δεν αφαιρούνται από το cloud εκτός και αν επιλέξετε αυτήν την επιλογή.
3. Πώς να προσθέσετε το Dropbox στην Εξερεύνηση αρχείων
Τόσο για προσωπική όσο και για επαγγελματική χρήση, το Dropbox είναι μια ευρέως χρησιμοποιούμενη πλατφόρμα αποθήκευσης cloud. Προσφέρει ευέλικτα σχέδια τιμολόγησης, υψηλά επίπεδα ασφάλειας και δυνατότητα συνεργασίας με άλλους σε κοινόχρηστα αρχεία.
Για να ρυθμίσετε το Dropbox στην Εξερεύνηση αρχείων, απλώς ακολουθήστε τα εξής βήματα:
- Μεταβείτε στον ιστότοπο Dropbox για να ξεκινήσετε τη διαδικασία. Από εκεί, απλώς κάντε κλικ στο κουμπί "Λήψη της εφαρμογής" και θα είστε καθ' οδόν για ασφαλή αποθήκευση στο cloud.
- Για να ξεκινήσετε, ανοίξτε το ληφθέν αρχείο εγκατάστασης και εισαγάγετε τη διεύθυνση email του λογαριασμού σας καθώς και τον κωδικό πρόσβασης. Μετά από αυτό, κάντε κλικ στο "Σύνδεση" για να προχωρήσετε.
- Μετά την επιτυχή είσοδο, κάντε κλικ στο κουμπί "Άνοιγμα του Dropbox μου" και, στη συνέχεια, κάντε κλικ στο "Έναρξη."
- Κάντε κλικ στο "Επόμενο" και, στη συνέχεια, κάντε κλικ στο "Τέλος."Θα πρέπει να δείτε τη μονάδα Dropbox να εμφανίζεται στην Εξερεύνηση αρχείων. Με τον λογαριασμό σας στο Dropbox που έχει ρυθμιστεί στην Εξερεύνηση αρχείων, μπορείτε πλέον να έχετε εύκολη πρόσβαση και να μοιράζεστε τα αρχεία σας εν κινήσει.
Τώρα, έχετε εύκολη πρόσβαση σε όλα τα αρχεία που είναι αποθηκευμένα στο cloud στο Dropbox. Αυτό σημαίνει ότι μπορείτε να συνεργάζεστε με άλλους σε πραγματικό χρόνο και να μοιράζεστε τα αρχεία σας με ευκολία. Είτε πρόκειται για προσωπική είτε για επαγγελματική χρήση, το Dropbox προσφέρει μια αξιόπιστη, ασφαλή πλατφόρμα για την αποθήκευση των αρχείων σας στο cloud.
4. Πώς να προσθέσετε MEGA στην Εξερεύνηση αρχείων
Το 2013, το MEGA ήρθε στη σκηνή και έφερε επανάσταση στην ασφάλεια αποθήκευσης cloud με το πρωτοποριακό πρωτόκολλο μηδενικής γνώσης και την κρυπτογράφηση από άκρο σε άκρο ελεγχόμενη από τον χρήστη. Τώρα, προσφέρει στους χρήστες ηρεμία όσον αφορά την ασφάλεια των δεδομένων καθώς και 20 GB ελεύθερου χώρου.
Για να κάνετε τις πληροφορίες που είναι αποθηκευμένες στο cloud εύκολα προσβάσιμες σε ένα τοπικό μηχάνημα, εξετάστε το ενδεχόμενο να χρησιμοποιήσετε το Air Live Drive για να προσαρτήσετε τον λογαριασμό σας MEGA ως πραγματικός σκληρός δίσκος. Μετά την προσάρτηση, μπορείτε να αποκτήσετε πρόσβαση σε όλα τα αποθηκευμένα αρχεία απευθείας από την Εξερεύνηση αρχείων και να τα επεξεργαστείτε με οποιοδήποτε τυπικό λογισμικό επιτραπέζιου υπολογιστή.
Αυτή η βολική λύση σάς επιτρέπει να βρίσκετε γρήγορα αυτό που χρειάζεστε χωρίς να χρειάζεται να κάνετε αναζήτηση σε πολλούς φακέλους στο cloud.
5. Πώς να προσθέσετε το iCloud Drive στην Εξερεύνηση αρχείων
Εάν είστε χρήστης του iCloud, μπορείτε επίσης να αποκτήσετε πρόσβαση στον αποθηκευτικό χώρο cloud στον Εξερεύνηση αρχείων στα Windows 10 ή 11. Απλώς ακολουθήστε αυτά τα απλά βήματα για να προσθέσετε το iCloud Drive στον εξερευνητή αρχείων σας:
- Εκκινήστε το Microsoft Store στον υπολογιστή σας.
- Πληκτρολογήστε "iCloud" στη γραμμή αναζήτησης στην επάνω δεξιά γωνία και πατήστε enter. Στα αποτελέσματα αναζήτησής σας, αναζητήστε το iCloud και επιλέξτε το για να συνεχίσετε.
- Μόλις μεταβείτε στη σελίδα καταστήματος, απλώς κάντε κλικ στο "Λήψη" για γρήγορη και εύκολη λήψη της εφαρμογής στον υπολογιστή σας.
- Για να ξεκινήσετε την εγκατάσταση της εφαρμογής σας, επιλέξτε "Εγκατάσταση" από το Microsoft Store μετά τη λήψη. Περιμένετε να ολοκληρωθεί η εγκατάσταση. Αφού ολοκληρωθεί η διαδικασία εγκατάστασης, ο υπολογιστής σας μπορεί να χρειαστεί επανεκκίνηση.
- Μετά την επανεκκίνηση του υπολογιστή σας, εντοπίστε το iCloud στην ενότητα των πρόσφατα εγκατεστημένων εφαρμογών στο μενού Έναρξη και εκκινήστε το. Για να ξεκινήσετε, συνδεθείτε στον λογαριασμό σας iCloud με το Apple ID σας.
- Στο νέο παράθυρο, φροντίστε να επιλέξετε το πλαίσιο για το iCloud Drive ή επιλέξτε να συγχρονίσετε τις Φωτογραφίες, την αλληλογραφία και τους σελιδοδείκτες με τον υπολογιστή σας και, στη συνέχεια, πατήστε "Εφαρμογή" για να το καρφιτσώσετε στην Εξερεύνηση αρχείων.
Συμπέρασμα
Η προσθήκη επιλογών αποθήκευσης στο cloud, όπως το Dropbox ή το Google Drive στην Εξερεύνηση αρχείων των Windows 10 μπορεί να μην είναι τόσο απλή όσο η χρήση της επιλογής OneDrive της Microsoft, αλλά εξακολουθεί να είναι σχετικά εύκολη αν ξέρετε πώς! Το μόνο που χρειάζονται είναι μερικά απλά βήματα και όλα τα δεδομένα σας είναι προσβάσιμα χωρίς να χρειάζεται να κάνετε εναλλαγή μεταξύ διαφορετικών εφαρμογών.
Ακολουθώντας αυτά τα βήματα σήμερα, μπορείτε να απολαμβάνετε ευκολότερη και αποτελεσματικότερη πρόσβαση σε όλα τα σημαντικά δεδομένα σας, ανεξάρτητα από το πού είναι αποθηκευμένα!
Ένα άλλο πράγμα
Ψάχνετε για περισσότερες συμβουλές; Ρίξτε μια ματιά στους άλλους οδηγούς μας στο Ιστολόγιο SoftwareKeep και στο Κέντρο βοήθειας! Θα βρείτε πληθώρα πληροφοριών σχετικά με τον τρόπο αντιμετώπισης διαφόρων προβλημάτων και εύρεσης λύσεων στα τεχνολογικά σας προβλήματα.
Εγγραφείτε στο ενημερωτικό μας δελτίο και αποκτήστε έγκαιρη πρόσβαση στις αναρτήσεις ιστολογίου, τις προσφορές και τους εκπτωτικούς κωδικούς μας. Επιπλέον, θα είστε οι πρώτοι που θα μάθετε για τους πιο πρόσφατους οδηγούς, προσφορές και άλλες συναρπαστικές ενημερώσεις!
Προτεινόμενα άρθρα
» Πώς να διορθώσετε το πλαίσιο αναζήτησης της Εξερεύνησης αρχείων που δεν λειτουργεί
» Πώς να διορθώσετε η Εξερεύνηση των Windows δεν ανταποκρίνεται στα Windows 10
» 11 Μέθοδοι Τρόπος επιδιόρθωσης της Εξερεύνησης παραθύρων που συνεχίζει να διακόπτεται
Μπορείτε να επικοινωνήσετε με ερωτήσεις ή αιτήματα που θέλετε να καλύψουμε.