Σε αυτό το άρθρο, θα σας δείξουμε πώς να Excel προσθέτετε κείμενο στο κελί χωρίς κόπο κελί χρησιμοποιώντας γρήγορες συμβουλές και κόλπα.
Ο οδηγός μας θα σας δείξει πώς να Excel προσθέτετε κείμενο στο κελί, εξοικονομώντας χρόνο και αυξάνοντας την παραγωγικότητα. Ακολουθήστε τις οδηγίες βήμα προς βήμα και μάθετε πώς να προσθέτετε εύκολα κείμενο ή χαρακτήρες σε μεμονωμένα/πολλά κελιά ή ολόκληρες σειρές/στήλες.
Θα καλύψουμε επίσης τις συντομεύσεις πληκτρολογίου και τις ενσωματωμένες λειτουργίες του Excel για να κάνουμε τη διαδικασία ακόμη πιο ομαλή. Μέχρι το τέλος αυτού του άρθρου, θα κατακτήσετε το Excel προσθήκη κειμένου στο κελί, και θα βελτιστοποιήσετε τη ροή εργασίας σας στο Excel.
Είστε έτοιμοι να ενισχύσετε την παραγωγικότητά σας; Ας βουτήξουμε!
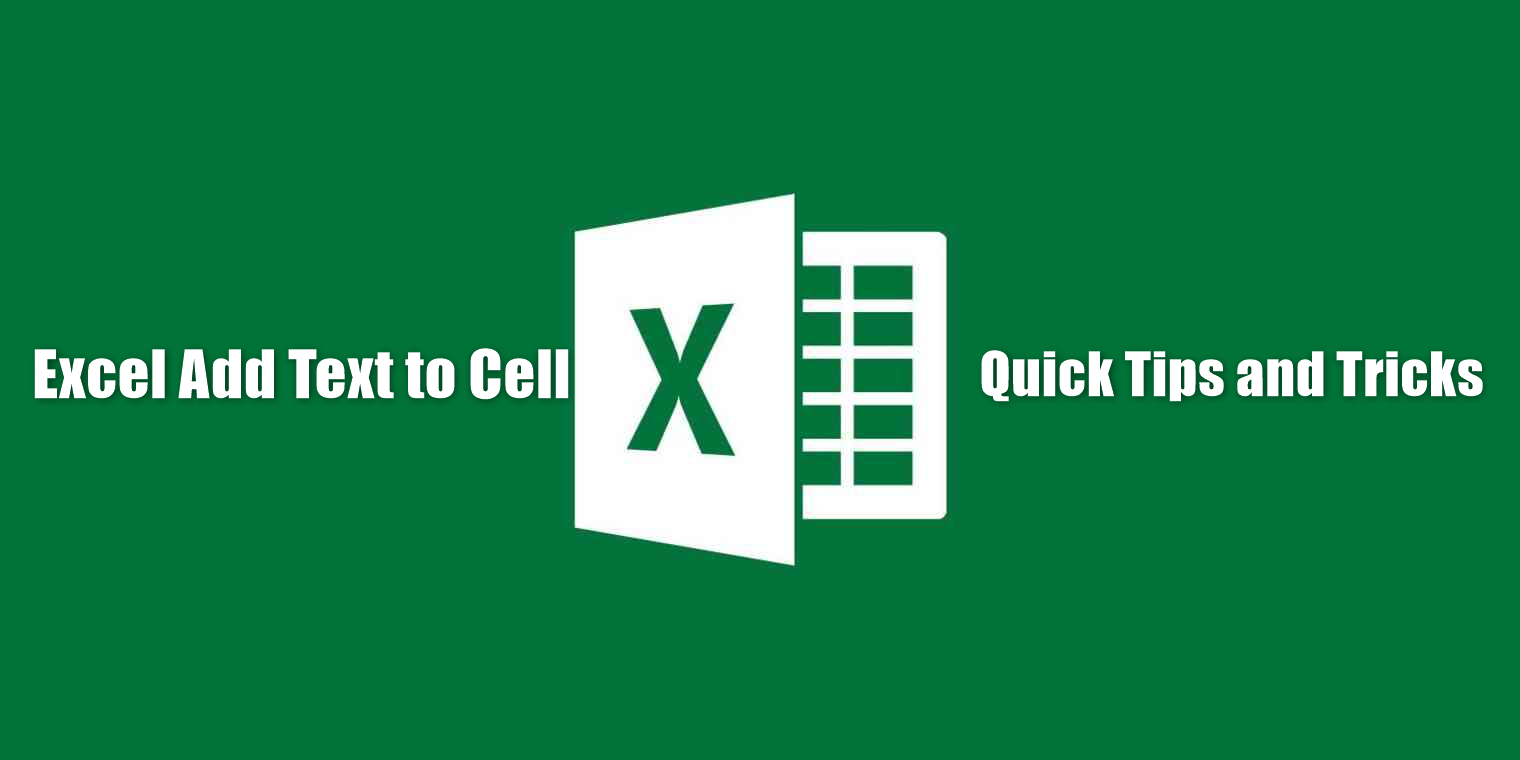
Χρησιμοποιήστε περιπτώσεις για την προσθήκη κειμένου στο Excel
Ποιες είναι μερικές συνήθεις περιπτώσεις χρήσης για την προσθήκη κειμένου σε κελιά σε κάθε κελί στο Excel;
Η προσθήκη κειμένου σε κελιά στο Excel μπορεί να είναι χρήσιμη σε πολλά διαφορετικά σενάρια. Ακολουθούν ορισμένες συνήθεις περιπτώσεις χρήσης:
- Ετικέτα δεδομένων: Η προσθήκη κειμένου σε κελιά μπορεί να σας βοηθήσει να αναγνωρίσετε τα δεδομένα σε κάθε στήλη και σειρά. Για παράδειγμα, εάν έχετε έναν πίνακα με δεδομένα πωλήσεων, θα μπορούσατε να προσθέσετε κείμενο στην πρώτη σειρά για να υποδείξετε τον τύπο των δεδομένων σε κάθε στήλη (π.σολ, "Όνομα προϊόντος," "Πωλήσεις," "Κόστος," "Κέρδος").
- Σημειώσεις: Μπορείτε να προσθέσετε μια σημείωση εάν έχετε πρόσθετες πληροφορίες σχετικά με τα δεδομένα σε ένα κελί. Για παράδειγμα, εάν έχετε ένα κελί με όνομα προϊόντος, μπορείτε να προσθέσετε μια σημείωση με πρόσθετες λεπτομέρειες όπως την περιγραφή του προϊόντος, τον κατασκευαστή ή το SKU.
- Κεφαλίδες και υποσέλιδα: Η προσθήκη κειμένου στην ενότητα κεφαλίδας ή υποσέλιδου ενός φύλλου Excel μπορεί να σας βοηθήσει να προσδιορίσετε τον σκοπό του φύλλου και να παρέχετε πρόσθετες πληροφορίες, όπως η ημερομηνία και ο συγγραφέας.
Η προσθήκη κειμένου σε κελιά και σε κάθε άλλο κελί στο Excel μπορεί να σας βοηθήσει να επισημάνετε δεδομένα, να προσθέσετε σημειώσεις και να παρέχετε πρόσθετες πληροφορίες. Μπορείτε εύκολα να προσθέσετε κείμενο στα φύλλα του Excel με μερικά απλά βήματα, καθιστώντας τα πιο κατατοπιστικά και χρήσιμα.
Προσθήκη κειμένου σε κάθε κελί με CONCATENATE στο Excel
Πώς μπορείτε να προσθέσετε κείμενο σε κάθε κελί στο Excel χρησιμοποιώντας τη συνάρτηση CONCATENATE;
Οι συναρτήσεις CONCAT και CONCATENATE του Excel είναι απίστευτα χρήσιμες για την προσθήκη κειμένου σε κελιά. Αυτές οι λειτουργίες σάς επιτρέπουν να συνδυάσετε κείμενο από πολλά κελιά σε ένα, καθιστώντας πολύ πιο εύκολη τη διαχείριση των δεδομένων σας.
Για να χρησιμοποιήσετε τη συνάρτηση CONCAT ή CONCATENATE:
- Πληκτρολογήστε “=con” στο κελί προορισμού και επιλέξτε τη συνάρτηση που θέλετε.
- Πληκτρολογήστε το κείμενο που θέλετε να προσθέσετε σε ανεστραμμένα κόμματα (“”).
- Επιλέξτε το κελί που θέλετε να προσθέσετε μετά.
- Πατήστε enter.
Για παράδειγμα, ας υποθέσουμε ότι έχετε ένα υπολογιστικό φύλλο με δύο στήλες, μία για το όνομα και το επίθετο. Θέλετε να δημιουργήσετε μια νέα στήλη με το πλήρες όνομα κάθε ατόμου. Συνδυάζοντας τα κελιά ονόματος και επωνύμου σε ένα κελί χρησιμοποιώντας τη συνάρτηση CONCAT ή CONCATENATE.
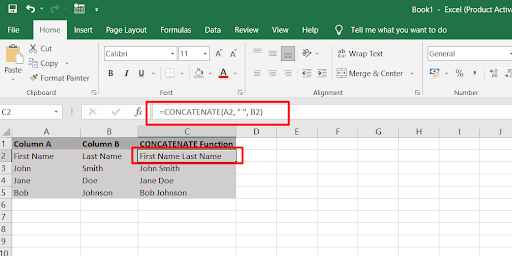
Με τη συνάρτηση CONCATENATE, θα πληκτρολογήσετε "=CONCATENATE(A1," ",B1)" στο κελί προορισμού, υποθέτοντας ότι το A1 είναι το κελί που περιέχει το όνομα και το B1 είναι το κελί που περιέχει το επώνυμο. Αυτό θα συνδύαζε το κείμενο και από τα δύο κελιά, χωρισμένα με κενό, στο κελί-στόχο.
Η χρήση της συνάρτησης CONCAT είναι παρόμοια, αλλά σας επιτρέπει να συμπεριλάβετε έναν μεταβλητό αριθμό ορισμάτων. For example, you could use "=CONCAT(A1," ",B1)" to achieve the same result as the CONCATENATE function.
Αυτές οι λειτουργίες μπορούν να σας εξοικονομήσουν χρόνο και να κάνουν τη διαχείριση των δεδομένων σας πολύ πιο εύκολη.
Πώς να προσθέσετε συγκεκριμένο κείμενο ή χαρακτήρα στην αρχή ενός κελιού
Η προσθήκη κειμένου ή χαρακτήρων στην αρχή ενός κελιού στο Excel είναι μια απλή διαδικασία.
- Επιλέξτε το κελί όπου θέλετε να εξάγετε το αποτέλεσμα και πληκτρολογήστε το σύμβολο ίσον (=) για να υποδείξετε ότι δημιουργείτε έναν τύπο.
- Εισαγάγετε το επιθυμητό κείμενο μέσα σε εισαγωγικά (" "), ακολουθούμενο από ένα σύμβολο συμπλεκτών (&). Τέλος, επιλέξτε το κελί στο οποίο θα προσθέσετε το κείμενο και πατήστε Enter.
|
Στήλη Α |
Στήλη Β |
Αποτέλεσμα |
|
Γεια σας |
Κόσμος |
= "Γεια" & A2 |
|
Γεια |
Όλοι |
= "Γεια" & A3 |
|
Χαιρετισμούς |
Όλα |
= "Γεια" & A4 |
|
Καλώς ήρθατε |
Πίσω |
= "Γεια" & A5 |
Όταν πληκτρολογείτε τον τύπο στη στήλη Αποτέλεσμα και πατάτε Enter, θα προσθέσει το κείμενο "Hi" πριν από το κείμενο στη στήλη Α, με αποτέλεσμα:
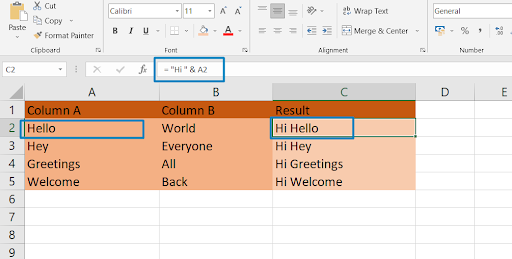
Αυτό είναι μόνο ένα παράδειγμα του τρόπου με τον οποίο μπορείτε να χρησιμοποιήσετε το σύμβολο συμπλεκτικής τιμής (&) για να προσθέσετε κείμενο στην αρχή ενός κελιού. Συνδυάζοντας διαφορετικές συμβολοσειρές κειμένου, μπορείτε να δημιουργήσετε πιο σύνθετους τύπους που ταιριάζουν στις ανάγκες σας.
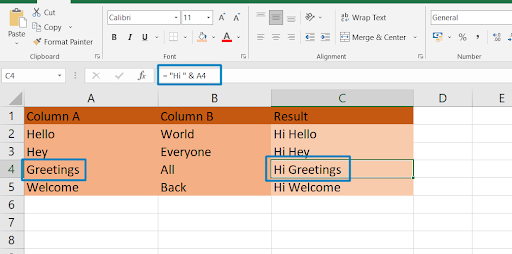
Πώς να προσθέσετε κείμενο στο τέλος των κελιών στο Excel
Η προσθήκη κειμένου στο τέλος των κελιών στο Excel είναι ένα χρήσιμο κόλπο όταν χρειάζεται να τροποποιήσετε τα δεδομένα γρήγορα και αποτελεσματικά. Δείτε πώς μπορείτε να προσθέσετε κείμενο στο τέλος των κελιών στο Excel:
Για να προσαρτήσετε κείμενο σε ένα κελί, μπορείτε να χρησιμοποιήσετε ξανά τη μέθοδο συνένωσης. Αλλά αυτή τη φορά, η συμβολοσειρά κειμένου θα πρέπει να ακολουθεί την αναφορά του κελιού.
Ακολουθεί ένα παράδειγμα πίνακα για να δείξετε πώς μπορείτε να προσθέσετε κείμενο στο τέλος των κελιών στο Excel:
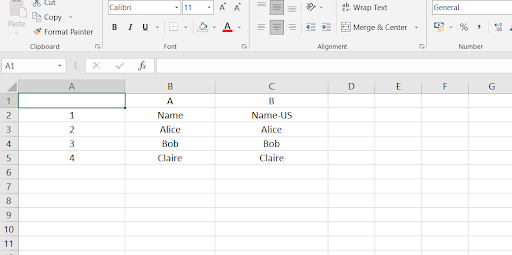
Σε αυτό το παράδειγμα, θέλουμε να προσθέσουμε "-US" στο τέλος των ονομάτων στη στήλη Α. Για να το κάνουμε αυτό, χρησιμοποιούμε τη συνάρτηση CONCATENATE με ένα σύμβολο συμπλεκτών, όπως αυτό: =CONCATENATE(A2,"-US"). Αυτό θα ενώσει την τιμή στο κελί A2 με το "-US" για να δημιουργήσει τη νέα τιμή στο κελί B2.
Μπορούμε επίσης να χρησιμοποιήσουμε τον τελεστή & ή τη συνάρτηση CONCAT για να επιτύχουμε το ίδιο αποτέλεσμα. Here are the formulas for the other two methods:
- =A2&"-US"
- =CONCAT(A2,"-US")
By copying the formula down to the other cells in column B, we get the desired result of adding "-US" to the end of each name.
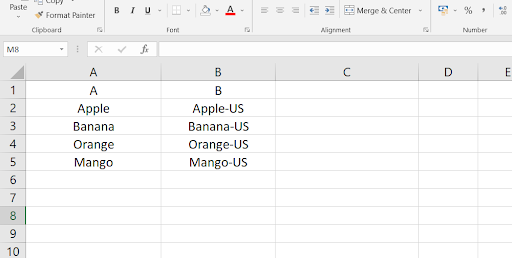
Προσθήκη χαρακτήρων στην αρχή και το τέλος μιας συμβολοσειράς
Η προσθήκη και η εκκρεμότητα κειμένου σε ένα υπάρχον κελί είναι χρήσιμες τεχνικές από μόνες τους, αλλά μπορούν επίσης να χρησιμοποιηθούν μαζί για την περαιτέρω προσαρμογή των δεδομένων σας. Μπορείτε να προσθέσετε κείμενο τόσο στην αρχή όσο και στο τέλος μιας συμβολοσειράς χρησιμοποιώντας τη μέθοδο συνένωσης.
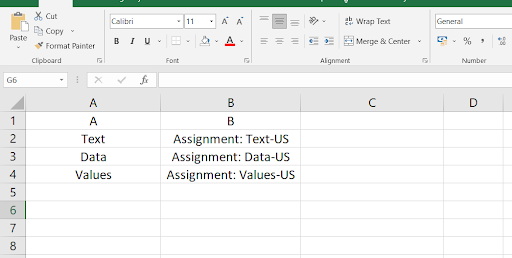
Σε αυτό το παράδειγμα, ο τύπος που χρησιμοποιείται για την προσθήκη του επιθέματος "-US" και την προσθήκη του προθέματος "Project:" στο αρχικό κείμενο είναι:
= "Project: " & A2 & "-US"
Το σύμβολο συμπλεκτικού (&) χρησιμοποιείται για τη σύνδεση των συμβολοσειρών κειμένου μεταξύ τους, ενώ τα διπλά εισαγωγικά υποδηλώνουν την αρχή και το τέλος των στατικών συμβολοσειρών κειμένου. Όταν αυτός ο τύπος εφαρμόζεται στα κελιά, οι συμβολοσειρές κειμένου που προκύπτουν στη στήλη Β θα έχουν "Project:" στην αρχή και "-US" στο τέλος του αρχικού κειμένου στη στήλη Α.
Το αποτέλεσμα θα είναι ένα κελί που θα εμφανίζει "Εργασία: Νέα Υόρκη-ΗΠΑ". Αυτή η τεχνική μπορεί να είναι χρήσιμη εάν χρειάζεται να προσθέσετε ένα πρόθεμα ή ένα επίθημα σε μια παρτίδα δεδομένων με μία κίνηση.
Θυμηθείτε να χρησιμοποιείτε εισαγωγικά για οποιοδήποτε πρόσθετο κείμενο θέλετε να προσθέσετε και να διαχωρίσετε κάθε τιμή με συμπλεκτικό σύμφωνο (&) ή κόμμα (,) ανάλογα με τη συνάρτηση που χρησιμοποιείτε.
Συνδυάστε κείμενο από δύο ή περισσότερα κελιά
Στο Excel, είναι δυνατός ο συνδυασμός κειμένου από πολλά κελιά σε ένα κελί. Αυτό μπορεί να είναι χρήσιμο όταν θέλετε να συγχωνεύσετε δεδομένα από ξεχωριστά κελιά για να δημιουργήσετε μια ενιαία συμβολοσειρά. Για να το επιτύχετε αυτό, μπορείτε να χρησιμοποιήσετε τεχνικές συνένωσης, όπως το σύμβολο συμπλεκτικού, η συνάρτηση CONCATENATE ή η συνάρτηση CONCAT.
Για να χρησιμοποιήσετε το σύμβολο συμπλεκτικού για να συνδυάσετε κελιά, απλώς εισαγάγετε τα κελιά που θέλετε να συνδυάσετε διαχωρισμένα με το σύμβολο συμπλεκτικού σε έναν τύπο. Για παράδειγμα, για να συνδυάσετε τις τιμές στα κελιά A1 και B1, μπορείτε να χρησιμοποιήσετε τον τύπο =A1&" "&B1. Αυτό θα συνδυάσει τα δύο κελιά με ένα κενό μεταξύ τους.
Εναλλακτικά, μπορείτε να χρησιμοποιήσετε τη συνάρτηση CONCATENATE ή CONCAT για να συνδυάσετε κελιά. Για να το κάνετε αυτό, απλώς αναφέρετε τα κελιά που θέλετε να συνδυάσετε μέσα στις παρενθέσεις της συνάρτησης, διαχωρισμένα με κόμματα. Για παράδειγμα, ο τύπος =CONCATENATE(A1," ",B1) θα παράγει το ίδιο αποτέλεσμα με το προηγούμενο παράδειγμα.
Συνδυάζοντας κελιά με αυτόν τον τρόπο, μπορείτε εύκολα να χειριστείτε και να διαμορφώσετε ξανά δεδομένα στο Excel.
|
A |
B |
C |
|
Γιάννης |
Doe |
=A2&" "&B2 |
Στο παραπάνω παράδειγμα, ο τύπος στο κελί C2 συνδυάζει τις τιμές κειμένου από τα κελιά A2 και B2 με ένα κενό μεταξύ τους χρησιμοποιώντας το σύμβολο συμπλεκτικού. Η τιμή που προκύπτει στο κελί C2 είναι "John Doe".
Μπορείτε επίσης να επιτύχετε το ίδιο αποτέλεσμα χρησιμοποιώντας τη λειτουργία CONCATENATE ή CONCAT. Ακολουθεί ένα παράδειγμα:
|
A |
B |
C |
|
Γιάννης |
Doe |
=CONCATENATE(A2," ",B2) |
Στο παραπάνω παράδειγμα, η συνάρτηση CONCATENATE στο κελί C2 συνδυάζει τις τιμές κειμένου από τα κελιά A2 και B2 με ένα κενό μεταξύ τους. Η τιμή που προκύπτει στο κελί C2 είναι "John Doe".
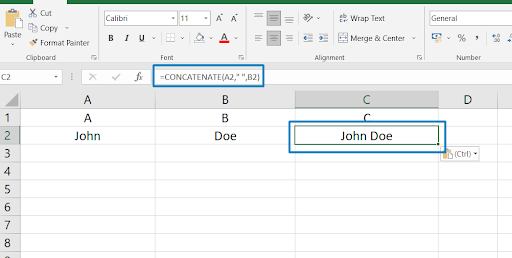
Τελικές σκέψεις
Η προσθήκη κειμένου ή χαρακτήρων σε κάθε κελί στο Excel μπορεί να γίνει χρησιμοποιώντας τη συνάρτηση CONCAT ή CONCATENATE ή χρησιμοποιώντας το σύμβολο συμπλεκτικού.
Η συνάρτηση CONCAT ή CONCATENATE μπορεί επίσης να χρησιμοποιηθεί για την προσθήκη κειμένου στην αρχή ή στο τέλος ενός κελιού.
Χρησιμοποιώντας αυτές τις τεχνικές, μπορείτε να τροποποιήσετε γρήγορα και αποτελεσματικά μεγάλα σύνολα δεδομένων στα φύλλα εργασίας του Excel.
Ένα άλλο πράγμα
Χαιρόμαστε που διαβάσατε αυτό το άρθρο μέχρι εδώ :) Σας ευχαριστούμε που διαβάσατε.
Εάν έχετε ένα δεύτερο, μοιραστείτε αυτό το άρθρο στα social σας. μπορεί να ωφεληθεί και κάποιος άλλος.
Εγγραφείτε στο ενημερωτικό μας δελτίο και γίνετε ο πρώτος που θα διαβάσει τα μελλοντικά μας άρθρα, κριτικές και αναρτήσεις ιστολογίου απευθείας στα εισερχόμενά σας. Προσφέρουμε επίσης προσφορές, προσφορές και ενημερώσεις για τα προϊόντα μας και τις κοινοποιούμε μέσω email. Δεν θα χάσετε ένα.
Σχετικά άρθρα
> Τρόπος εισαγωγής αλλαγής σελίδας στο φύλλο εργασίας του Excel
> Καταγραφή και παρακολούθηση εξόδων Πρότυπα φύλλων για το Excel
> Πώς να υπολογίσετε το CAGR στο Excel