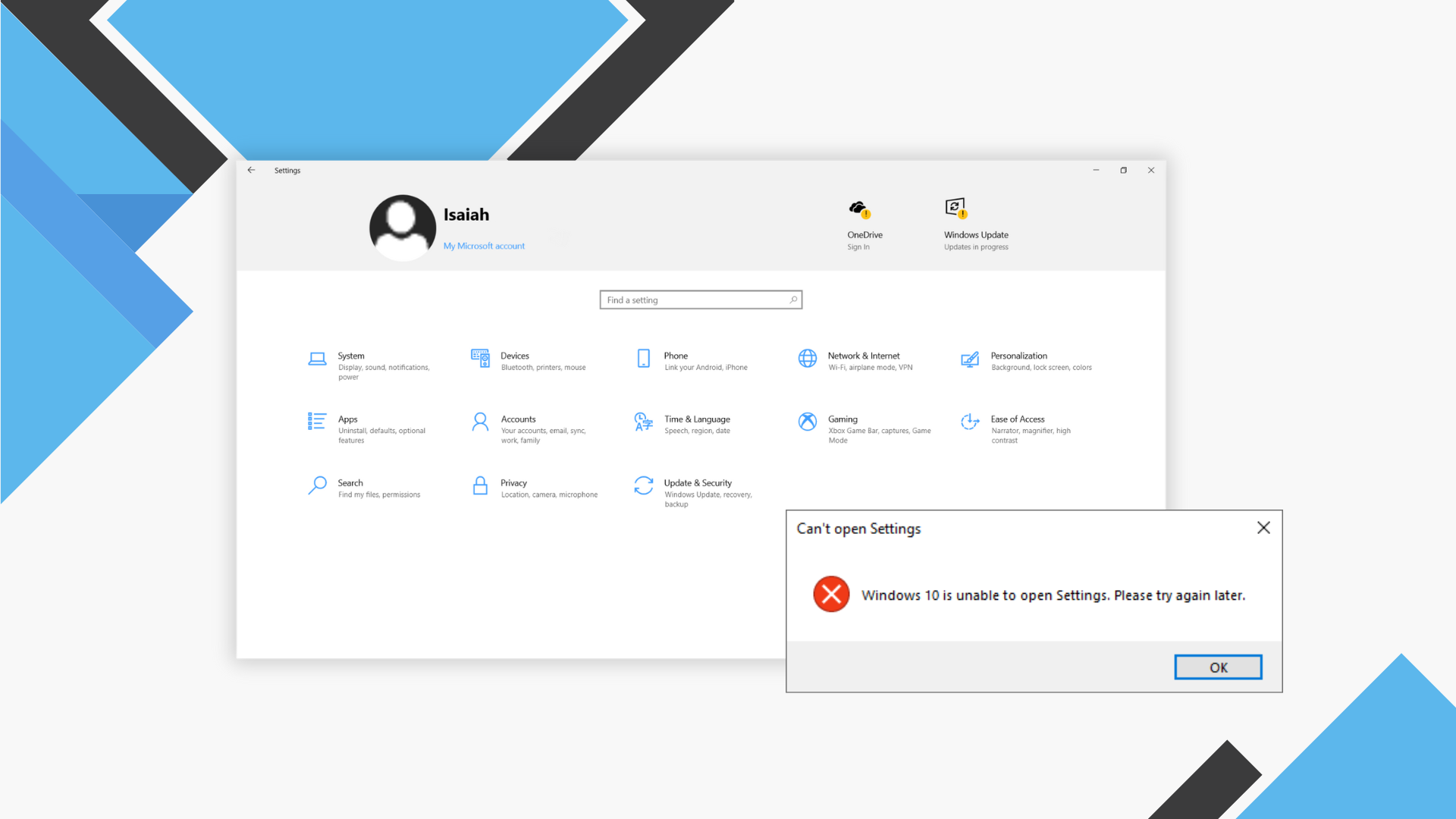Δεν μπορείτε να ζήσετε χωρίς την εφαρμογή Ρυθμίσεις αν είστε Windows 10 χρήστη. Είναι βασικά η καρδιά και η ψυχή του λειτουργικού σας συστήματος, καθώς ελέγχει τον τρόπο με τον οποίο συμπεριφέρεται το σύστημά σας.
Παρατηρήσατε ότι οι Ρυθμίσεις σας δεν ανοίγουν στα Windows 10; Εάν κάτι είναι απενεργοποιημένο με την εφαρμογή Ρυθμίσεις, θα μπορούσε να υπάρχει ένα τεράστιο υπόκειτο πρόβλημα στο σύστημά σας.
"Η εφαρμογή ρυθμίσεων δεν ανοίγει στα Windows 10"
Κανένα λειτουργικό σύστημα δεν είναι τέλειο και τα Windows 10 δεν εξαιρούνται από αυτήν τη δήλωση. Ακόμα κι αν η εφαρμογή Ρυθμίσεις είναι βασικό στοιχείο του συστήματος, υπάρχουν διάφορα σφάλματα που μπορούν να προκύψουν σχετικά με αυτήν.
Εάν αντιμετωπίζετε κάποιο από τα παρακάτω, συνιστάται ανεπιφύλακτα να χρησιμοποιήσετε μία από τις παρακάτω επιδιορθώσεις για να επαναφέρετε τον υπολογιστή σας:
- Η εφαρμογή Ρυθμίσεις των Windows 10 δεν ανοίγει: Το πιο συνηθισμένο πρόβλημα που σχετίζεται με την εφαρμογή ρυθμίσεων. Μπορείτε να εντοπίσετε αυτό το πρόβλημα κάνοντας κλικ στην εφαρμογή Ρυθμίσεις (εικονίδιο με το γρανάζι) από το μενού Έναρξη. Εάν δεν συμβεί τίποτα, αντιμετωπίζετε αυτό το πρόβλημα.
- Διακοπή λειτουργίας της εφαρμογής Ρυθμίσεις των Windows 10: Ένα άλλο γνωστό σφάλμα είναι ότι η εφαρμογή Ρυθμίσεις διακόπτεται αμέσως μετά το άνοιγμα.
- Το εικονίδιο της εφαρμογής Ρυθμίσεις των Windows 10 λείπει: Εάν δεν μπορείτε να δείτε ένα εικονίδιο με το γρανάζι στο μενού έναρξης, τότε το εικονίδιο της εφαρμογής Ρυθμίσεις εξαφανίστηκε λόγω σφάλματος.
- Το εικονίδιο της εφαρμογής Ρυθμίσεις των Windows 10 είναι γκριζαρισμένο: Δεν είναι πολύ πιθανό, αλλά ορισμένα σφάλματα συστήματος και σφάλματα μπορεί να κάνουν το εικονίδιο της εφαρμογής Ρυθμίσεις σας γκρι. Αυτό σας κάνει να μην μπορείτε να ανοίξετε την εφαρμογή από το μενού Έναρξη.
Πώς να διορθώσετε την εφαρμογή ρυθμίσεων στα Windows 10
Πριν ξεκινήσετε οποιαδήποτε από τις παρακάτω μεθόδους, συνιστάται να ορίσετε ένα σημείο επαναφοράς για το σύστημά σας. Ορισμένες μέθοδοι τροποποιούν τις ρυθμίσεις συστήματος και εγκαθιστούν ξανά βασικές εφαρμογές, κάτι που πρέπει να γίνει σωστά.
Εάν δεν ξέρετε πώς να δημιουργήσετε ένα σημείο επαναφοράς συστήματος, παρακολουθήστε αυτό το βίντεο από τον John D για να μάθετε περισσότερα σχετικά με τη διαδικασία .
Είναι επίσης σημαντικό να σημειώσετε ότι θα απαιτήσετε δικαιώματα διαχειριστή για ορισμένα από τα παρακάτω βήματα. Βεβαιωθείτε ότι είστε συνδεδεμένοι στον υπολογιστή σας με έναν λογαριασμό στον οποίο έχει εκχωρηθεί αυτό.
Κατεβάστε το πρόγραμμα αντιμετώπισης προβλημάτων της Microsoft
Η Microsoft γνωρίζει τα προβλήματα με τις Ρυθμίσεις των Windows 10 που δεν ανοίγουν ή προκαλούν άλλα προβλήματα. Κυκλοφόρησε ένα επίσημο εργαλείο αντιμετώπισης προβλημάτων για να προσπαθήσει να διορθώσει ζητήματα που σχετίζονται με εφαρμογές των Windows.
Ακολουθήστε αυτά τα βήματα για να πραγματοποιήσετε λήψη και εκτέλεση του εργαλείου αντιμετώπισης προβλημάτων:
-
Κατεβάστε το Εργαλείο αντιμετώπισης προβλημάτων ενημέρωσης της Microsoft από τον ιστότοπο της Microsoft.

-
Βρείτε και ανοίξτε το wu10.diagcab (το αρχείο που μόλις κατεβάσατε).

- Όταν ανοίξει το παράθυρο, κάντε κλικ στο Επόμενο.
-
Το εργαλείο αντιμετώπισης προβλημάτων θα αρχίσει να αναλύει τον υπολογιστή σας και να αναζητά τυχόν προβλήματα. Περιμένετε υπομονετικά.

- Εάν το εργαλείο αντιμετώπισης προβλημάτων εντοπίσει με επιτυχία ένα πρόβλημα, ακολουθήστε τις οδηγίες στην οθόνη για να το επιλύσετε.
Αυτό το εργαλείο αντιμετώπισης προβλημάτων ενδέχεται να διορθώσει τα προβλήματα με την εφαρμογή Ρυθμίσεις , ωστόσο, πολλοί άνθρωποι αναφέρουν ότι μοιάζει περισσότερο με μια γρήγορη, προσωρινή λύση.
Εάν τα προβλήματά σας με την εφαρμογή Ρυθμίσεις εξακολουθούν να υφίστανται, δοκιμάστε μία από τις άλλες μεθόδους από το άρθρο μας ή εκτελέστε ξανά το εργαλείο αντιμετώπισης προβλημάτων σε λίγες ημέρες .
Μη αυτόματη εφαρμογή της ενημέρωσης επιδιόρθωσης
Η Microsoft κυκλοφόρησε μια αθροιστική ενημέρωση για τα Windows 10 μαζί με το πρόγραμμα αντιμετώπισης προβλημάτων που αναφέρεται παραπάνω. Ονομάζεται KB3081424 ενημέρωση.
Αυτή η ενημέρωση στοχεύει στη βελτίωση της συνολικής απόδοσης του λειτουργικού σας συστήματος και μπορεί επίσης να διορθώσει προβλήματα με την εφαρμογή Ρυθμίσεις.
Η ενημέρωση KB3081424 είναι διαθέσιμη μέσω του Windows Update. Ακολουθήστε αυτό το βίντεο της CasualSavage για να εγκαταστήσετε την ενημέρωση μέσω του Windows Update. Ενδέχεται να μην μπορείτε να το κατεβάσετε με αυτόν τον τρόπο, εάν δεν μπορείτε να ανοίξετε την εφαρμογή Ρυθμίσεις.
Αυτό απαιτεί μη αυτόματη εφαρμογή της ενημέρωσης.
Καθώς η ίδια η Microsoft διέκοψε την ενημέρωση, θα χρειαστεί να βρείτε διαφορετική πηγή για μη αυτόματη λήψη. Ένα ασφαλές μέρος για λήψη της ενημέρωσης είναι το Digital Riser.
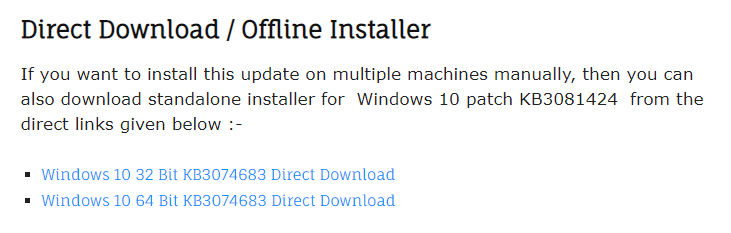
Βεβαιωθείτε ότι έχετε λάβει τη σωστή έκδοση bit, διαφορετικά η ενημέρωση θα αποτύχει.
Το αρχείο είναι αρκετά μεγάλο, θα πρέπει να κατεβάσετε 318 MB δεδομένων. Αυτό μπορεί να διαρκέσει πολύ, ανάλογα με τη σύνδεσή σας στο Διαδίκτυο. Μόλις ολοκληρωθεί η λήψη, ανοίξτε το αρχείο και ακολουθήστε τις οδηγίες που εμφανίζονται στην οθόνη για να το εφαρμόσετε.
Πώς να ενημερώσετε τα Windows
Χρησιμοποιείτε νεότερη έκδοση των Windows 10; Ίσως βρείτε καλύτερη λύση να ενημερώσετε τα Windows συνολικά. Καθώς κυκλοφορούν οι ενημερώσεις κώδικα και οι υποχρεωτικές ενημερώσεις, τα ζητήματα διορθώνονται από τη Microsoft, συμπεριλαμβανομένων εκείνων που σχετίζονται με την εφαρμογή Ρυθμίσεις.
Δοκιμάστε και χρησιμοποιήστε το Windows Update για να αναζητήσετε την πιο πρόσφατη ενημέρωση.
Εάν δεν μπορείτε να αποκτήσετε πρόσβαση στο Windows Update, μπορείτε πάντα να κάνετε λήψη και εγκατάσταση ενημερώσεων με μη αυτόματο τρόπο:
-
Μεταβείτε στη σελίδα Ενημέρωση των Windows 10 της Microsoft.

- Ακολουθήστε τις οδηγίες για να ενημερώσετε το σύστημά σας.
Χρησιμοποιήστε τη γραμμή εντολών
Εάν το εργαλείο αντιμετώπισης προβλημάτων ή η ίδια η ενημέρωση δεν μπόρεσε να διορθώσει τα προβλήματά σας με την εφαρμογή Ρυθμίσεις, μπορείτε πάντα να δοκιμάσετε να χρησιμοποιήσετε την ενσωματωμένη γραμμή εντολών.
Υπάρχουν δύο τρόποι για να διορθώσετε πιθανά ζητήματα που σχετίζονται με την εφαρμογή Ρυθμίσεις στα Windows 10.
Εκτελέστε την εντολή Sfc/scannow
Η εντολή SFC/scannow είναι κάτι που υπάρχει στα Windows για πολλές γενιές.
Είναι μια εντολή που μπορεί να σαρώσει ολόκληρο τον υπολογιστή σας για προβλήματα και να παρέχει λύσεις όταν είναι διαθέσιμες.
Αν και η γραμμή εντολών μπορεί να σας τρομάζει, εάν ακολουθήσετε τον οδηγό μας στενά, δεν θα μπερδέψετε τίποτα στο σύστημά σας.
-
Αναζητήστε Γραμμή εντολών στη γραμμή αναζήτησής σας.

-
Κάντε δεξί κλικ στη Γραμμή εντολών και επιλέξτε Εκτέλεση ως διαχειριστής.

-
Πληκτρολογήστε sfc/scannow και πατήστε enter.

- Περιμένετε να ολοκληρωθεί η διαδικασία. Αυτό μπορεί να διαρκέσει πολύ, περιμένετε υπομονετικά. Μην απενεργοποιείτε τον υπολογιστή σας ενώ η σάρωση βρίσκεται σε εξέλιξη.
- Εάν τα Windows ήταν σε θέση να εντοπίσουν τυχόν προβλήματα και να βρουν λύσεις, θα εφαρμοστούν αυτόματα.
- Κλείστε τη γραμμή εντολών και επανεκκινήστε τον υπολογιστή σας.
Επανεγκαταστήστε τα προεγκατεστημένα προγράμματα
Μπορείτε να χρησιμοποιήσετε τη γραμμή εντολών για να επανεγκαταστήσετε τις εφαρμογές που συνοδεύουν τα Windows 10. Επειδή οι Ρυθμίσεις είναι επίσης μια εφαρμογή, μπορείτε να προσπαθήσετε να λύσετε προβλήματα με την επανεγκατάσταση της.
-
Κάντε δεξί κλικ στο λογότυπο των Windows στη γραμμή εργασιών σας.

-
Επιλέξτε Windows PowerShell (Διαχειριστής).
-
Επικολλήστε τον ακόλουθο κώδικα: PowerShell -ExecutionPolicy Unrestricted Add-AppxPackage -DisableDevelopmentMode -Register $Env:SystemRootImmersiveControlPanelAppxManifest.xml
- Πατήστε enter και περιμένετε να ολοκληρωθεί η διαδικασία. Αυτό μπορεί να διαρκέσει πολύ, περιμένετε υπομονετικά. Μην απενεργοποιείτε τον υπολογιστή σας ενώ η εγκατάσταση είναι σε εξέλιξη.
Δημιουργήστε έναν νέο λογαριασμό χρήστη
Είναι πιθανό ο λογαριασμός χρήστη σας να έχει καταστραφεί. Αυτό μπορεί να σας αποτρέψει από τη χρήση των Windows 10 όπως επιδιώκεται και να χαλάσει την εμπειρία σας.
Για να δημιουργήσετε έναν νέο χρήστη στα Windows 10, μπορείτε να ακολουθήσετε τα βήματα σε αυτό το βίντεο από την Poolarity - Life Hacks.
Τα δικαιώματά σας μπορεί επίσης να μπερδευτούν εάν τροποποιηθούν με κάποιο τρόπο από έναν χρήστη ή μια εφαρμογή. Για την καλύτερη δυνατή εμπειρία, θα πρέπει πάντα να χρησιμοποιείτε έναν λογαριασμό με δικαιώματα διαχειριστή στον οικιακό σας υπολογιστή.
Το StormWind Studios στο YouTube διαθέτει έναν αναλυτικό οδηγό σχετικά με τους λογαριασμούς διαχειριστή. Μπορείτε να μάθετε πώς να ελέγχετε τα δικαιώματα ενός χρήστη, καθώς και πώς να τα αλλάζετε.
Έχετε φορητό υπολογιστή Lenovo; Απεγκαταστήστε το OneKey Theatre
Στους φορητούς υπολογιστές Lenovo, το Lenovo OneKey Theatre είναι μια προεγκατεστημένη εφαρμογή που ενδέχεται να καταστρέψει την εφαρμογή Ρυθμίσεις στα Windows 10.
Μπορείτε να το καταργήσετε ακολουθώντας τα εξής βήματα:
-
Αναζητήστε Πίνακας Ελέγχου και ανοίξτε την εφαρμογή.

-
Αλλάξτε τη λειτουργία προβολής σε Μεγάλα εικονίδια.

-
Κάντε κλικ στο Προγράμματα και δυνατότητες.

- Βρείτε το OneKey Theater από τη λίστα και, στη συνέχεια, κάντε κλικ στο Κατάργηση εγκατάστασης.
- Περιμένετε να ολοκληρωθεί η διαδικασία και, στη συνέχεια, επανεκκινήστε το φορητό υπολογιστή σας.
Ελπίζουμε ότι μπορέσατε να λύσετε προβλήματα με την εφαρμογή Ρυθμίσεις που δεν ανοίγει, διακόπτεται ή δεν εμφανίζεται στα Windows 10.
Εάν αναζητάτε μια εταιρεία λογισμικού που μπορείτε να εμπιστευτείτε για την ακεραιότητα και τις έντιμες επιχειρηματικές πρακτικές της, μην ψάξετε πέρα από το SoftwareKeep. Είμαστε ένας πιστοποιημένος συνεργάτης της Microsoft και μια διαπιστευμένη επιχείρηση BBB που φροντίζει να προσφέρει στους πελάτες μας μια αξιόπιστη, ικανοποιητική εμπειρία στα προϊόντα λογισμικού που χρειάζονται. Θα είμαστε μαζί σας πριν, κατά τη διάρκεια και μετά από όλες τις εκπτώσεις.