Οι ενημερώσεις των Windows είναι απαραίτητες για να διατηρείτε το σύστημά σας ενημερωμένο. Κάθε ενημέρωση φέρνει κάτι νέο στους χρήστες, το οποίο συχνά περιλαμβάνει ενημερώσεις κώδικα ασφαλείας, εισαγωγές λειτουργιών και βελτιστοποίηση απόδοσης. Είναι εύκολο να δείτε πώς η εμφάνιση σφαλμάτων κατά την ενημέρωση μπορεί να είναι μια τεράστια οπισθοδρόμηση για όλους τους χρήστες των Windows.
Σε αυτό το άρθρο, θα εξετάσουμε ένα σφάλμα του Windows Update, συγκεκριμένα τον κωδικό σφάλματος 80244019. Εάν θέλετε να μάθετε γιατί συμβαίνει αυτό το σφάλμα και πώς να το διορθώσετε, φροντίστε να συνεχίσετε την ανάγνωση.

Συνήθεις αιτίες για το σφάλμα Windows Update 80244019
Δεν υπάρχει ακριβής λόγος για την εμφάνιση αυτού του σφάλματος, ωστόσο, χρησιμοποιώντας τις αναφορές χρηστών μπορέσαμε να βρούμε ορισμένα κοινά πράγματα που ενεργοποιούν τον κωδικό 80244019.
- Κατεστραμμένα αρχεία συστήματος
- Η υπηρεσία Windows Update δεν λειτουργεί σωστά
- Μια εφαρμογή ή υπηρεσία παρεμβαίνει στη λήψη του Windows Update
Υπάρχουν μόνο μερικά από τα συνηθισμένα συμβάντα που οδηγούν τους χρήστες να λαμβάνουν τον κωδικό σφάλματος Windows Update 80244019. Η περίπτωσή σας μπορεί να είναι μοναδική — ωστόσο, οι παρακάτω οδηγοί μας θα σας ενημερώσουν σχετικά με τα βήματα για να διασφαλίσετε ότι αυτό το σφάλμα δεν θα εμφανιστεί ξανά στη συσκευή σας.
Εάν δεν μπορείτε να ενημερώσετε τα Windows στην πιο πρόσφατη έκδοση λόγω αυτού του σφάλματος, μην πανικοβληθείτε. Τέτοια σφάλματα μπορούν εύκολα να διορθωθούν ακολουθώντας τους λεπτομερείς οδηγούς μας παρακάτω.
Σημείωση: Μπορεί να σας ζητηθεί να έχετε πρόσβαση σε έναν λογαριασμό διαχειριστή για να εκτελέσετε όλα τα βήματα που περιγράφονται παρακάτω. Εάν ο λογαριασμός που χρησιμοποιείτε δεν έχει δικαιώματα διαχειριστή, φροντίστε να το αλλάξετε στις ρυθμίσεις σας.
Μέθοδος 1: Επιδιόρθωση κατεστραμμένων αρχείων συστήματος
Το εργαλείο DISM σάς επιτρέπει να εντοπίζετε και να επιδιορθώνετε ζητήματα καταστροφής στο σύστημά σας εκτελώντας απλώς εντολές στην εφαρμογή Γραμμή εντολών. Ελέγχει για διαφθορά σε όλο το σύστημα και επιχειρεί αυτόματα να επαναφέρει κατεστραμμένα αρχεία ή αρχεία που λείπουν.
- Πατήστε τα πλήκτρα Windows + R στο πληκτρολόγιό σας. Αυτό θα εμφανίσει το βοηθητικό πρόγραμμα Run.
- Πληκτρολογήστε "cmd" και πατήστε τα πλήκτρα Ctrl + Shift + Enter στο πληκτρολόγιό σας. Με αυτόν τον τρόπο, εκκινείτε τη Γραμμή εντολών με δικαιώματα διαχειριστή.
- Εάν σας ζητηθεί, κάντε κλικ στο Ναι για να επιτρέψετε στη Γραμμή εντολών να κάνει αλλαγές στη συσκευή σας.
- Μόλις μπείτε στη γραμμή εντολών, πρέπει να ξεκινήσετε τη σάρωση DISM που θα εκτελεστεί και θα αναζητήσει προβλήματα σε όλο το σύστημα. Πληκτρολογήστε την ακόλουθη εντολή και πατήστε Enter για να την εκτελέσετε: DISM.exe /Online /Cleanup-image /Scanhealth
- Στη συνέχεια, πρέπει να εκτελέσετε μια εντολή για να διορθώσετε τυχόν προβλήματα που εντοπίστηκαν στο σύστημά σας. Απλώς πληκτρολογήστε την ακόλουθη γραμμή και πατήστε ξανά Enter:DISM.exe /Online /Cleanup-image /Restorehealth
- Περιμένετε να ολοκληρωθεί η διαδικασία. Μετά την ολοκλήρωση, κλείστε το παράθυρο της γραμμής εντολών και επανεκκινήστε τη συσκευή σας. Ελέγξτε εάν το σφάλμα Windows Update εξακολουθεί να εμφανίζεται τώρα.
Μέθοδος 2: Εκτελέστε τον Έλεγχο αρχείων συστήματος
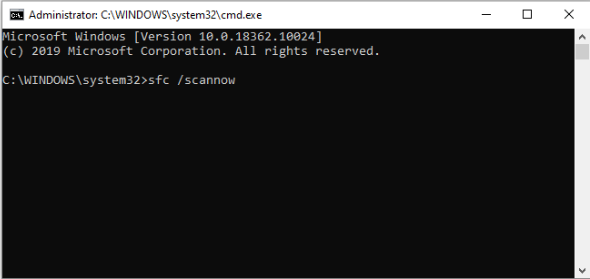
Ο Έλεγχος αρχείων συστήματος είναι ένα εργαλείο διαθέσιμο στα Windows 10 από προεπιλογή. Ονομάζεται επίσης "Σάρωση SFC" και είναι ο πιο γρήγορος τρόπος για να διορθώσετε αυτόματα κατεστραμμένα αρχεία συστήματος και άλλα προβλήματα.
Ορισμένοι χρήστες ανέφεραν ότι η εκτέλεση αυτής της σάρωσης διόρθωσε τα προβλήματά τους με την αποτυχία του Windows Update, το κόλλημα ή τη μη εκκίνηση.
- Πατήστε τα πλήκτρα Windows + R στο πληκτρολόγιό σας. Αυτό θα εμφανίσει το βοηθητικό πρόγραμμα Run.
- Πληκτρολογήστε "cmd" και πατήστε τα πλήκτρα Ctrl + Shift + Enter στο πληκτρολόγιό σας. Με αυτόν τον τρόπο, εκκινείτε τη Γραμμή εντολών με δικαιώματα διαχειριστή.
- Εάν σας ζητηθεί, κάντε κλικ στο Ναι για να επιτρέψετε στη Γραμμή εντολών να κάνει αλλαγές στη συσκευή σας.
- Μόλις μπείτε στη γραμμή εντολών, πληκτρολογήστε την ακόλουθη εντολή και πατήστε Enter για να την εκτελέσετε: sfc /scannow
- Περιμένετε να ολοκληρωθεί η σάρωση SFC με τη σάρωση του υπολογιστή σας και την επιδιόρθωση κατεστραμμένων αρχείων. Αυτό μπορεί να πάρει πολύ χρόνο. βεβαιωθείτε ότι δεν κλείσετε τη γραμμή εντολών ή τερματίσετε τη λειτουργία του υπολογιστή σας.
- Επανεκκινήστε τη συσκευή σας μετά την ολοκλήρωση της σάρωσης. Ελέγξτε εάν μπορείτε να ενημερώσετε τα Windows μετά την ολοκλήρωση της επανεκκίνησης.
Μέθοδος 3: Επανεκκινήστε την υπηρεσία Windows Update
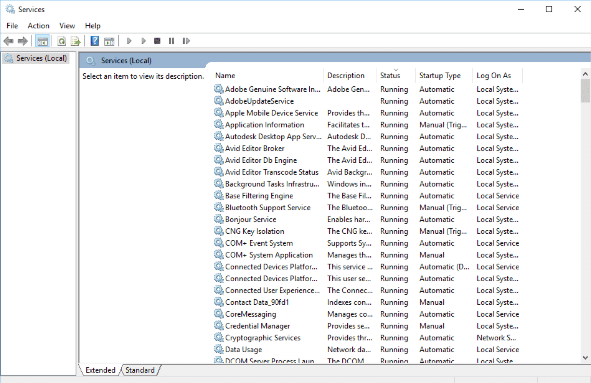
Υπάρχει πιθανότητα τα Windows σας να μην ενημερωθούν επειδή η υπηρεσία ενημέρωσης δεν εκτελείται σωστά. Για να το ελέγξετε και να το διορθώσετε, απλώς ακολουθήστε τα παρακάτω βήματα.
- Πατήστε τα πλήκτρα Windows + R στο πληκτρολόγιό σας. Αυτό θα εμφανίσει το βοηθητικό πρόγραμμα Run.
- Πληκτρολογήστε "υπηρεσίες.msc" και κάντε κλικ στο κουμπί OK για να ξεκινήσετε τις Υπηρεσίες. Μπορεί να χρειαστεί λίγος χρόνος για να φορτώσει πλήρως.
- Κάντε κύλιση προς τα κάτω μέχρι να βρείτε την υπηρεσία Windows Update . Κάντε δεξί κλικ πάνω του και επιλέξτε "Διακοπή".
- Περιμένετε 30 δευτερόλεπτα.
- Κάντε ξανά δεξί κλικ στην υπηρεσία Windows Update και επιλέξτε «Έναρξη.Αυτό θα πρέπει να επανεκκινήσει πλήρως την υπηρεσία.
- Προσπαθήστε να εκτελέσετε ξανά μια ενημέρωση των Windows.
Μέθοδος 4: Ενεργοποιήστε την Αποτροπή εκτέλεσης δεδομένων
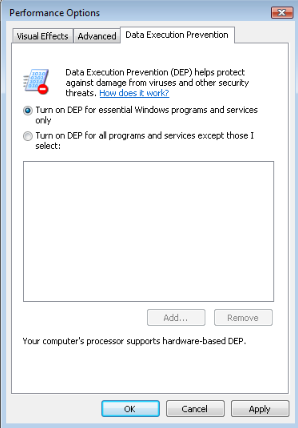
Η ενεργοποίηση της δυνατότητας Αποτροπής εκτέλεσης δεδομένων (DEP) έλυσε αυτόν τον κωδικό σφάλματος για πολλούς χρήστες των Windows. Αυτό που κάνει αυτό είναι να περιορίζει τη δυνατότητα άλλων διεργασιών να διασφαλίζουν ότι το Windows Update δεν διακόπτεται.
- Πατήστε τα πλήκτρα Windows + R στο πληκτρολόγιό σας. Αυτό θα εμφανίσει το βοηθητικό πρόγραμμα Run.
- Πληκτρολογήστε "sysdm.cpl" και κάντε κλικ στο κουμπί OK . Αυτό θα ανοίξει ένα παράθυρο που ονομάζεται Ιδιότητες συστήματος.
- Κάντε κλικ στην καρτέλα Σύνθετες και μετά Ρυθμίσεις και Προστασία εκτέλεσης δεδομένων.
- Επιλέξτε την επιλογή "Ενεργοποίηση DEP μόνο για βασικά προγράμματα και υπηρεσίες των Windows".
- Κάντε κλικ στο Εφαρμογή.
- Επανεκκινήστε το σύστημά σας και προσπαθήστε να εκτελέσετε ξανά μια ενημέρωση των Windows.
Μέθοδος 5: Χρησιμοποιήστε το Windows Update Troubleshooter
Η ίδια η Microsoft έχει εκδώσει ένα καθορισμένο εργαλείο για τη διόρθωση προβλημάτων με τις ενημερώσεις των Windows. Αυτό το εργαλείο είναι δωρεάν και διαθέσιμο για λήψη σε οποιονδήποτε, ακόμη και χωρίς λογαριασμό Microsoft. Το μόνο που έχετε να κάνετε είναι απλώς να εκτελέσετε το εργαλείο και να δείτε εάν είναι σε θέση να εντοπίσει και να διορθώσει τυχόν σφάλματα.
- Κατεβάστε το Εργαλείο αντιμετώπισης προβλημάτων του Windows Update. Αυτός ο σύνδεσμος λήψης προέρχεται απευθείας από τον ιστότοπο της Microsoft, ο οποίος έχει επαληθευτεί ως αξιόπιστος και απολύτως ασφαλής.
- Ανοίξτε το WindowsUpdate.diagcab το αρχείο που μόλις κατεβάσατε κάνοντας διπλό κλικ σε αυτό. Αυτό θα ανοίξει το παράθυρο αντιμετώπισης προβλημάτων.
- Ακολουθήστε τις οδηγίες που εμφανίζονται στην οθόνη. Εάν το εργαλείο αντιμετώπισης προβλημάτων είναι σε θέση να εντοπίσει τυχόν προβλήματα, απλώς κάντε κλικ σε αυτά για να εφαρμόσει αυτόματα μια επιδιόρθωση ή να λάβετε περισσότερες πληροφορίες για το πρόβλημά σας.
Λάβετε υπόψη ότι το πρόγραμμα αντιμετώπισης προβλημάτων του Windows Update δεν είναι τέλειο. Ακόμα κι αν δεν μπορεί να βρει σφάλματα από μόνο του, θα πρέπει να συνεχίσετε με τις μεθόδους μας μέχρι να βρείτε κάτι που λειτουργεί για να διορθώσει το σφάλμα αποτυχίας του Windows Update.
Μέθοδος 6: Μη αυτόματη εγκατάσταση της ενημέρωσης που αποτυγχάνει
Εάν όλα τα άλλα αποτύχουν, μπορείτε να δοκιμάσετε να κάνετε μη αυτόματη λήψη της ενημέρωσης που εξακολουθεί να προκαλεί το ίδιο σφάλμα στον υπολογιστή σας.
- Πατήστε τα πλήκτρα Windows + R στο πληκτρολόγιό σας. Αυτό θα εμφανίσει το βοηθητικό πρόγραμμα Run.
- Πληκτρολογήστε "control" και κάντε κλικ στο κουμπί OK . Αυτό θα ανοίξει τον Πίνακα Ελέγχου (δεν πρέπει να συγχέεται με τον πίνακα Ρυθμίσεις των Windows 10.)
- Αναζητήστε το Windows Update στον Πίνακα Ελέγχου και, στη συνέχεια, κάντε κλικ στο Προβολή ιστορικού ενημέρωσης.
- Αντιγράψτε τον αριθμό της ενημέρωσης σας και αναζητήστε τον στο Διαδίκτυο. Θα πρέπει να μπορείτε να βρείτε έναν επίσημο σύνδεσμο λήψης της Microsoft που σας επιτρέπει να εγκαταστήσετε την ενημέρωση με μη αυτόματο τρόπο.
Ελπίζουμε ότι αυτός ο οδηγός ήταν σε θέση να σας βοηθήσει να αντιμετωπίσετε το σφάλμα 80244019 του Windows Update στο σύστημά σας Windows.
Εάν παρατηρήσετε στο μέλλον ότι το σύστημά σας αντιμετωπίζει παρόμοια προβλήματα, μη διστάσετε να επιστρέψετε στο άρθρο μας και να εφαρμόσετε κάποιες άλλες διορθώσεις. Εάν τίποτα δεν λειτουργεί, συνιστούμε να απευθυνθείτε είτε στην ομάδα υποστήριξης πελατών της Microsoft είτε να αναζητήσετε έναν ειδικό πληροφορικής σχετικά με την υγεία του υπολογιστή σας.