Windows 10 διατίθενται με μια ποικιλία επιλογών για να προσαρμόσετε την εμφάνιση του συστήματός σας. Πολλοί χρήστες έχουν παρατηρήσει ότι μεταξύ αυτών των επιλογών, δεν υπάρχει τρόπος να εξατομικεύσετε την εμφάνιση της γραμμής εργασιών σας. Πέρα από την αλλαγή της χρωματικής απόχρωσης και την ενεργοποίηση και απενεργοποίηση της διαφάνειας, δεν υπάρχει τίποτα που μπορείτε να αλλάξετε για να κάνετε τη γραμμή εργασιών σας να αρέσει περισσότερο σε αυτό που θέλετε.
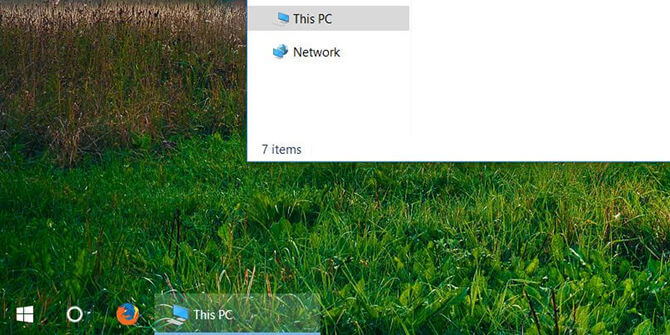
Εάν θέλετε να κάνετε τη γραμμή εργασιών πιο διαφανή στα Windows 10, μπορείτε να το κάνετε εύκολα από το σύστημα ή μια εφαρμογή τρίτου κατασκευαστή. Συγκεντρώσαμε τα απαραίτητα βήματα για να το κάνετε αυτό στο παρακάτω άρθρο μας — ακόμα κι αν είστε νέος στο λειτουργικό σύστημα, μπορείτε να κάνετε τις αλλαγές μέσα σε λίγα λεπτά.
Ας αρχίσουμε να μαθαίνουμε πώς μπορείτε να ενεργοποιήσετε τη διαφάνεια της γραμμής εργασιών, να τροποποιήσετε τις ρυθμίσεις διαφάνειας ή να κατεβάσετε μια εφαρμογή τρίτου μέρους για βοήθεια.
Μετάβαση στη Λύση:
- Οδηγός για την ενεργοποίηση και αλλαγή της διαφάνειας της γραμμής εργασιών σας
- Μέθοδος 1: Ενεργοποιήστε τη διαφάνεια από τις ρυθμίσεις του συστήματός σας
- Μέθοδος 2: Χρησιμοποιήστε τον Επεξεργαστή Μητρώου για να τροποποιήσετε τη διαφάνεια της γραμμής εργασιών σας
- Μέθοδος 4: Κάντε τη γραμμή εργασιών πλήρως διαφανή χρησιμοποιώντας το TranslucentTB
Οδηγός για την ενεργοποίηση και αλλαγή της διαφάνειας της γραμμής εργασιών σας
Μέθοδος 1: Ενεργοποιήστε τη διαφάνεια από τις ρυθμίσεις του συστήματός σας

Το πρώτο πράγμα που πρέπει να κάνετε είναι να ενεργοποιήσετε τη ρύθμιση διαφάνειας στο ίδιο το σύστημά σας. Αυτό μπορεί να γίνει μέσω του παραθύρου εξατομίκευσης που είναι διαθέσιμο από τις ρυθμίσεις σας. Απλώς ακολουθήστε τα παρακάτω βήματα.
- Ανοίξτε το παράθυρο εξατομίκευσης χρησιμοποιώντας μία από τις παρακάτω μεθόδους:
- Μεταβείτε στην επιφάνεια εργασίας σας και κάντε δεξί κλικ σε οποιοδήποτε κενό χώρο και, στη συνέχεια, επιλέξτε "Εξατομίκευση.«
- Κάντε κλικ στο μενού Έναρξη και επιλέξτε Ρυθμίσεις. Όταν ανοίξει η εφαρμογή, απλώς κάντε κλικ στο πλακίδιο "Εξατομίκευση".
- Πατήστε τα πλήκτρα Windows + R στο πληκτρολόγιό σας για να εκκινήσετε το βοηθητικό πρόγραμμα Run. Πληκτρολογήστε "ms-settings: personalization" στο πεδίο εισαγωγής και πατήστε το κουμπί OK .
- Όταν είναι ανοιχτό το παράθυρο Εξατομίκευση, χρησιμοποιήστε το αριστερό πλαίσιο για να μεταβείτε στην καρτέλα "Χρώματα".
- Κάντε κύλιση προς τα κάτω μέχρι να δείτε "Εφέ διαφάνειας.” Αυτή η εναλλαγή ενεργοποιεί τη διαφάνεια στο σύστημά σας, η οποία επηρεάζει τη γραμμή εργασιών, το μενού Έναρξη, ακόμη και συγκεκριμένα παράθυρα και πίνακες.
- Κάντε κλικ στον διακόπτη ώστε να λέει "On.” Εάν η λειτουργία ήταν ήδη ενεργοποιημένη, απενεργοποιήστε την μία φορά και μετά επιστρέψτε ξανά για εναλλαγή της αλλαγής.
Μέθοδος 2: Χρησιμοποιήστε τον Επεξεργαστή Μητρώου για να τροποποιήσετε τη διαφάνεια της γραμμής εργασιών σας
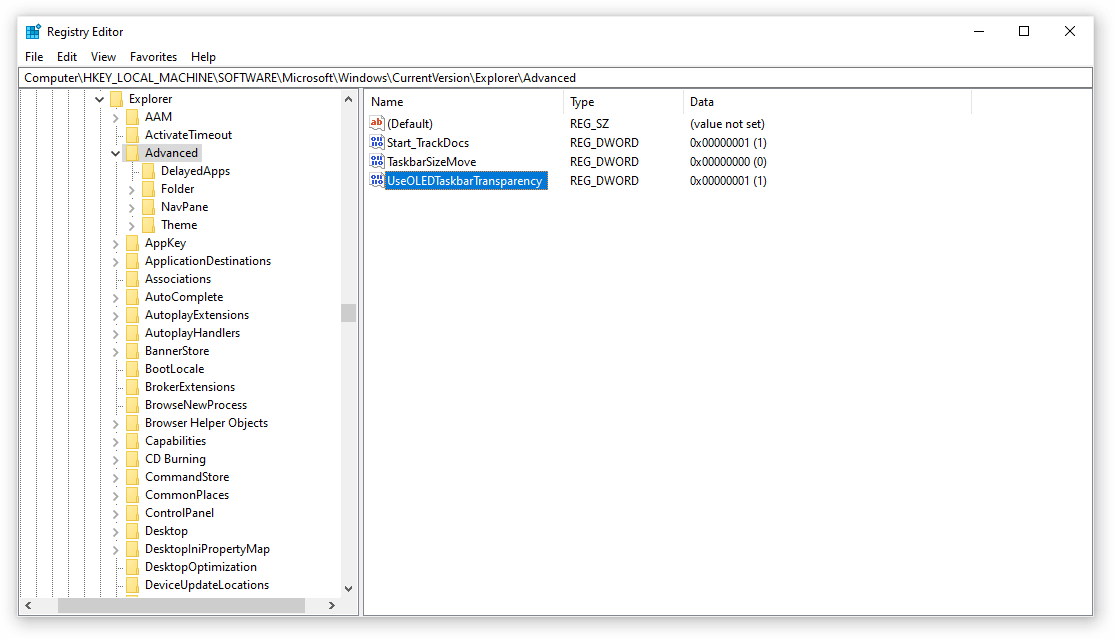
Το Μητρώο ελέγχει τις περισσότερες από τις ρυθμίσεις του συστήματός σας που σχετίζονται με την εξατομίκευση και τις προτιμήσεις. Μπορείτε να το χρησιμοποιήσετε για να χειριστείτε πόσο διαφανής είναι η γραμμή εργασιών σας, εάν δεν είστε ευχαριστημένοι με την τρέχουσα εμφάνιση.
Προειδοποίηση: Πριν ξεκινήσετε αυτόν τον οδηγό, συνιστούμε να δημιουργήσετε ένα αντίγραφο ασφαλείας του μητρώου σας. Εάν δεν είστε βέβαιοι πώς να δημιουργήσετε και να εισαγάγετε αντίγραφα ασφαλείας μητρώου, παρακολουθήστε το "Δημιουργία αντιγράφων ασφαλείας μητρώου, επαναφορά, εισαγωγή και εξαγωγή" από τα Windows Ninja.
Δείτε τι πρέπει να κάνετε για να αυξήσετε τη διαφάνεια της γραμμής εργασιών σας μέσω μιας προσαρμογής στο μητρώο.
- Πατήστε τα πλήκτρα Windows + R στο πληκτρολόγιο οθόνης για να ανοίξετε Εκτέλεση και, στη συνέχεια, πληκτρολογήστε "Επανεγκατάσταση” στο πεδίο εισαγωγής. Πατήστε το κουμπί OK για να εκκινήσετε τον Επεξεργαστή Μητρώου.
- Μπορείτε να πλοηγηθείτε στον Επεξεργαστή Μητρώου επεκτείνοντας φακέλους χρησιμοποιώντας το εικονίδιο βέλους δίπλα στα ονόματα των φακέλων. Χρησιμοποιώντας αυτό, εντοπίστε το ακόλουθο κλειδί μητρώου: HKEY_LOCAL_MACHINE\SOFTWARE\Microsoft\Windows\CurrentVersion\Explorer\Advanced.Εναλλακτικά, μπορείτε επίσης να αντιγράψετε και να επικολλήσετε το κλειδί στη γραμμή διευθύνσεων του Επεξεργαστή Μητρώου για ταχύτερη πλοήγηση.
- Κάντε δεξί κλικ σε οποιοδήποτε κενό χώρο μέσα στο αριστερό τμήμα του παραθύρου και, στη συνέχεια, επιλέξτε Νέο → DWORD (32-bit) τιμή.
- Ονομάστε τη νέα τιμή "UseOLEDTaskbarTransparency" χωρίς τα εισαγωγικά.
- Κάντε δεξί κλικ στην τιμή "UseOLEDTaskbarTransparency" που μόλις δημιουργήσατε και, στη συνέχεια, κάντε κλικ στο "Τροποποίηση" από το μενού περιβάλλοντος .
- Αλλάξτε την τιμή αυτού του κλειδιού από "0" σε "1" και κάντε κλικ στο OK κουμπί.
- Ανανεώστε τις ρυθμίσεις διαφάνειας μεταβαίνοντας στην επιφάνεια εργασίας και, στη συνέχεια, κάνοντας δεξί κλικ σε έναν κενό χώρο. Μεταβείτε στο Εξατομίκευση → Χρώμα → Εφέ διαφάνειας.
- Ενεργοποιήστε τον διακόπτη για να απενεργοποιήσετε στιγμιαία τη διαφάνειά σας και μετά ενεργοποιήστε τον ξανά. Θα πρέπει να μπορείτε να δείτε αμέσως τις αλλαγές που έγιναν από το tweak του Μητρώου.
Μέθοδος 3: Λήψη και εγκατάσταση της εφαρμογής ClassicShell

Ενώ οι ενσωματωμένοι τρόποι εξακολουθούν να είναι αποτελεσματικοί για να κάνουν τη γραμμή εργασιών σας να φαίνεται πιο διαφανής, μπορείτε να την εξατομικεύσετε περαιτέρω με εφαρμογές τρίτων. Εάν επιθυμείτε περισσότερο έλεγχο της διαφάνειας ή της διαφάνειας στη γραμμή εργασιών, συνιστούμε τη λήψη του Classic Shell.
Συγκεντρώσαμε όλα τα απαραίτητα βήματα για να τεθεί σε λειτουργία η εφαρμογή. Ωστόσο, αξίζει να σημειωθεί ότι αυτή η εφαρμογή μπορεί να απαιτεί λίγους πόρους για να εκτελείται συνεχώς στον υπολογιστή σας. Εάν θέλετε κάτι πιο ελαφρύ, μεταβείτε στην επόμενη ενότητα.
- Ανοίξτε τη σελίδα λήψης Classic Shell στο πρόγραμμα περιήγησής σας στον ιστό κάνοντας κάνοντας κλικ εδώ.
- Επιλέξτε τη γλώσσα στην οποία θέλετε να κάνετε λήψη της εφαρμογής και, στη συνέχεια, κάντε κλικ σε αυτήν και εγκαταστήστε το λογισμικό.
- Κάντε κλικ στο ληφθέν αρχείο (που συχνά ονομάζεται "ClassicShellSetup_4_3_1.exe”) για εκκίνηση του οδηγού εγκατάστασης. Ακολουθήστε τις οδηγίες που εμφανίζονται στην οθόνη και εγκαταστήστε την εφαρμογή.
- Εκκινήστε το Classic Shell χρησιμοποιώντας τη συντόμευση επιφάνειας εργασίας ή τη δυνατότητα αναζήτησης των Windows.
- Μεταβείτε στην καρτέλα "Ρυθμίσεις των Windows 10" χρησιμοποιώντας το μενού κεφαλίδας της εφαρμογής.
- Βεβαιωθείτε ότι έχετε ενεργοποιήσει την επιλογή "Προσαρμογή γραμμής εργασιών" και, στη συνέχεια, επιλέξτε "Διαφανές.«
- Προσαρμόστε την τιμή "Αδιαφάνεια γραμμής εργασιών" μέχρι να είστε ικανοποιημένοι με τα αποτελέσματα. Κάντε κλικ στο κουμπί OK για να οριστικοποιήσετε τις αλλαγές σας.
Μέθοδος 4: Κάντε τη γραμμή εργασιών πλήρως διαφανή χρησιμοποιώντας το TranslucentTB
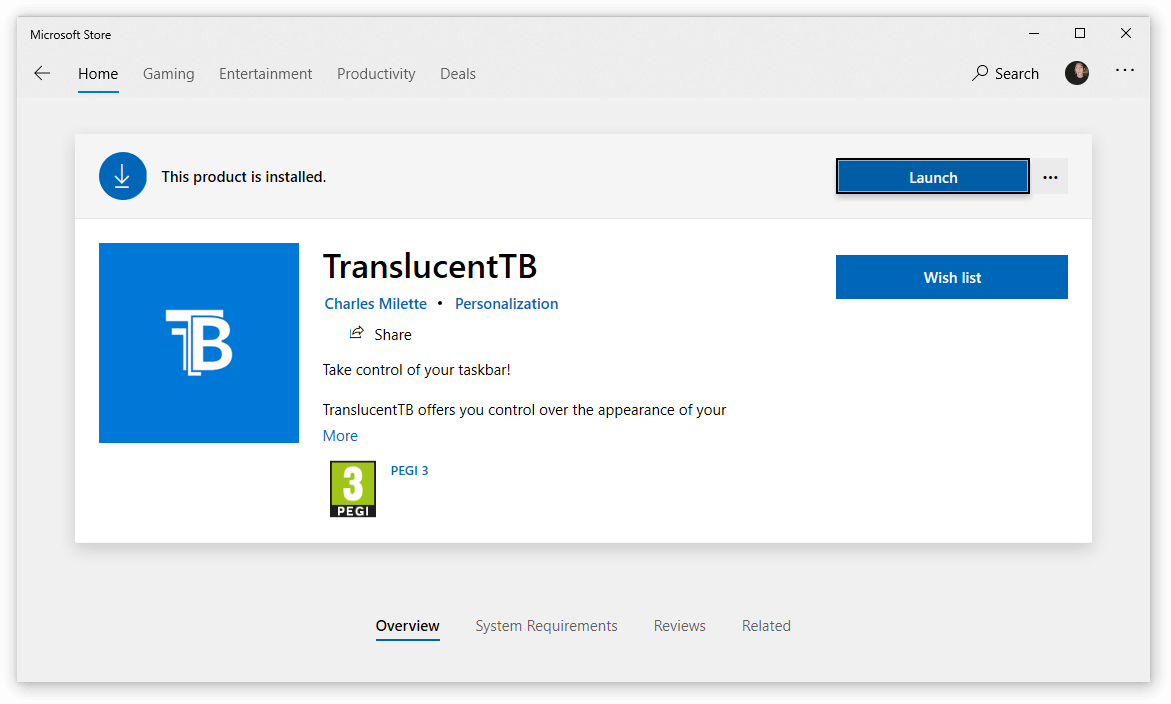
Εάν αναζητάτε μια εφαρμογή με λιγότερους πόρους για να αλλάξετε τη γραμμή εργασιών σας, μπορείτε εύκολα να αποκτήσετε TranslucentTB. Αυτή η εφαρμογή είναι διαθέσιμη για λήψη από το Microsoft Store, καθιστώντας την μια γρήγορη και εύκολη λύση για όλες τις ανάγκες προσαρμογής της γραμμής εργασιών σας.
Αυτή η εφαρμογή είναι ελαφριά και απαιτεί μόνο να την ενεργοποιήσετε για να εκτελεστεί κατά την εκκίνηση. Ακολουθεί ένας οδηγός για το πώς μπορείτε να κάνετε λήψη και να χρησιμοποιήσετε το TranslucentTB για να τροποποιήσετε τη διαφάνεια της γραμμής εργασιών σας.
- Ανοίξτε το Microsoft Store χρησιμοποιώντας μία από τις ακόλουθες μεθόδους:
- Ανοίξτε το Μενού Έναρξη και εντοπίστε το Microsoft Store από τη λίστα με τις εγκατεστημένες εφαρμογές σας.
- Πατήστε τα πλήκτρα Windows + S στο πληκτρολόγιό σας για να ανοίξετε το πεδίο αναζήτησης και, στη συνέχεια, πληκτρολογήστε "store.” Εκκινήστε το Microsoft Store από τα αποτελέσματα αναζήτησης.
- Πατήστε τα πλήκτρα Windows + R στο πληκτρολόγιό σας για να εμφανιστεί το βοηθητικό πρόγραμμα Run. Πληκτρολογήστε "ms-windows-store:" στο πεδίο εισαγωγής και κάντε κλικ στο κουμπί OK .
- Όταν βρίσκεστε στο Microsoft Store, χρησιμοποιήστε την ενσωματωμένη λειτουργία αναζήτησης (βρίσκεται στην επάνω δεξιά γωνία του παραθύρου) και αναζητήστε το "TranslucentTB.«
- Από τη σελίδα της εφαρμογής, κάντε κλικ στο κουμπί "Λήψη" και, στη συνέχεια, κάντε κλικ στο "Εγκατάσταση.«
- Μόλις ολοκληρωθεί η εγκατάσταση, κάντε κλικ στο "Εκκίνηση" για να ανοίξετε το λογισμικό. Θα πρέπει να εμφανίζεται ως εικονίδιο δίσκου στο δίσκο συστήματος, επιτρέποντάς σας να προσαρμόσετε τις ρυθμίσεις σας κάνοντας δεξί κλικ στο εικονίδιο.
- Επιλέξτε τις επιθυμητές ρυθμίσεις διαφάνειας. Μπορείτε να προσαρμόσετε τη γραμμή εργασιών ώστε να εμφανίζεται διαφορετικά ανάλογα με το αν έχετε μεγιστοποιήσει ή όχι ένα παράθυρο, έχετε ανοιχτό το μενού Έναρξη κ.λπ.
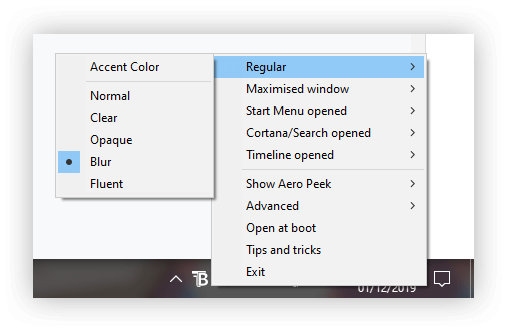
Τελικές λέξεις
Ελπίζουμε ότι αυτός ο οδηγός ήταν σε θέση να σας βοηθήσει να μάθετε πώς μπορείτε να αλλάξετε τη διαφάνεια της γραμμής εργασιών των Windows 10.
Εάν γνωρίζετε κάποιον που αντιμετωπίζει παρόμοια προβλήματα με τα Windows 10 ή έχει ερωτήσεις σχετικά με το σύστημα, φροντίστε να του προτείνετε τον ιστότοπό μας! Στόχος μας είναι να κάνουμε τις πληροφορίες και την αντιμετώπιση προβλημάτων προσβάσιμες σε όλους, ακόμη και χωρίς προηγούμενη εμπειρία. Διαδώστε τη λέξη και κάντε τα Windows 10 καλύτερο σύστημα βοηθώντας άλλους.
Σας ενδιαφέρει να μάθετε περισσότερα για τα Windows 10; Μπορείτε να περιηγηθείτε στην αποκλειστική ενότητα του Κέντρου βοήθειας και να διαβάσετε περισσότερα σχετικά με τον πώς να διορθώσετε τη γραμμή εργασιών των Windows 10 παγωμένη.
Ένα ακόμη πράγμα
Αν αναζητάτε μια εταιρεία λογισμικού που μπορείτε να εμπιστευτείτε για την ακεραιότητα και τις έντιμες επιχειρηματικές πρακτικές της, μην ψάξετε πέρα από το SoftwareKeep. Είμαστε Πιστοποιημένος συνεργάτης της Microsoft και διαπιστευμένη επιχείρηση BBB που φροντίζει να προσφέρει στους πελάτες μας μια αξιόπιστη, ικανοποιητική εμπειρία στα προϊόντα λογισμικού που χρειάζονται. Θα είμαστε μαζί σας πριν, κατά τη διάρκεια και μετά από όλες τις εκπτώσεις.
Σχετικά άρθρα
» Η γραμμή εργασιών εμφανίζεται σε πλήρη οθόνη; Δείτε πώς μπορείτε να το διορθώσετε
» Γιατί η γραμμή εργασιών εμφανίζεται σε πλήρη οθόνη; Πώς να το διορθώσετε
» Τι μπορώ να κάνω εάν η γραμμή εργασιών των Windows 10 δεν λειτουργεί στον υπολογιστή μου