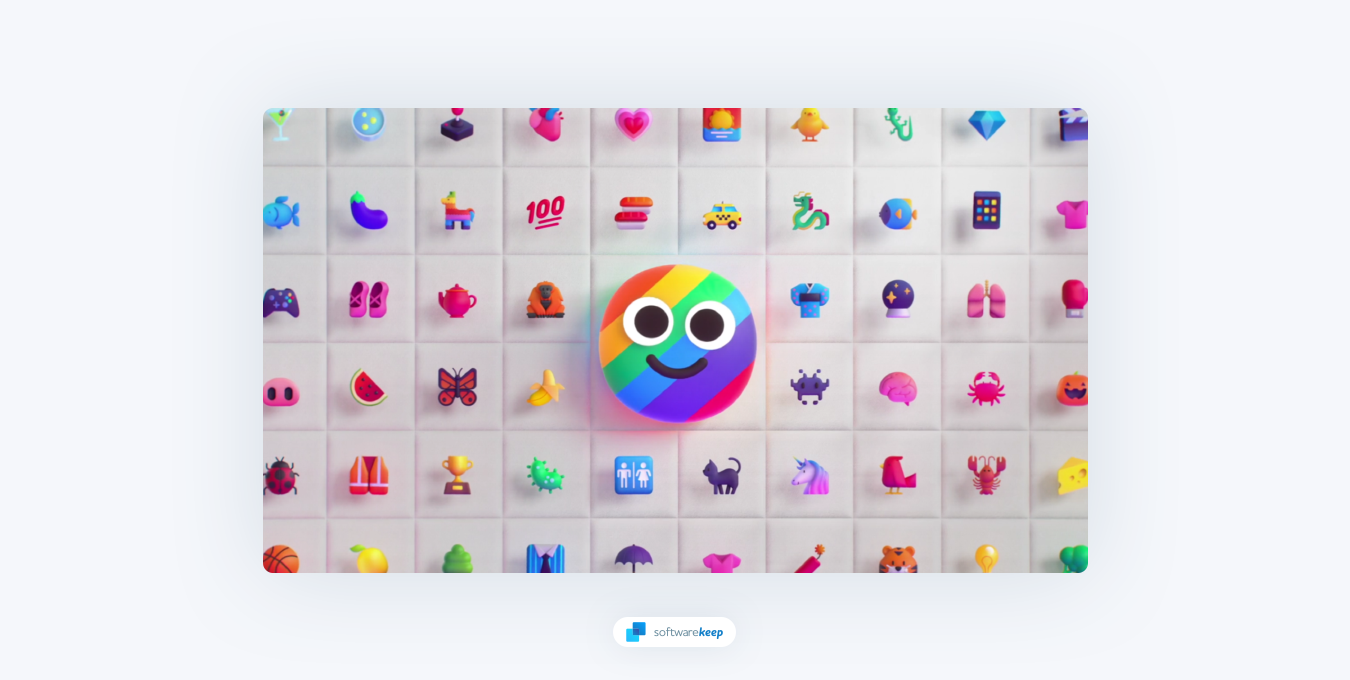
Τα emoji έχουν γίνει αναπόσπαστο μέρος της ψηφιακής μας επικοινωνίας. Προσθέτουν προσωπικότητα και συναίσθημα στα κείμενά μας, στα email και στις αναρτήσεις μας στα μέσα κοινωνικής δικτύωσης. Όμως, ξέρετε πώς να χρησιμοποιείτε emoji στον υπολογιστή σας Windows 11; Αν όχι, είσαι τυχερός! Σε αυτό το άρθρο, θα σας δείξουμε βήμα προς βήμα πώς να έχετε εύκολη πρόσβαση και να χρησιμοποιείτε emoji στη συσκευή σας Windows, κάνοντας τις ψηφιακές σας συνομιλίες πιο διασκεδαστικές και εκφραστικές.
Είτε είστε συχνός χρήστης emoji είτε μόλις ξεκινάτε, συνεχίστε να διαβάζετε για να μάθετε όλα όσα πρέπει να γνωρίζετε.
Windows 11 Emoji: Τα Windows 11 έχουν Emoji;
Τα emoji είναι ένας διασκεδαστικός τρόπος για να προσθέσετε λίγο παιχνίδι στην ψηφιακή επικοινωνία. Από την εισαγωγή τους στη δεκαετία του 1990, τα emoji έχουν γίνει ένα ουσιαστικό μέρος του τρόπου με τον οποίο επικοινωνούμε με τους φίλους, την οικογένεια και τους συναδέλφους καθημερινά. Είτε χρησιμοποιούνται για να εκφράσουν ευχαρίστηση είτε για να προσφέρουν συμπάθεια, αυτές οι ψηφιακές εικόνες δίνουν στις λέξεις μας περισσότερο νόημα και περιεχόμενο από ό,τι μπορεί να προσφέρει το κανονικό κείμενο.
Για τους χρήστες Windows 11, η κατανόηση του τρόπου χρήσης των emojis είναι απαραίτητη για να αξιοποιήσετε στο έπακρο τις ψηφιακές συνομιλίες μας. Με την κυκλοφορία των Windows 11, υπάρχουν ακόμη περισσότερα σχέδια emoji για να διαλέξετε, όπως kaomoji, νέα σύμβολα και GIF. Το πληκτρολόγιο emoji για τα Windows 11 λειτουργεί επίσης πιο αποτελεσματικά από αυτό για τα Windows 10.
Γρήγορη συμβουλή: Πώς να ανοίξετε το πληκτρολόγιο Emoji στα Windows 11
Για να ανοίξετε το πληκτρολόγιο emoji στα Windows 11, πατήστε το πλήκτρο 'Windows' + '.πλήκτρα ' στο πληκτρολόγιό σας. Θα δείτε το πληκτρολόγιο emoji να αναδύεται στην κάτω δεξιά γωνία της οθόνης. Χρησιμοποιήστε τις διαφορετικές καρτέλες και τη γραμμή αναζήτησης για να εισαγάγετε το τέλειο emoji στο μήνυμά σας.
Windows 10 vs Windows 11 Emoji Keyboard
Η Microsoft εντυπωσίασε τους χρήστες emoji με ένα ανανεωμένο πληκτρολόγιο emoji για Windows 11 με πληθώρα νέων χαρακτηριστικών, καθώς και νέα emoji από τόνους δέρματος που περιλαμβάνουν το φύλο έως μια ποικιλία από ζώα και τρόφιμα .
Η λειτουργικότητα του πληκτρολογίου emoji των Windows 11 είναι επίσης πολύ ανώτερη από την έκδοση των Windows 10. Για παράδειγμα, αντί να χρειάζεται να περάσετε από πολλά μενού, μπορείτε να αναζητήσετε γρήγορα emojis πληκτρολογώντας απλώς μια λέξη-κλειδί ή μια φράση στη γραμμή αναζήτησης. Και, μπορείτε να αγαπήσετε και να οργανώσετε τα πιο χρησιμοποιούμενα emoji σας σε φακέλους για εύκολη πρόσβαση.
Τι νέο υπάρχει στο πληκτρολόγιο Emoji των Windows 11;
Ακολουθεί ό,τι νέο υπάρχει στο πληκτρολόγιο emoji των Windows 11:
1. Νέα σχέδια Emoji
Το πληκτρολόγιο emoji των Windows 10 είχε πολλές δυνατότητες, αλλά τελικά υστερούσε με τα απλοϊκά σχέδια και τα βασικά μαύρα περιγράμματα. Τα νέα Windows 11 λαμβάνουν τα ίδια emoji που κυκλοφορούν εδώ και χρόνια και ενημερώνει τις εμφανίσεις τους με πολύχρωμες προσθήκες, καθιστώντας τα πιο ελκυστικά.
2. GIF
Η πρόσφατη ενσωμάτωση των GIF στο πληκτρολόγιο emoji των Windows 11 είναι μια μαεστρία για όσους θέλουν να κάνουν τις συνομιλίες εύκολες και ενδιαφέρουσες. Τα GIF είναι ένας πολύ καλός τρόπος για να επικοινωνείτε χωρίς να χρειάζεται να πληκτρολογείτε μεγάλες, περίπλοκες προτάσεις. Δεν είναι μόνο μια μεγάλη εξοικονόμηση χρόνου, αλλά είναι επίσης πολύ αξιόπιστα, ειδικά μεταξύ των νεότερων γενιών.
3. Kaomoji και σύμβολα
Τα τυπικά emoji δεν είναι οι μόνες επιλογές όσον αφορά την ψηφιακή επικοινωνία. Το πληκτρολόγιο emoji των Windows 11 περιλαμβάνει πλέον kaomoji ιαπωνικού στιλ και άλλα σύμβολα, δίνοντας στους χρήστες περισσότερους τρόπους έκφρασης μέσω κειμένου.
4. Αναζήτηση Emoji
Πέρασαν οι μέρες της περιήγησης σε ατελείωτα μενού προσπαθώντας να βρούμε το τέλειο emoji. Με τη νέα γραμμή αναζήτησης των Windows 11, μπορείτε να εντοπίσετε γρήγορα οποιοδήποτε emoji χρειάζεστε με μερικές μόνο πατήσεις πλήκτρων.
5. Ιστορικό πρόχειρου
Εάν χρησιμοποιείτε το πληκτρολόγιο emoji, έχετε επίσης πρόσβαση στο Ιστορικό του Πρόχειρου. Αυτή η χρήσιμη λειτουργία σάς επιτρέπει να έχετε πρόσβαση σε έως και 25 από τις τελευταίες αντιγραμμένες καταχωρήσεις σας, συμπεριλαμβανομένων κειμένου, emoji και εικόνων.
Τρόπος εισαγωγής Emojis στα Windows 11
Για να εισαγάγετε emoji στα Windows 11, ανοίξτε το πληκτρολόγιο emoji. Μπορείτε να το κάνετε αυτό σε οποιαδήποτε εφαρμογή ή ιστότοπο που χρησιμοποιείτε για πληκτρολόγηση, όπως Twitter, Microsoft Teams ή Word. Το πληκτρολόγιο emoji λειτουργεί οπουδήποτε στον υπολογιστή σας, ανεξάρτητα από το αν έχετε επιτραπέζιο υπολογιστή ή φορητό υπολογιστή.
1. Προσθέστε Emojis στα Windows 11 χρησιμοποιώντας πληκτρολόγιο και ποντίκι
Συνήθως, θα θέλετε να χρησιμοποιήσετε το πληκτρολόγιο και το ποντίκι για να εισάγετε emojis στα Windows 11. Αυτή η μέθοδος λειτουργεί ακόμα κι αν δεν έχετε οθόνη συμβατή με την αφή.
- Τοποθετήστε τον κέρσορα που αναβοσβήνει οπουδήποτε θέλετε να εισαγάγετε ένα emoji στο έγγραφο ή το κείμενό σας.
-
Πατήστε το Win + . συντόμευση πληκτρολογίου για άνοιγμα του πληκτρολογίου emoji. Μπορείτε επίσης να χρησιμοποιήσετε τα πλήκτρα Win + ; για να το ανοίξετε, εάν αυτό είναι πιο βολικό για εσάς.
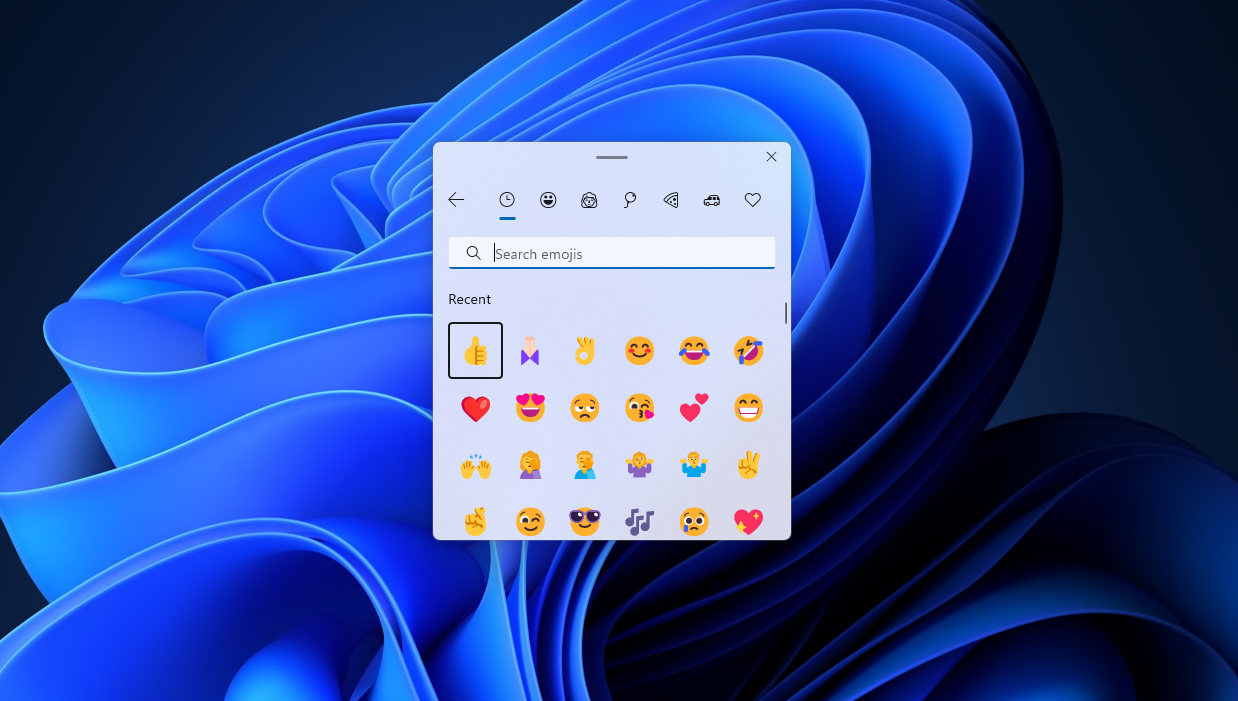
- Από προεπιλογή, θα δείτε τα πιο πρόσφατα emoji που έχετε χρησιμοποιήσει. Μπορείτε εύκολα να μεταβείτε σε μια διαφορετική καρτέλα τοποθετώντας το ποντίκι σας πάνω της και κάνοντας κλικ μία φορά. Τα emoji ταξινομούνται σε διαφορετικές κατηγορίες, όπως Άνθρωποι, Αντικείμενα και Σύμβολα .
-
Εάν θέλετε να βρείτε γρήγορα ένα emoji, χρησιμοποιήστε τη γραμμή αναζήτησης. Αυτό θα εξετάσει όλα τα διαθέσιμα emoji και θα βρει οτιδήποτε μπορεί να ταιριάζει στο ερώτημά σας.
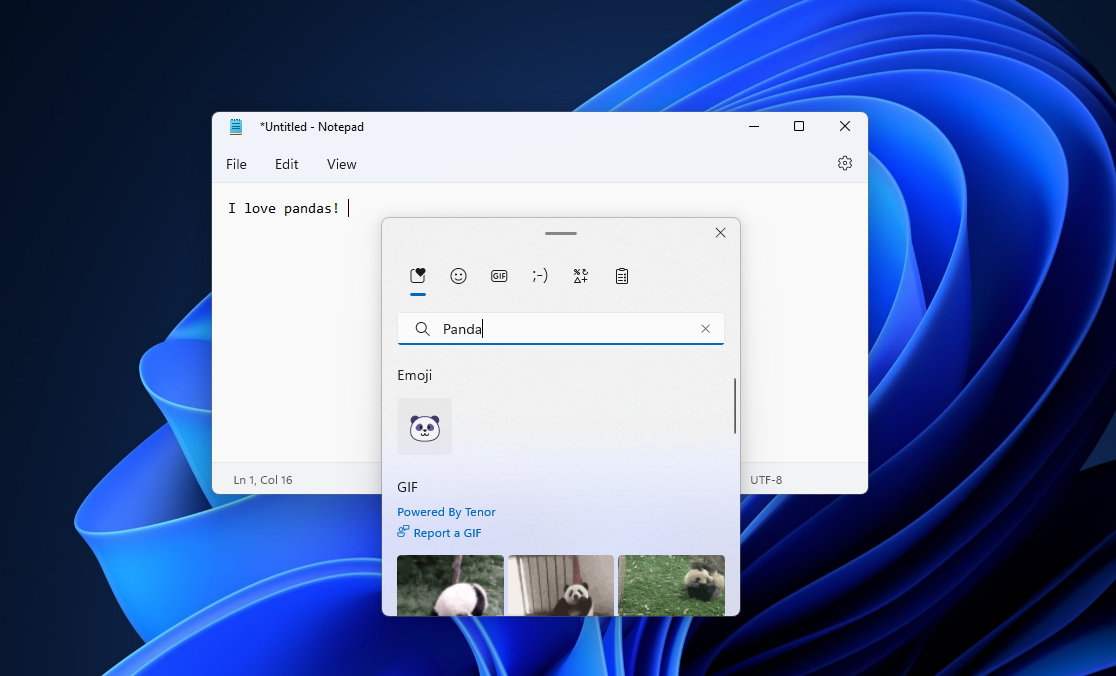
- Για να εισαγάγετε ένα emoji, απλώς κάντε κλικ σε αυτό μία φορά. Εάν κάνετε κλικ στο ίδιο emoji πολλές φορές, τα Windows θα επικολλούν συνεχώς το ίδιο emoji όπου κι αν βρίσκεται ο κέρσορας σας.
- Για να μετακινήσετε το πληκτρολόγιο emoji, κάντε κλικ και σύρετε στην εγκοπή που εμφανίζεται στο επάνω μέρος της διεπαφής και επανατοποθετήστε το παράθυρο στην οθόνη σας. Για να κλείσετε το πληκτρολόγιο emoji, απλώς κάντε κλικ σε αυτό ή χρησιμοποιήστε το κουμπί X στην επάνω δεξιά γωνία.
2. Προσθέστε Emojis στα Windows 11 με το πληκτρολόγιο αφής
Εάν η συσκευή σας Windows 11 χρησιμοποιεί οθόνη αφής, ίσως χρειαστεί να χρησιμοποιήσετε το πληκτρολόγιο αφής αντί για το κανονικό πληκτρολόγιο. Ευτυχώς, η εισαγωγή ενός emoji με το πληκτρολόγιο αφής είναι εξίσου εύκολη.
-
Πρώτα, βεβαιωθείτε ότι το πληκτρολόγιο αφής είναι ενεργοποιημένο στη συσκευή σας μεταβαίνοντας στις Ρυθμίσεις > Εξατομίκευση > Γραμμή εργασιών. Κάντε κύλιση προς τα κάτω και βεβαιωθείτε ότι το Πληκτρολόγιο αφής είναι ενεργοποιημένο στην ενότητα Εικονίδια δίσκου συστήματος.
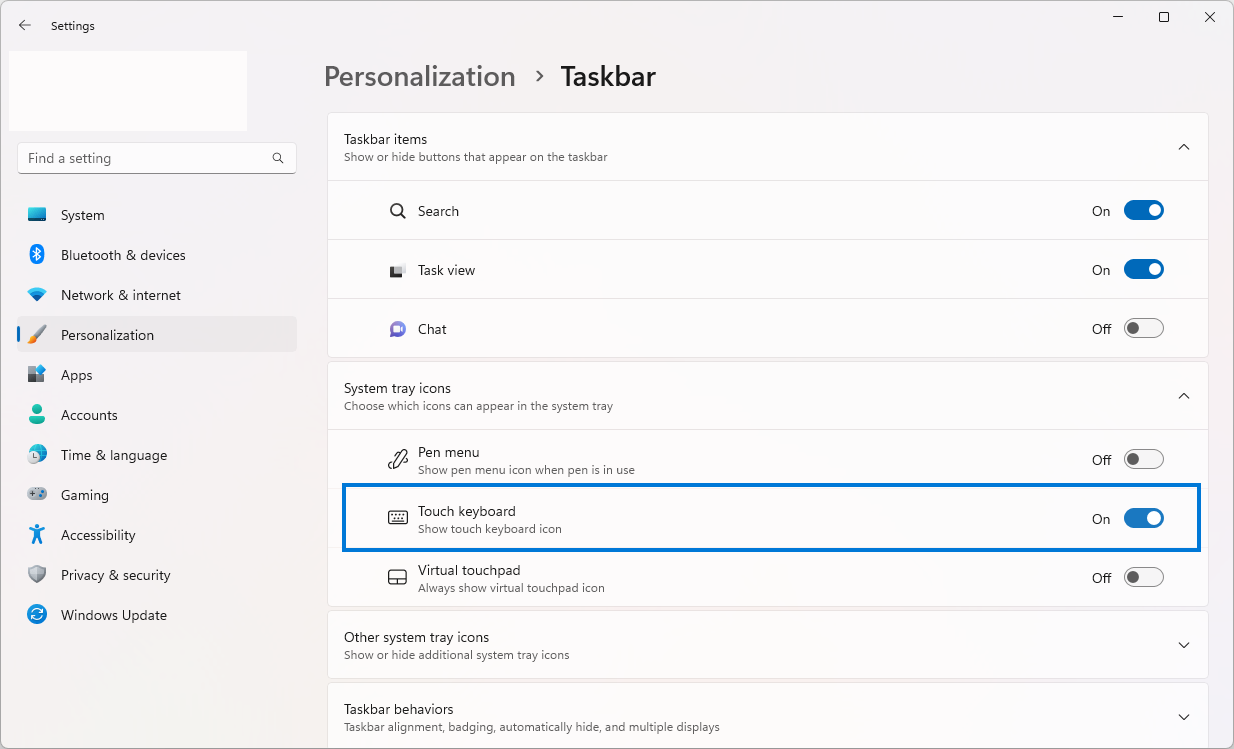
-
Μετά την ενεργοποίηση του πληκτρολογίου αφής, το εικονίδιό του θα εμφανιστεί στη γραμμή εργασιών ως εικονίδιο του δίσκου συστήματος. Πατήστε σε αυτό το εικονίδιο μία φορά για να ανοίξετε το πληκτρολόγιο αφής.
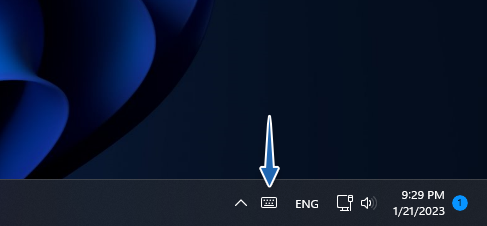
-
Τοποθετήστε τον κέρσορα που αναβοσβήνει οπουδήποτε θέλετε να εισαγάγετε ένα emoji στο έγγραφο ή το κείμενό σας και, στη συνέχεια, ανοίξτε το πληκτρολόγιο αφής. Πατήστε στο εικονίδιο Emoji στην επάνω αριστερή γωνία της διεπαφής για να αποκαλύψετε το πληκτρολόγιο emoji.
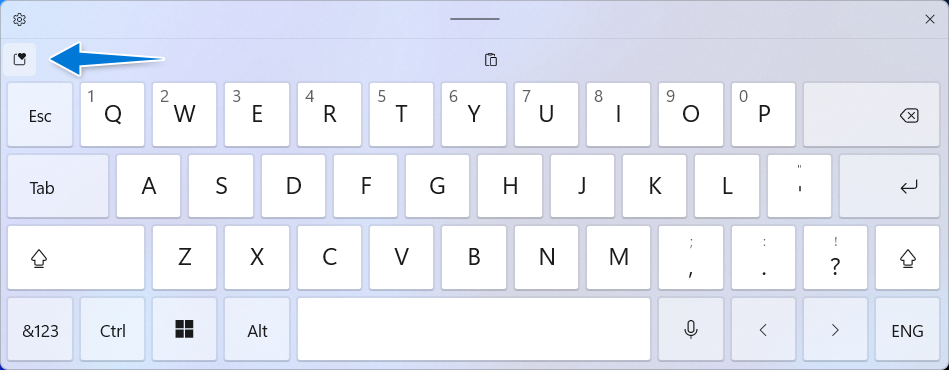
- Τα πιο πρόσφατα emoji που χρησιμοποιήσατε θα εμφανίζονται από προεπιλογή και όλες οι κατηγορίες εμφανίζονται στο επάνω μέρος του πληκτρολογίου. Για να μεταβείτε σε διαφορετική καρτέλα, αγγίξτε την μία φορά.
-
Επιλέξτε το emoji που θέλετε να προσθέσετε στο κείμενό σας πατώντας το. Αν πατήσετε ένα emoji περισσότερες από μία φορές, θα συνεχίσετε να εισάγετε το ίδιο emoji.
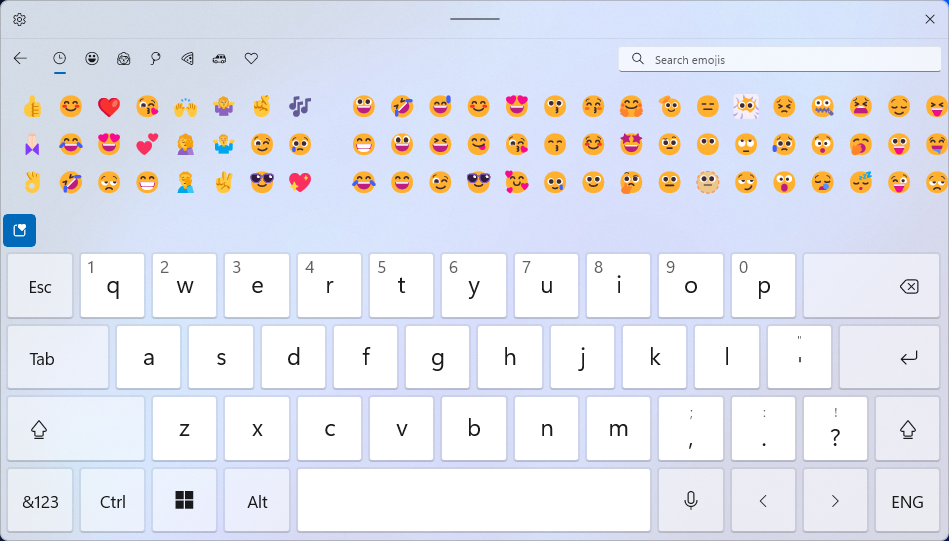
- Για να κλείσετε το πληκτρολόγιο emoji και να συνεχίσετε την πληκτρολόγηση, απλώς πατήστε σε διαφορετικό τμήμα της οθόνης ή χρησιμοποιήστε το κουμπί X.
3. Αντιγραφή και επικόλληση Emojis
Μερικοί προτιμούν τον παλιομοδίτικο τρόπο εισαγωγής emojis: αντιγραφή και επικόλληση. Αν και αυτή η μέθοδος είναι ελαφρώς πιο κουραστική από τη χρήση πληκτρολογίου ή πληκτρολογίου αφής, εξακολουθεί να είναι αρκετά γρήγορη εάν έχετε ήδη αντιγράψει το emoji που θέλετε να εισαγάγετε κάπου αλλού.
Αυτό που έχει αυτή η λύση χρησιμοποιώντας το ενσωματωμένο πληκτρολόγιο emoji είναι η πρόσβαση σε νέα emoji που ενδέχεται να μην έχουν εφαρμοστεί ακόμα στα Windows 11. Όταν κυκλοφορούν τα νέα emoji της Apple, χρειάζονται συνήθως έως και 2-3 εβδομάδες για να προλάβει ο υπόλοιπος κόσμος της τεχνολογίας.
Μπορείτε να βρείτε νέα emoji σε ιστότοπους όπως Emojipedia και Λήψη Emoji ή μπορείτε να χρησιμοποιήσετε τη μηχανή αναζήτησης Google αν ψάχνετε για κάτι συγκεκριμένο.
Μόλις ανοίξετε έναν ιστότοπο που έχει όλα τα πιο πρόσφατα emoji, επιλέξτε ένα (ή περισσότερα!) και αντιγράψτε το στο πρόχειρό σας πατώντας Ctrl + C. Στη συνέχεια, ανοίξτε όποια εφαρμογή χρειάζεστε για να εισαγάγετε το emoji, τοποθετήστε τον κέρσορα στο σημείο που θέλετε και, στη συνέχεια, πατήστε Ctrl + V στο πληκτρολόγιό σας. Αυτό θα επικολλήσει τα emoji στην τρέχουσα θέση του δρομέα που αναβοσβήνει.
Συμπέρασμα
Συμπερασματικά, η χρήση emojis στον υπολογιστή σας Windows 11 μπορεί να βελτιώσει σημαντικά την ψηφιακή σας επικοινωνία προσθέτοντας προσωπικότητα και συναισθήματα στα μηνύματά σας. Είτε είστε συχνός χρήστης emoji είτε μόλις ξεκινάτε, αυτό το άρθρο σάς παρέχει τις γνώσεις και τα εργαλεία για εύκολη πρόσβαση και χρήση emoji στη συσκευή σας Windows.
Με τις οδηγίες βήμα προς βήμα που παρέχονται, μπορείτε πλέον να έχετε εύκολη πρόσβαση στο ενσωματωμένο πληκτρολόγιο emoji για να κάνετε τις συνομιλίες σας πιο διασκεδαστικές και εκφραστικές.
Ελπίζουμε ότι αυτό το άρθρο ήταν χρήσιμο για να σας δείξει τα πλεονεκτήματα της χρήσης emoji και πόσο εύκολο είναι να τα χρησιμοποιήσετε στον υπολογιστή σας με Windows 11. Σας ενθαρρύνουμε να μοιραστείτε αυτό το άρθρο με τους φίλους και την οικογένειά σας για να τους βοηθήσετε να εμπλουτίσουν και τις ψηφιακές τους συνομιλίες. Με τη βοήθεια των emojis, μπορείτε πλέον να κάνετε την ψηφιακή σας επικοινωνία πιο ζωντανή και προσωπική.
Ένα ακόμη πράγμα
Χαιρόμαστε που διαβάσατε αυτό το άρθρο :) Σας ευχαριστούμε που διαβάσατε.
Εάν έχετε ένα δεύτερο, μοιραστείτε αυτό το άρθρο στα social σας. μπορεί να ωφεληθεί και κάποιος άλλος.
Εγγραφείτε στο ενημερωτικό μας δελτίο και γίνετε ο πρώτος που θα διαβάσετε τα μελλοντικά μας άρθρα, κριτικές και αναρτήσεις ιστολογίου απευθείας από τα εισερχόμενά σας. Προσφέρουμε επίσης προσφορές, προσφορές και ενημερώσεις για τα προϊόντα μας και τις κοινοποιούμε μέσω email. Δεν θα χάσετε ένα.
Σχετικά άρθρα
» Τα νέα emoji της Microsoft είναι πλέον διαθέσιμα στα Windows 11
» 11 επεκτάσεις προγράμματος περιήγησης Chrome που πρέπει να έχετε για να παραμείνετε παραγωγικοί
» Ποιο πρόγραμμα περιήγησης Ιστού πρέπει να χρησιμοποιείτε το 2023;