
Microsoft Word είναι ένα από τα πιο ευρέως χρησιμοποιούμενα λογισμικά επεξεργασίας κειμένου στον κόσμο. Και οι χρήστες Mac μπορούν επίσης να χρησιμοποιούν το Microsoft Word για Mac ως εργαλείο παραγωγικότητας.
Αλλά πολλοί χρήστες Mac διαπιστώνουν ότι δεν το χρησιμοποιούν στο μέγιστο των δυνατοτήτων του.
Έτσι, σε αυτό το άρθρο, θα συζητήσουμε μερικές χρήσιμες συμβουλές που μπορούν να βοηθήσουν τους χρήστες Mac να αυξήσουν την παραγωγικότητά τους όταν χρησιμοποιούν το Microsoft Word. Έχουμε συμπεριλάβει επίσης μια ενότητα Συνήθεις Ερωτήσεις για τη χρήση του Microsoft Word για Mac.
Γιατί χρειάζεστε συμβουλές για το Microsoft Word;

Το Microsoft Word για Mac είναι ένα ισχυρό λογισμικό επεξεργασίας κειμένου που χρησιμοποιείται ευρέως για μια ποικιλία εργασιών, όπως η σύνταξη εγγράφων, η δημιουργία παρουσιάσεων και η μορφοποίηση κειμένου. Το χρησιμοποιεί ως μέρος του Microsoft Office για Mac ή ως αυτόνομη εφαρμογή, το Microsoft Word.
Υπάρχουν διαφορετικές εκδόσεις του Word για Mac, με την πιο πρόσφατη να είναι το Microsoft Word 2021 για Mac.
Όμως, όπως συμβαίνει με κάθε λογισμικό, ενδέχεται να υπάρχουν λειτουργίες ή εργαλεία που οι χρήστες δεν γνωρίζουν ή δεν χρησιμοποιούν στο μέγιστο των δυνατοτήτων τους.
Μαθαίνοντας συμβουλές και κόλπα για Microsoft Word για Mac, οι χρήστες μπορούν να αυξήσουν την παραγωγικότητα και την αποτελεσματικότητά τους, να εξοικονομήσουν χρόνο και προσπάθεια και να βελτιώσουν τη συνολική ποιότητα της δουλειάς τους.
Ακολουθούν τα οφέλη από την εκμάθηση αυτών των συμβουλών:
- Αυξημένη παραγωγικότητα: Μαθαίνοντας συμβουλές και κόλπα για το Microsoft Word για Mac, οι χρήστες μπορούν να εργάζονται πιο αποτελεσματικά και να ολοκληρώνουν εργασίες πιο γρήγορα.
- Βελτιωμένη ποιότητα εργασίας: Χρησιμοποιήστε καλύτερα τις δυνατότητες του λογισμικού, οδηγώντας σε εργασία υψηλότερης ποιότητας.
- Εξοικονόμηση χρόνου: Γνωρίζοντας ορισμένες συμβουλές και κόλπα, οι χρήστες μπορούν να αποφύγουν κοινά λάθη, να εξοικονομήσουν χρόνο χρησιμοποιώντας συντομεύσεις πληκτρολογίου και να αυτοματοποιήσουν επαναλαμβανόμενες εργασίες.
- Καλύτερη συνεργασία: Συμβουλές και κόλπα μπορούν να βοηθήσουν τους χρήστες να συνεργάζονται με άλλους πιο αποτελεσματικά χρησιμοποιώντας τη λειτουργία αλλαγών κομματιού, εισάγοντας σχόλια, συγκρίνοντας διαφορετικές εκδόσεις ενός εγγράφου κ.λπ.
- Προσαρμογή: Συμβουλές και κόλπα μπορούν να βοηθήσουν τους χρήστες να προσαρμόσουν το λογισμικό στις συγκεκριμένες ανάγκες και προτιμήσεις τους, όπως η δημιουργία προσαρμοσμένων στυλ ή συντομεύσεων πληκτρολογίου.
- Καλύτερη ακρίβεια: Οι συμβουλές και τα κόλπα μπορούν να βοηθήσουν τους χρήστες να αποφύγουν λάθη, όπως τυπογραφικά λάθη, χρησιμοποιώντας αποτελεσματικά τον ορθογραφικό έλεγχο, τη δυνατότητα Αυτόματης Διόρθωσης και το πρόγραμμα επεξεργασίας εξισώσεων.
- Βελτιωμένη σχεδίαση εγγράφων: Συμβουλές και κόλπα μπορούν να βοηθήσουν τους χρήστες να δημιουργήσουν έγγραφα με επαγγελματική εμφάνιση χρησιμοποιώντας πρότυπα και επιλογές μορφοποίησης.
12 συμβουλές Microsoft Word για Mac για χρήστες Mac
Χρησιμοποιήστε τις ακόλουθες συμβουλές Microsoft Word για Mac για να βελτιώσετε την παραγωγικότητά σας:
#1. Πώς να αποθηκεύσετε ένα αντίγραφο ενός εγγράφου Word για Mac ως PDF

Το Word για Mac παρέχει διάφορους τρόπους αποθήκευσης των εγγράφων σας ως PDF.
Η απλούστερη μέθοδος:
- Επιλέξτε την επιλογή μενού Αρχείο > Εξαγωγή σε > PDF.
- Αυτό θα ανοίξει ένα παράθυρο διαλόγου Αποθήκευση ως, επιτρέποντάς σας να επιλέξετε όνομα και τοποθεσία για το PDF.
Μπορείτε επίσης να αποκτήσετε πρόσβαση σε αυτό το παράθυρο διαλόγου επιλέγοντας Αρχείο > Εκτύπωση και, στη συνέχεια, κάντε κλικ στο κουμπί PDF στην κάτω αριστερή γωνία της οθόνης.
Εκτός από αυτές τις μεθόδους, μπορείτε επίσης να χρησιμοποιήσετε την ενσωματωμένη λειτουργία εκτύπωσης του Word για Mac για να δημιουργήσετε ένα PDF. Για να το κάνετε αυτό, απλώς επιλέξτε Αρχείο > Εκτύπωση και, στη συνέχεια, κάντε κλικ στο κουμπί PDF στην κάτω αριστερή γωνία της οθόνης. Αυτό θα ανοίξει ένα παράθυρο διαλόγου Αποθήκευση ως, επιτρέποντάς σας να επιλέξετε όνομα και τοποθεσία για το PDF.
Όποια μέθοδο και αν επιλέξετε, το Word για Mac διευκολύνει την αποθήκευση των εγγράφων σας ως PDF.
#2. Πώς να προστατεύσετε με κωδικό πρόσβασης ένα έγγραφο του Word για Mac

Το Word για Mac έχει μια ενσωματωμένη δυνατότητα που σας επιτρέπει να προστατεύετε με κωδικό πρόσβασης τα έγγραφά σας. Για να το κάνετε αυτό:
- Ανοίξτε το έγγραφο που θέλετε να προστατέψετε
- Κάντε κλικ στο "Αρχείο" στη γραμμή μενού.
- Επιλέξτε "Κωδικοί πρόσβασης" από το αναπτυσσόμενο μενού.
- Στο πεδίο "Κωδικός πρόσβασης", πληκτρολογήστε τον κωδικό πρόσβασης που θέλετε να χρησιμοποιήσετε για την προστασία του εγγράφου.
- Στη συνέχεια, κάντε κλικ στο "OK" για να αποθηκεύσετε τις αλλαγές.
Μόλις ορίσετε έναν κωδικό πρόσβασης, όποιος προσπαθήσει να ανοίξει το έγγραφο θα κληθεί να εισαγάγει τον κωδικό πρόσβασης. Εάν εισάγουν λάθος κωδικό πρόσβασης, δεν μπορούν να έχουν πρόσβαση στο έγγραφο.
#3. Πώς να προσθέσετε εικόνες και βίντεο στο Word για Mac doc

Word για Mac μπορούν εύκολα να προσθέσουν εικόνες και βίντεο στα έγγραφά τους για να τα κάνουν πιο ελκυστικά και οπτικά ελκυστικά.
Για να προσθέσετε μια εικόνα:
- Κάντε κλικ στην καρτέλα "Εισαγωγή".
- Επιλέξτε "Εικόνα." Επιλέξτε να εισαγάγετε μια εικόνα από τον υπολογιστή σας ή από ένα αρχείο στο Διαδίκτυο.
- Για να προσθέσετε ένα βίντεο, κάντε κλικ στην καρτέλα "Εισαγωγή" και, στη συνέχεια, επιλέξτε "Βίντεο." Στη συνέχεια, μπορείτε να επιλέξετε να εισαγάγετε ένα βίντεο από τον υπολογιστή σας ή από το YouTube.
Microsoft Word για Mac σας επιτρέπει επίσης να ενσωματώνετε τρισδιάστατα αντικείμενα στο έγγραφό σας. Για να το κάνετε αυτό,
- Κάντε κλικ στην καρτέλα "Εισαγωγή" και, στη συνέχεια, επιλέξτε "Μοντέλο 3D."
- Επιλέξτε να εισαγάγετε ένα τρισδιάστατο μοντέλο από τον υπολογιστή σας ή από μια ηλεκτρονική βιβλιοθήκη.
Η προσθήκη εικόνων και βίντεο σε έγγραφα του Word για Mac είναι εύκολη και μπορεί να σας βοηθήσει να κάνετε το έγγραφό σας πιο ελκυστικό και ενημερωτικό.
#4. Πώς να παρακολουθείτε τις αλλαγές στο Word για Mac doc

Microsoft Word για Mac έχει μια ενσωματωμένη δυνατότητα αλλαγής κομματιού που σας επιτρέπει να συνεργάζεστε εύκολα σε ένα έγγραφο με άλλους. Μπορείτε να παρακολουθείτε τις αλλαγές, να εισάγετε σχόλια και να συγκρίνετε διαφορετικές εκδόσεις του εγγράφου.
Για να ενεργοποιήσετε τις αλλαγές κομματιού, απλώς μεταβείτε στην καρτέλα "Επισκόπηση" και κάντε κλικ στο κουμπί "Παρακολούθηση αλλαγών". Αυτό επιτρέπει στο Word για Mac να βελτιώσει την εμπειρία σας χρησιμοποιώντας το πρόγραμμα.
Για να παρακολουθείτε τις αλλαγές στο Word για Mac:
- Ανοίξτε την καρτέλα "Έλεγχος"
- Κάντε κλικ στο εικονίδιο "Παρακολούθηση αλλαγών".
- Θα δείτε όλες τις εισαγωγές, διαγραφές και αλλαγές μορφοποίησης που έχουν γίνει στο έγγραφο.
Μπορείτε επίσης να χρησιμοποιήσετε το εργαλείο "Παρακολούθηση αλλαγών" για να προσθέσετε σχόλια σε συγκεκριμένα μέρη του εγγράφου. Για να το κάνετε αυτό:
- Επιλέξτε το κείμενο που θέλετε να σχολιάσετε
- Κάντε κλικ στο εικονίδιο "Νέο σχόλιο" στην καρτέλα "Αναθεώρηση".
- Αυτό θα σας επιτρέψει να προσθέσετε το σχόλιό σας και να το αποθηκεύσετε για να το δουν οι άλλοι.
Η δυνατότητα "Παρακολούθηση αλλαγών" του Word for Mac είναι ένας πολύ καλός τρόπος για να συνεργαστείτε με άλλους σε ένα έγγραφο, ενώ παράλληλα παρακολουθείτε όλες τις αλλαγές.
#5. Πώς να δημιουργήσετε πίνακες και γραφήματα στο Word για Mac
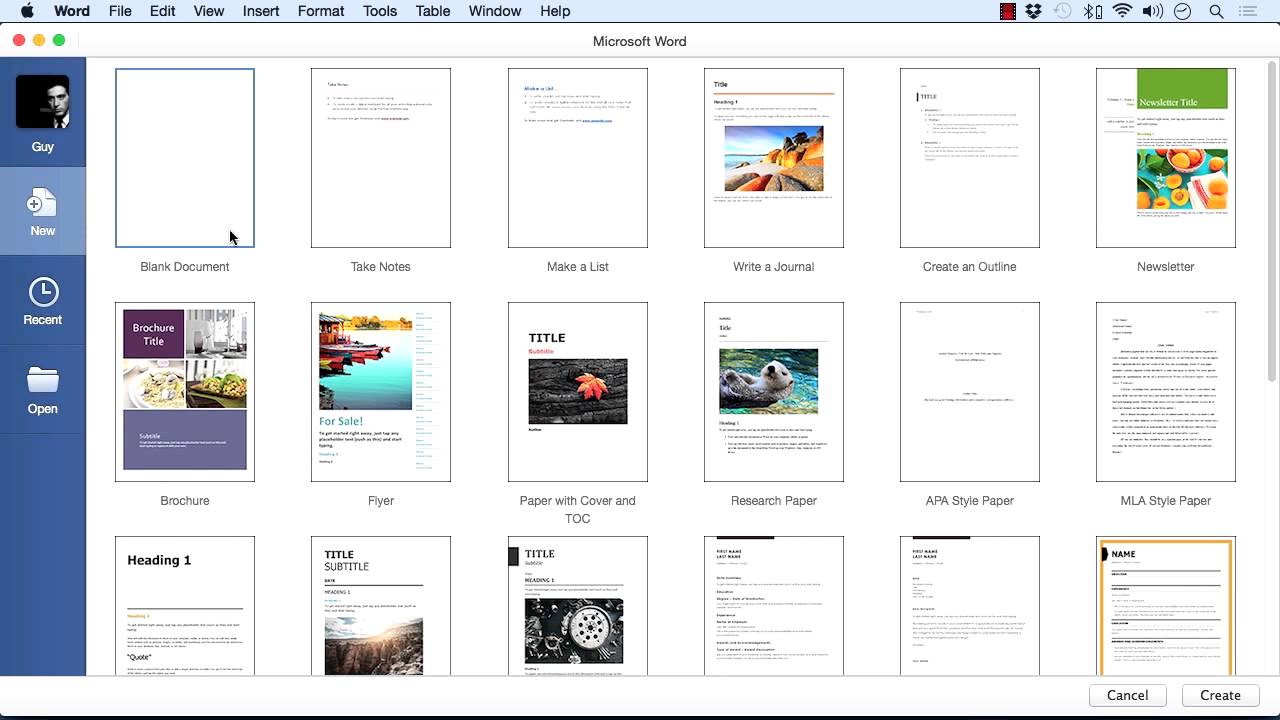
Microsoft Word για Mac έχει μια σειρά από δυνατότητες που διευκολύνουν τη δημιουργία και τη μορφοποίηση πινάκων και γραφημάτων. Για να εισαγάγετε έναν πίνακα:
- Κάντε κλικ στην καρτέλα "Εισαγωγή"
- Επιλέξτε "Πίνακας."
- Επιλέξτε τον αριθμό των γραμμών και στηλών που θέλετε να έχει ο πίνακάς σας.
- Προσαρμόστε τα περιθώρια κελιών και τις επιλογές συμπλήρωσης και πίνακα.
Για να εισαγάγετε ένα γράφημα:
- Κάντε κλικ στην καρτέλα "Εισαγωγή"
- Επιλέξτε "Διάγραμμα."
- Επιλέξτε από διάφορους τύπους γραφημάτων, συμπεριλαμβανομένων των γραφημάτων ράβδων, των γραμμικών γραφημάτων και των γραφημάτων πίτας.
- Μόλις επιλέξετε έναν τύπο γραφήματος, μπορείτε να προσθέσετε τα δεδομένα σας κάνοντας κλικ στην καρτέλα "Δεδομένα".
Μπορείτε επίσης να προσαρμόσετε την εμφάνιση του πίνακα ή του γραφήματος σας κάνοντας κλικ στην καρτέλα "Σχεδίαση". Από εκεί, το Microsoft Word για Mac σάς επιτρέπει να δημιουργείτε πίνακες και γραφήματα με επαγγελματική εμφάνιση.
#6. Τρόπος μορφοποίησης κειμένου στο Word για Mac

Word για Mac προσφέρει μια ποικιλία επιλογών μορφοποίησης κειμένου που ταιριάζουν στις ανάγκες σας.
- Μπορείτε να αλλάξετε τη γραμματοσειρά, το μέγεθος, το χρώμα και τη στοίχιση του κειμένου σας
- Προσθέστε έμφαση με έντονη γραφή, πλάγια γραφή και υπογράμμιση
- Δημιουργήστε λίστες χρησιμοποιώντας κουκκίδες ή αρίθμηση, που μπορούν να βοηθήσουν στην οργάνωση πληροφοριών
- Εισαγάγετε έναν υπερσύνδεσμο στο κείμενό σας
Απλώς επιλέξτε το κείμενο που θέλετε να μετατρέψετε σε σύνδεσμο, κάντε κλικ στην καρτέλα Εισαγωγή και, στη συνέχεια, κάντε κλικ στην επιλογή Υπερσύνδεσμος. Στο παράθυρο διαλόγου Εισαγωγή υπερ-σύνδεσης, εισαγάγετε τη διεύθυνση URL για τον ιστότοπο στον οποίο θέλετε να συνδεθείτε και, στη συνέχεια, κάντε κλικ στο OK. Το Word για Mac σάς επιτρέπει επίσης να εισάγετε ειδικούς χαρακτήρες, όπως emojis, στα έγγραφά σας. Για να το κάνετε αυτό, κάντε κλικ στην καρτέλα Εισαγωγή και, στη συνέχεια, κάντε κλικ στην επιλογή Σύμβολο. Στο παράθυρο διαλόγου Σύμβολο, επιλέξτε τον χαρακτήρα που θέλετε να εισαγάγετε και, στη συνέχεια, κάντε κλικ στην επιλογή Εισαγωγή. Μπορείτε επίσης να εισαγάγετε εικόνες και σχήματα στο έγγραφο του Word για Mac. Για να το κάνετε αυτό, κάντε κλικ στην καρτέλα Εισαγωγή και, στη συνέχεια, κάντε κλικ στην επιλογή Εικόνα ή Σχήμα. Το Word για Mac σάς προσφέρει διάφορους τρόπους για να μορφοποιήσετε το κείμενό σας ώστε να ταιριάζει στις ανάγκες σας.
#7. Χρησιμοποιήστε τις συντομεύσεις πληκτρολογίου στο Word για Mac

Οι συντομεύσεις πληκτρολογίου είναι ένας πολύ καλός τρόπος για εξοικονόμηση χρόνου και αύξηση της παραγωγικότητας κατά τη χρήση του Microsoft Word για Mac. Μερικές από τις πιο χρήσιμες συντομεύσεις περιλαμβάνουν Command + C για αντιγραφή, Command + V για επικόλληση και Command + Z για αναίρεση. Επιπλέον, μπορείτε να προσαρμόσετε τις δικές σας συντομεύσεις πληκτρολογίου για να ταιριάζουν στις ανάγκες σας.
#8. Εκμεταλλευτείτε τα στυλ
Τα στυλ είναι ένα ισχυρό εργαλείο που μπορεί να σας βοηθήσει να μορφοποιήσετε το έγγραφό σας με συνέπεια και αποτελεσματικότητα. Χρησιμοποιώντας στυλ, μπορείτε να εφαρμόσετε γρήγορα την ίδια μορφοποίηση σε πολλές ενότητες του εγγράφου σας, καθιστώντας εύκολη την πραγματοποίηση καθολικών αλλαγών.
Για να δημιουργήσετε ένα νέο στυλ, απλώς επιλέξτε το κείμενο που θέλετε να μορφοποιήσετε και επιλέξτε "Νέο στυλ" από το μενού Μορφοποίηση.
#9. Χρησιμοποιήστε τον ορθογραφικό έλεγχο στο Word για Mac

Ο ορθογραφικός έλεγχος είναι ένα εξαιρετικό εργαλείο που μπορεί να σας βοηθήσει να αποφύγετε τυπογραφικά λάθη και άλλα λάθη στο έγγραφό σας. Το Microsoft Word για Mac διαθέτει έναν ενσωματωμένο ορθογραφικό έλεγχο στον οποίο μπορείτε να αποκτήσετε πρόσβαση μεταβαίνοντας στην καρτέλα "Επισκόπηση" και κάνοντας κλικ στο κουμπί "Ορθογραφία και γραμματική". Επιπλέον, μπορείτε να προσθέσετε προσαρμοσμένες λέξεις στο λεξικό και να απενεργοποιήσετε τον ορθογραφικό έλεγχο για συγκεκριμένες ενότητες του εγγράφου σας.
#10. Χρησιμοποιήστε Πρότυπα στο Word για Mac

Τα πρότυπα είναι ένας πολύ καλός τρόπος για να δημιουργείτε έγγραφα με επαγγελματική εμφάνιση γρήγορα και εύκολα. Το Microsoft Word για Mac διαθέτει μια μεγάλη ποικιλία προτύπων που μπορείτε να χρησιμοποιήσετε, συμπεριλαμβανομένων βιογραφικών, επιστολών και φυλλαδίων. Για πρόσβαση σε πρότυπα, μεταβείτε στο μενού "Αρχείο" και επιλέξτε "Νέο από το πρότυπο."
#11. Χρησιμοποιήστε το Word for Mac Equation Editor

Εάν πρέπει να συμπεριλάβετε μαθηματικές εξισώσεις στο έγγραφό σας, το Microsoft Word για Mac διαθέτει ενσωματωμένο πρόγραμμα επεξεργασίας εξισώσεων που διευκολύνει τη δημιουργία και την επεξεργασία εξισώσεων. Για πρόσβαση στον επεξεργαστή εξισώσεων, μεταβείτε στο μενού "Εισαγωγή" και επιλέξτε "Εξίσωση."
#12. Χρησιμοποιήστε τη δυνατότητα αυτόματης διόρθωσης του Word για Mac

Η δυνατότητα Αυτόματης Διόρθωσης είναι ένα εξαιρετικό εργαλείο που μπορεί να σας εξοικονομήσει χρόνο και να σας βοηθήσει να αποφύγετε σφάλματα στο έγγραφό σας. Το Microsoft Word για Mac διαθέτει μια λειτουργία Αυτόματης Διόρθωσης που διορθώνει αυτόματα τα συνηθισμένα τυπογραφικά λάθη και τα λάθη καθώς πληκτρολογείτε. Για πρόσβαση στις επιλογές Αυτόματης Διόρθωσης, μεταβείτε στο μενού "Εργαλεία" και επιλέξτε "Αυτόματη Διόρθωση."
Συμπέρασμα
Συμπερασματικά, εφαρμόζοντας αυτές τις συμβουλές, οι χρήστες Mac μπορούν να βελτιώσουν σημαντικά την παραγωγικότητά τους κατά τη χρήση του Microsoft Word.
Αφιερώστε λίγο χρόνο για να δοκιμάσετε αυτές τις συμβουλές και να δείτε πώς μπορούν να σας ωφελήσουν. Αποθηκεύστε ένα αντίγραφο του εγγράφου σας ως PDF, προστατέψτε το με κωδικό πρόσβασης, προσθέστε εικόνες και βίντεο, παρακολουθήστε αλλαγές, δημιουργήστε πίνακες και γραφήματα και μορφοποιήστε το κείμενο.
Για περισσότερους πόρους και περαιτέρω ανάγνωση, ανατρέξτε στους παρακάτω οδηγούς χρήσης του Microsoft Word για Mac.
Περαιτέρω ανάγνωση
» Microsoft Office για Mac Συμβουλές | SoftwareKeep
» Μάθετε το Office για Mac από το SoftwareKeep | Για αρχάριους
» Αυτές οι εύκολες συμβουλές κάνουν τη χρήση του Microsoft Word εύκολη
» Ένας τρελά απλός τρόπος για να βελτιώσετε την παραγωγικότητα με το Microsoft Word
» Πώς να ξεπαγώσετε το Word σε Mac χωρίς απώλεια εργασίας
» Ο οριστικός χρήστης του Microsoft Word Οδηγός | Πώς να χρησιμοποιήσετε το MS Word
Συχνές ερωτήσεις
Ε: Πώς μπορώ να αποκτήσω πρόσβαση στον ορθογραφικό έλεγχο στο Microsoft Word για Mac;
Α: Για να αποκτήσετε πρόσβαση στον ορθογραφικό έλεγχο στο Microsoft Word για Mac, μεταβείτε στην καρτέλα "Επισκόπηση" και κάντε κλικ στο κουμπί "Ορθογραφία και γραμματική".
Ε: Μπορώ να προσαρμόσω τις συντομεύσεις πληκτρολογίου στο Microsoft Word για Mac;
Α: Ναι, μπορείτε να προσαρμόσετε τις συντομεύσεις πληκτρολογίου στο Microsoft Word για Mac. Για να το κάνετε αυτό, μεταβείτε στο μενού "Εργαλεία" και επιλέξτε "Προσαρμογή πληκτρολογίου"."
Ε: Πώς μπορώ να χρησιμοποιήσω τη δυνατότητα αλλαγών κομματιού στο Microsoft Word για Mac;
Α: Για να χρησιμοποιήσετε τη δυνατότητα αλλαγών κομματιού στο Microsoft Word για Mac, μεταβείτε στην καρτέλα "Επισκόπηση" και κάντε κλικ στο κουμπί "Παρακολούθηση αλλαγών". Αυτό θα ενεργοποιήσει τη δυνατότητα και θα σας επιτρέψει να παρακολουθείτε τις αλλαγές, να εισάγετε σχόλια και να συγκρίνετε διαφορετικές εκδόσεις του εγγράφου.
Ε: Πώς μπορώ να αποκτήσω πρόσβαση σε πρότυπα στο Microsoft Word για Mac;
Α: Για πρόσβαση σε πρότυπα στο Microsoft Word για Mac, μεταβείτε στο μενού "Αρχείο" και επιλέξτε "Νέο από το πρότυπο.Αυτό θα ανοίξει μια ποικιλία προτύπων για διαφορετικούς τύπους εγγράφων, όπως βιογραφικά, επιστολές και φυλλάδια.
Ε: Πώς μπορώ να χρησιμοποιήσω το πρόγραμμα επεξεργασίας εξισώσεων στο Microsoft Word για Mac;
Α: Για να χρησιμοποιήσετε το πρόγραμμα επεξεργασίας εξισώσεων στο Microsoft Word για Mac, μεταβείτε στο μενού "Εισαγωγή" και επιλέξτε "Εξίσωση." Αυτό θα ανοίξει το πρόγραμμα επεξεργασίας εξισώσεων, όπου μπορείτε να δημιουργήσετε και να επεξεργαστείτε μαθηματικές εξισώσεις.
Ε: Πώς μπορώ να απενεργοποιήσω τη δυνατότητα Αυτόματης Διόρθωσης στο Microsoft Word για Mac;
Α: Για να απενεργοποιήσετε τη δυνατότητα Αυτόματης Διόρθωσης στο Microsoft Word για Mac, μεταβείτε στο μενού "Εργαλεία" και επιλέξτε "Αυτόματη Διόρθωση." Στις επιλογές Αυτόματης Διόρθωσης, καταργήστε την επιλογή του πλαισίου δίπλα στο "Αυτόματη διόρθωση ορθογραφίας."
Ε: Πώς μπορώ να αποθηκεύσω το έγγραφό μου ως PDF στο Microsoft Word για Mac;
Α: Για να αποθηκεύσετε ένα έγγραφο ως PDF στο Microsoft Word για Mac, μεταβείτε στο μενού "Αρχείο" και επιλέξτε "Εξαγωγή ως PDF." Αυτό θα αποθηκεύσει ένα αντίγραφο του εγγράφου σας σε μορφή PDF.
Ε: Πώς μπορώ να ελέγξω για ενημερώσεις στο Microsoft Word για Mac;
Α: Για να ελέγξετε για ενημερώσεις στο Microsoft Word για Mac, ανοίξτε την εφαρμογή και μεταβείτε στο μενού "Word" και, στη συνέχεια, κάντε κλικ στο "Έλεγχος για ενημερώσεις." Αυτό θα ελέγξει για τυχόν διαθέσιμες ενημερώσεις και θα σας ζητήσει να τις εγκαταστήσετε.
Ε: Πώς μπορώ να εισαγάγω έναν πίνακα στο Microsoft Word για Mac;
Α: Για να εισαγάγετε έναν πίνακα στο Microsoft Word για Mac, μεταβείτε στο μενού "Εισαγωγή" και επιλέξτε "Πίνακας.Στη συνέχεια, μπορείτε να καθορίσετε τον αριθμό των γραμμών και στηλών για τον πίνακα και να προσαρμόσετε τη μορφοποίησή του όπως απαιτείται.
Ε: Ποιες είναι οι εναλλακτικές λύσεις Microsoft Word ή Mac;
Α: Αν δεν χρειάζεστε ειδικά το Microsoft Word, θα βρείτε πολλούς εξαιρετικούς επεξεργαστές κειμένου που δεν θα σας κοστίσουν ούτε μια δεκάρα. Ακολουθούν κοινές εναλλακτικές λύσεις του Microsoft Word για Mac:
- Έγγραφα Google - ένα διαχρονικό αγαπημένο, καθώς το λογισμικό που βασίζεται στον ιστό είναι δωρεάν και εύκολο στη χρήση. Δεν θα βρείτε απίστευτα προηγμένες λειτουργίες όπως αυτές στο πλήρες Microsoft Word, αλλά για τους περισσότερους ανθρώπους, είναι το μόνο που θα χρειαστούν ποτέ.
- LibreOffice Writer - ένας επεξεργαστής κειμένου ανοιχτού κώδικα που είναι εντελώς δωρεάν αλλά προσφέρει μια ολοκληρωμένη λύση για όσους θέλουν τη λειτουργικότητα του MS Word.
- Apple Pages: Αυτή είναι μια εφαρμογή επεξεργασίας κειμένου και διάταξης σελίδας που αναπτύχθηκε από την Apple και περιλαμβάνεται στη σουίτα παραγωγικότητας iWork. Είναι συμβατό με αρχεία Microsoft Word και προσφέρει πολλές παρόμοιες δυνατότητες, όπως μορφοποίηση κειμένου, πρότυπα εγγράφων και εργαλεία συνεργασίας.
- Έγγραφα Google: Αυτή είναι μια δωρεάν εφαρμογή επεξεργασίας κειμένου που βασίζεται στον ιστό από την Google. Επιτρέπει στους χρήστες να δημιουργούν και να επεξεργάζονται έγγραφα στο διαδίκτυο, ενώ προσφέρει επίσης εργαλεία συνεργασίας, ιστορικό εκδόσεων και τη δυνατότητα εξαγωγής εγγράφων σε διάφορες μορφές.
- Scrivener: Αυτή είναι μια δημοφιλής εφαρμογή επεξεργασίας κειμένου που έχει σχεδιαστεί ειδικά για συγγραφείς. Προσφέρει μια μεγάλη γκάμα εργαλείων που βοηθούν στη διαδικασία γραφής, όπως περίγραμμα, φελλό και οργάνωση εγγράφων.
- AbiWord: Αυτή είναι μια δωρεάν εναλλακτική λύση ανοιχτού κώδικα για το Microsoft Word. Είναι διαθέσιμο για Windows, Mac και Linux και προσφέρει βασικές λειτουργίες επεξεργασίας κειμένου, όπως μορφοποίηση κειμένου, ορθογραφικός έλεγχος και δυνατότητα εισαγωγής και εξαγωγής εγγράφων σε διάφορες μορφές.
- Bean: Αυτός είναι ένας δωρεάν επεξεργαστής κειμένου ανοιχτού κώδικα για Mac OS X. Είναι απλό και ελαφρύ, αλλά εξακολουθεί να προσφέρει πολλές από τις ίδιες δυνατότητες με το Microsoft Word, όπως μορφοποίηση κειμένου, ορθογραφικός έλεγχος και δυνατότητα εισαγωγής και εξαγωγής εγγράφων σε διάφορες μορφές.