Έχετε αναρωτηθεί ποτέ ποια είναι αυτά τα μυστηριώδη αρχεία που καταλαμβάνουν χώρο στον σκληρό σας δίσκο; Μπορεί να προσπαθήσατε να τα διαγράψετε, μόνο για να μάθετε ότι επέστρεψαν. Αυτά τα αρχεία είναι γνωστά ως προσωρινά αρχεία των Windows και μπορούν να είναι και ευλογία και κατάρα.
Τα προσωρινά αρχεία, γνωστά και ως "αρχεία θερμοκρασίας", για συντομία, οι εφαρμογές αποθήκευσης δεδομένων πρέπει να εκτελούνται και περιέχουν περιττά αρχεία που μπορούν να γεμίσουν γρήγορα το χώρο στο δίσκο σας. Σε αυτό το άρθρο, θα διερευνήσουμε τον σκοπό των προσωρινών αρχείων. Μάθετε γιατί υπάρχουν αρχικά και πώς μπορείτε να τα διαχειριστείτε σωστά και να ελευθερώσετε πολύτιμο χώρο στο δίσκο για άλλες εργασίες.
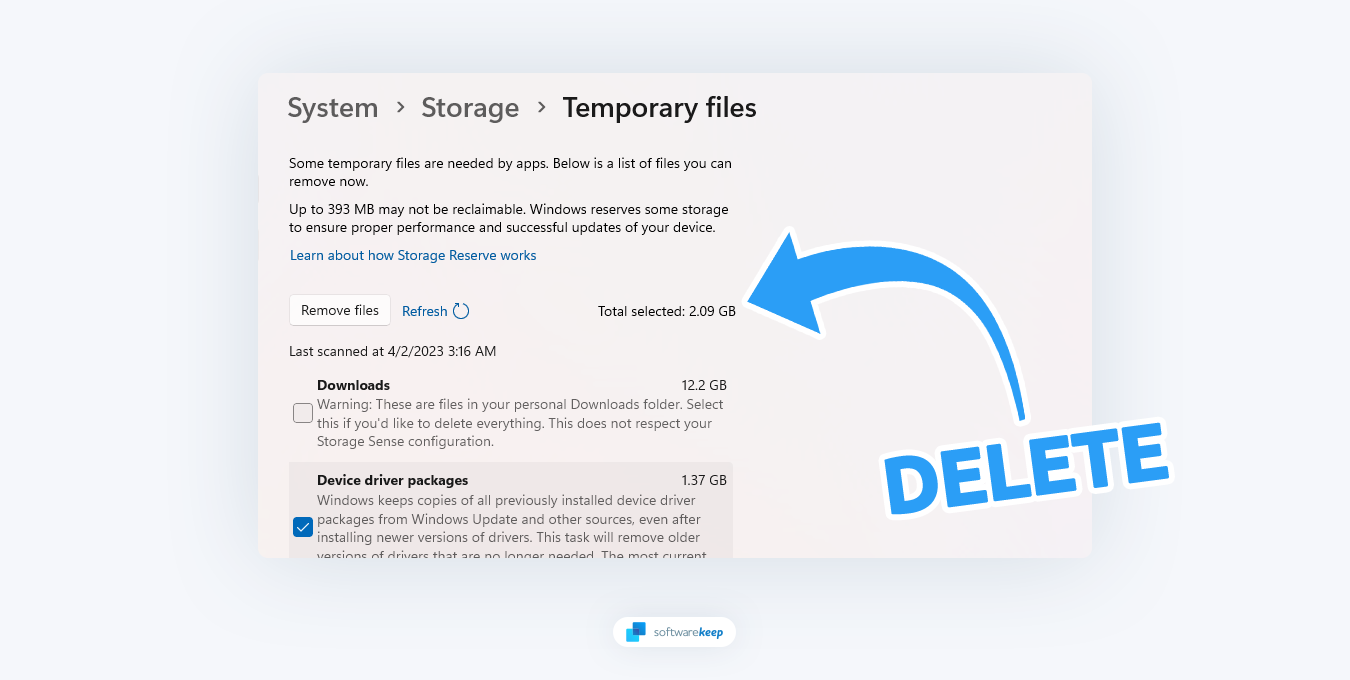
Πίνακας περιεχομένων
- Τι είναι τα προσωρινά αρχεία των Windows;
- Τοποθεσία προσωρινών αρχείων των Windows
- Γιατί υπάρχουν τα προσωρινά αρχεία των Windows;
- Γιατί συσσωρεύονται προσωρινά αρχεία;
- Οι τύποι των προσωρινών αρχείων των Windows
- Πώς να διαχειριστείτε αποτελεσματικά τα προσωρινά αρχεία των Windows
- Τρόπος εκκαθάρισης προσωρινών αρχείων των Windows
Τι είναι τα προσωρινά αρχεία των Windows;
Τα προσωρινά αρχεία είναι αρχεία που δημιουργούνται για να διατηρούν προσωρινά πληροφορίες για την απελευθέρωση πόρων συστήματος όταν τα αρχεία δεν χρειάζονται. Στα Windows, τα προσωρινά αρχεία μπορεί να είναι διαφορετικών τύπων, όπως αρχεία εγκατάστασης, αρχεία καταγραφής και αρχεία αντιγράφων ασφαλείας. Αυτά τα αρχεία αποθηκεύονται σε τοποθεσίες ανάλογα με τον τύπο του αρχείου.
Καθώς χρησιμοποιείτε τον υπολογιστή σας, δημιουργούνται προσωρινά αρχεία από εφαρμογές και υπηρεσίες για τη διατήρηση σημαντικών πληροφοριών προσωρινά. Αυτά μπορεί να είναι αποθηκευμένες εικόνες, βίντεο και άλλα δεδομένα που σχετίζονται με την υπηρεσία που χρησιμοποιείτε. Αυτή η πρακτική βοηθά στην γρήγορη ανάκτηση των πληροφοριών, κάνοντας τις εφαρμογές να εκτελούνται πιο γρήγορα.
Αν και μπορεί να φαίνονται ασήμαντα, τα προσωρινά αρχεία αποτελούν ζωτικό στοιχείο της υπολογιστικής μας εμπειρίας, βοηθώντας μας να είμαστε οργανωμένοι και αποτελεσματικοί. Επομένως, την επόμενη φορά που θα δείτε ένα προσωρινό αρχείο, να ξέρετε ότι εξυπηρετεί έναν σκοπό πιο σημαντικό από αυτό που συναντά το μάτι.
Τοποθεσία προσωρινών αρχείων των Windows
Συνήθως, μπορείτε να βρείτε προσωρινά αρχεία σε δύο κύριες τοποθεσίες:
- %systemdrive%\Windows\Temp
- %userprofile%\AppData\Local\Temp
Εάν προσπαθήσετε να αποκτήσετε πρόσβαση στο C:\Windows\Temp, ενδέχεται να εμφανιστεί ένα μήνυμα που να λέει ότι δεν έχετε άδεια πρόσβασης. Σε αυτήν την περίπτωση, κάντε κλικ στο κουμπί "Συνέχεια" για να προχωρήσετε. Θα παρατηρήσετε ότι ο φάκελος περιέχει κυρίως ".tmp," ".θερμοκρασία" και ".txt" αρχεία.
Ένας άλλος φάκελος όπου συνήθως αποθηκεύονται προσωρινά αρχεία είναι ο C:\Users\username\AppData\Local\Temp. Αυτός ο φάκελος δημιουργείται για κάθε χρήστη και είναι κρυφός από προεπιλογή. Πρέπει πρώτα να ενεργοποιήσετε το "Εμφάνιση κρυφών στοιχείων" από τις Επιλογές φακέλου για να το δείτε.
Το λειτουργικό σύστημα Windows δημιουργεί προσωρινά αρχεία στο φάκελο %system%\Windows\Temp, ενώ τα προσωρινά αρχεία των χρηστών που δημιουργούνται με την εκτέλεση οποιουδήποτε λογισμικού αποθηκεύονται στα προφίλ χρήστη τους στη διεύθυνση %userprofiles%\AppData\Local.
Μερικές φορές, τα προσωρινά αρχεία ενός συγκεκριμένου λογισμικού ενδέχεται να βρίσκονται σε έναν υποφάκελο μέσα στον γονικό φάκελο αυτού του λογισμικού. Σε σπάνιες περιπτώσεις, μια εφαρμογή μπορεί να δημιουργήσει ένα προσωρινό αρχείο ή φάκελο στον ριζικό κατάλογο της μονάδας δίσκου συστήματος. Σε μια τέτοια περίπτωση, θα πρέπει να περιηγηθείτε στον φάκελο και να τον διαγράψετε εάν είστε βέβαιοι ότι περιέχει προσωρινά αρχεία.
Γιατί υπάρχουν τα προσωρινά αρχεία των Windows;
Υπάρχουν προσωρινά αρχεία των Windows για τη βελτίωση της απόδοσης του υπολογιστή σας και τη διασφάλιση της ομαλής εκτέλεσης των προγραμμάτων. Για παράδειγμα, όταν ανοίγετε ένα πρόγραμμα όπως το Microsoft Word, πρέπει να έχει πρόσβαση σε δεδομένα που είναι αποθηκευμένα σε προσωρινά αρχεία. Αυτά τα αρχεία λοιπόν λειτουργούν ως buffer μεταξύ του υπολογιστή σας και του προγράμματος, επιτρέποντάς σας να εργάζεστε χωρίς σημαντικές καθυστερήσεις στην απόδοση.
Εκτός από τη βελτιστοποίηση της απόδοσης του συστήματός σας, τα προσωρινά αρχεία των Windows συμβάλλουν στη διατήρηση της ακεραιότητας των εγγράφων σας. Κάθε φορά που αποθηκεύετε ένα έγγραφο στα Windows, ένα αντίγραφο αποθηκεύεται στο προσωρινό αρχείο μέχρι να αποθηκευτεί αυτό το έγγραφο. Εάν συμβεί οτιδήποτε κατά την αποθήκευση του αρχείου (όπως διακοπή ρεύματος), μπορείτε να το ανοίξετε ξανά χρησιμοποιώντας την έκδοση Temp File.
Γιατί συσσωρεύονται προσωρινά αρχεία;
Τα προσωρινά αρχεία μπορεί να συσσωρεύονται με την πάροδο του χρόνου, οδηγώντας σε αργή απόδοση του συστήματος. Η συσσώρευση μπορεί να οφείλεται σε διάφορους λόγους, όπως εγκατάσταση λογισμικού και ενημερώσεις, σφάλματα συστήματος ή ακόμα και μολύνσεις από κακόβουλο λογισμικό. Όσο περισσότερα προσωρινά αρχεία συγκεντρώνονται, τόσο περισσότερο χώρο καταλαμβάνουν, γεγονός που μπορεί να προκαλέσει επιβράδυνση του συστήματος.
Ορισμένες εφαρμογές καταργούν τα προσωρινά αρχεία τους, αλλά πολλές όχι. Επομένως, είναι απαραίτητο να παρακολουθείτε τα προσωρινά αρχεία και να τα διαγράφετε τακτικά για να ελευθερώσετε χώρο στο δίσκο.
Οι τύποι των προσωρινών αρχείων των Windows
Υπάρχουν διάφοροι τύποι προσωρινών αρχείων των Windows:
- Αρχεία εγκατάστασης: Αυτά τα αρχεία περιέχουν όλα τα δεδομένα που χρειάζεται ο υπολογιστής σας για την εγκατάσταση ενός προγράμματος. Βοηθούν στην παρακολούθηση των στοιχείων και των ρυθμίσεων που χρησιμοποιούνται κατά την εγκατάσταση.
- Αρχεία καταγραφής: Αυτά τα αρχεία καταγραφής δείχνουν ποιες διεργασίες εκτελούνταν στον υπολογιστή σας ανά πάσα στιγμή και μπορούν να σας βοηθήσουν να αντιμετωπίσετε προβλήματα εάν κάτι πάει στραβά.
- Αρχεία αντιγράφων ασφαλείας: Όπως υποδηλώνει το όνομά τους, τα αρχεία αντιγράφων ασφαλείας είναι αντίγραφα εγγράφων ή άλλων ζωτικής σημασίας πληροφορίες που αποθηκεύονται από τα Windows σε περίπτωση που συμβεί κάτι στο πρωτότυπο.
- Αποθηκευμένα αρχεία: Πρόκειται για αρχεία συστήματος που περιέχουν δεδομένα που δεν χρειάζεται να ληφθούν ξανά όταν αποκτάτε πρόσβαση σε έναν ιστότοπο ή ένα πρόγραμμα. Αυτό βοηθά στη βελτίωση της απόδοσης του υπολογιστή σας, επιτρέποντάς του να ανακτά δεδομένα γρήγορα χωρίς να τα κατεβάζει από το Διαδίκτυο κάθε φορά που έχετε πρόσβαση σε μια εφαρμογή.
Κάθε τύπος προσωρινού αρχείου των Windows εξυπηρετεί διαφορετικό σκοπό και είναι σημαντικό να κατανοήσουμε τι κάνει ο καθένας για να τα διαχειριστεί σωστά.
Πώς να διαχειριστείτε αποτελεσματικά τα προσωρινά αρχεία των Windows
Τα προσωρινά αρχεία των Windows μπορεί να καταλαμβάνουν σημαντικό χώρο στον σκληρό σας δίσκο, εάν δεν τα επιλέξετε, επομένως είναι σημαντικό να τα διαχειρίζεστε σωστά. Ακολουθούν μερικές συμβουλές για το πώς να το κάνετε αυτό:
- Διαγράφετε τακτικά τα προσωρινά αρχεία – Μπορείτε να το κάνετε μη αυτόματα πηγαίνοντας σε κάθε φάκελο και διαγράφοντας τα αρχεία ξεχωριστά ή μπορείτε να χρησιμοποιήσετε ένα πρόγραμμα όπως το CCleaner, το οποίο θα αυτοματοποιήσει τη διαδικασία.
- Απενεργοποίηση περιττών προγραμμάτων – Εάν ορισμένα προγράμματα χρησιμοποιούνται σπάνια, ίσως είναι καλή ιδέα να τα απενεργοποιήσετε, ώστε να μην δημιουργούν προσωρινά αρχεία. Αυτό θα ελευθερώσει χώρο στον σκληρό σας δίσκο και θα μειώσει την ακαταστασία στο φάκελο Temp.
- Περιορίστε πόσο συχνά τα Windows δημιουργούν αντίγραφα ασφαλείας – Από προεπιλογή, τα Windows δημιουργούν αντίγραφα ασφαλείας κάθε φορά που κάτι αλλάζει ή εγκαθίσταται στο σύστημά σας. Μπορείτε να προσαρμόσετε αυτήν τη ρύθμιση στο παράθυρο Ιδιότητες συστήματος.
- Κάντε τακτικά σάρωση για κακόβουλο λογισμικό – Το κακόβουλο λογισμικό μπορεί να προκαλέσει προβλήματα με τα προσωρινά αρχεία σας δημιουργώντας πρόσθετα ή καταστρέφοντας τα υπάρχοντα. Η περιοδική σάρωση για κακόβουλο λογισμικό θα σας βοηθήσει να διατηρήσετε το σύστημά σας υγιές και να λειτουργεί ομαλά.
Ακολουθώντας αυτές τις συμβουλές, μπορείτε να διασφαλίσετε ότι η διαχείριση των προσωρινών αρχείων των Windows γίνεται σωστά και ότι ο υπολογιστής σας λειτουργεί βέλτιστα. Αυτό θα ελευθερώσει χώρο στο δίσκο για άλλες εργασίες και θα βοηθήσει το σύστημά σας να έχει την καλύτερη δυνατή απόδοση.
Τρόπος εκκαθάρισης προσωρινών αρχείων των Windows
Εάν προσπαθείτε να ελευθερώσετε χώρο στο δίσκο και δεν χρειάζεστε τα προσωρινά αρχεία, μπορείτε να τα διαγράψετε γρήγορα. Υπάρχουν μερικοί τρόποι για να γίνει αυτό:
1. Μη αυτόματη κατάργηση προσωρινών αρχείων
Η πιο απλή λύση για την εκκαθάριση προσωρινών αρχείων είναι η μη αυτόματη διαγραφή τους από κάθε φάκελο. Αυτό περιλαμβάνει τη μετάβαση στον φάκελο Temp των Windows και τη διαγραφή όλων των αρχείων του.
-
Πατήστε τη συντόμευση πληκτρολογίου Windows + R για να εμφανιστεί το βοηθητικό πρόγραμμα Run. Εδώ, πληκτρολογήστε "%temp%" χωρίς τα εισαγωγικά και πατήστε το κουμπί OK.
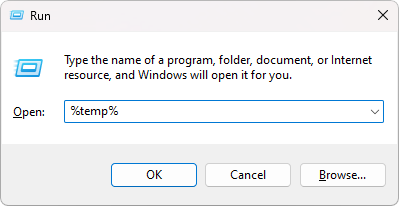
-
Πατήστε τη συντόμευση πληκτρολογίου Ctrl + A για να επιλέξετε τα πάντα στο φάκελο. Κάντε δεξί κλικ στα επιλεγμένα αρχεία και κάντε κλικ στο Διαγραφή από το μενού περιβάλλοντος.
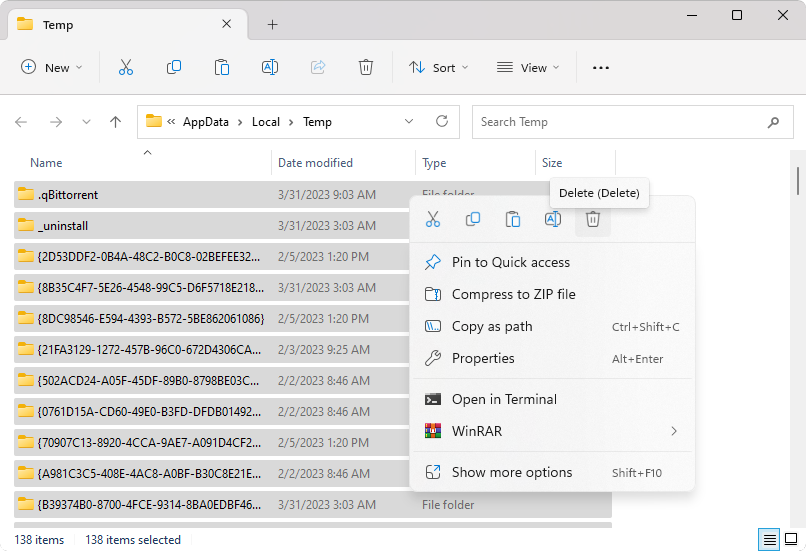
- Μετά τη διαγραφή των αρχείων, μεταβείτε στην επιφάνεια εργασίας σας και αδειάστε τον Κάδο Ανακύκλωσης. Αυτό θα αφαιρέσει εντελώς τα προσωρινά αρχεία από το σύστημά σας.
2. Διαγραφή προσωρινών αρχείων χρησιμοποιώντας την εφαρμογή Ρυθμίσεις
Η εφαρμογή Ρυθμίσεις στα Windows περιέχει μια ενότητα που σας επιτρέπει να διαγράψετε τα προσωρινά αρχεία γρήγορα και εύκολα. Δείτε πώς να το κάνετε:
- Ανοίξτε το μενού Έναρξη και κάντε κλικ στο κουμπί "Ρυθμίσεις" στην αριστερή πλευρά της οθόνης. Αυτό θα ανοίξει τη σελίδα Ρυθμίσεις των Windows. Μπορείτε επίσης να χρησιμοποιήσετε τη συντόμευση πληκτρολογίου Windows + I.
-
Μόλις μεταβείτε στη σελίδα Ρυθμίσεις, μεταβείτε στην καρτέλα "Σύστημα" > "Αποθήκευση" .

- Θα δείτε τις επιλογές του δίσκου σας στη δεξιά πλευρά της οθόνης. Κάντε κλικ στο δίσκο που θέλετε να καθαρίσετε και επιλέξτε "Προσωρινά αρχεία".
-
Τα Windows θα ξεκινήσουν τη σάρωση του φακέλου των προσωρινών αρχείων. Μόλις τελειώσετε, μπορείτε να επιλέξετε ποια αρχεία θέλετε να αφαιρέσετε. Για να διαγράψετε τα επιλεγμένα αρχεία, επιλέξτε τα πλαίσια δίπλα τους και κάντε κλικ στο κουμπί «Κατάργηση αρχείων».
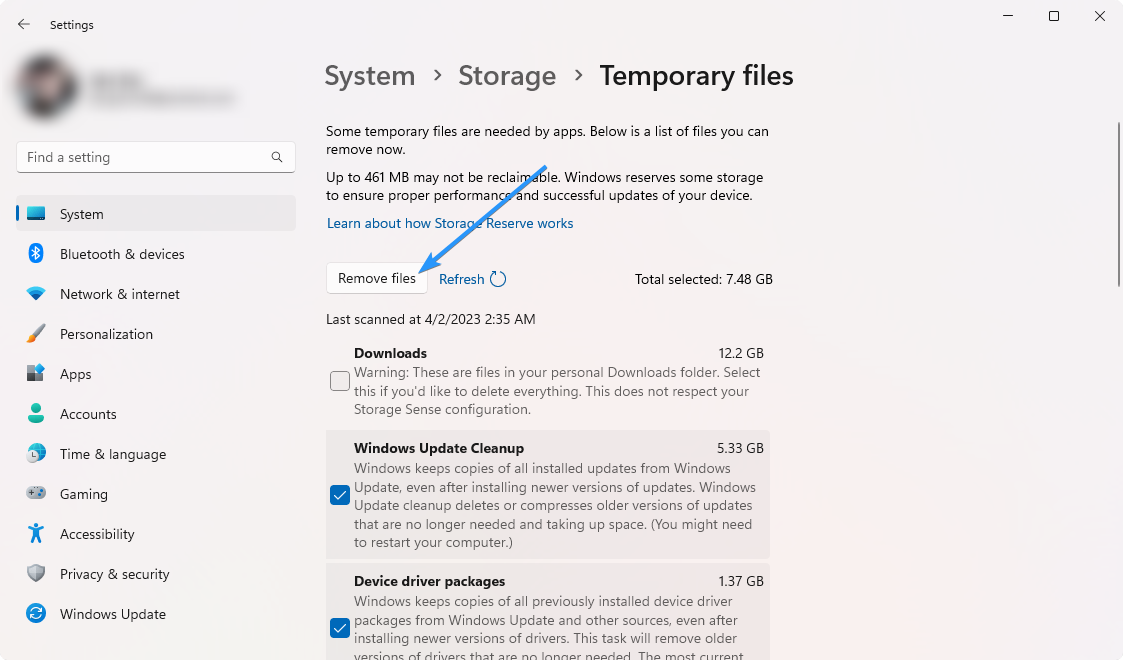
- Κάντε κλικ στο "Συνέχεια" για να επιβεβαιώσετε την επιλογή σας και περιμένετε μέχρι τα Windows να αφαιρέσουν τα επιλεγμένα προσωρινά αρχεία σας.
3. Διαμόρφωση Storage Sense
Το Storage Sense είναι μια δυνατότητα των Windows που διαγράφει αυτόματα προσωρινά αρχεία όταν ο χώρος στο δίσκο σας εξαντλείται. Για να το ενεργοποιήσετε, ακολουθήστε τα εξής βήματα:
- Ανοίξτε την εφαρμογή Ρυθμίσεις από το μενού Έναρξη ή πατήστε Windows + I στο πληκτρολόγιό σας.
-
Πλοηγηθείτε στο "Σύστημα" > "Αποθήκευση" και κάντε κύλιση προς τα κάτω μέχρι να δείτε " Storage Sense" στην ενότητα "Διαχείριση αποθήκευσης". Βεβαιωθείτε ότι η επιλογή είναι ενεργοποιημένη on.
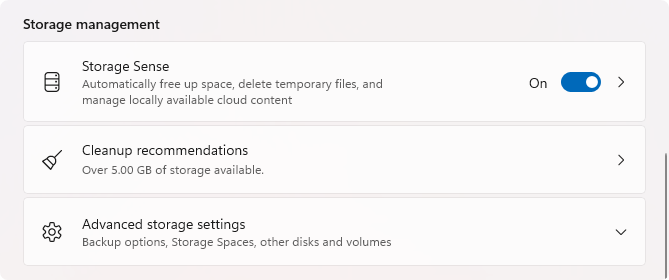
-
Μετά την ενεργοποίηση του Storage Sense, κάντε κλικ σε αυτό για να προσαρμόσετε τις ρυθμίσεις σας. Μπορείτε να αλλάξετε πόσο συχνά τα Windows διαγράφουν προσωρινά αρχεία και να προσαρμόσετε τους φακέλους που θα πρέπει να αγνοούν.
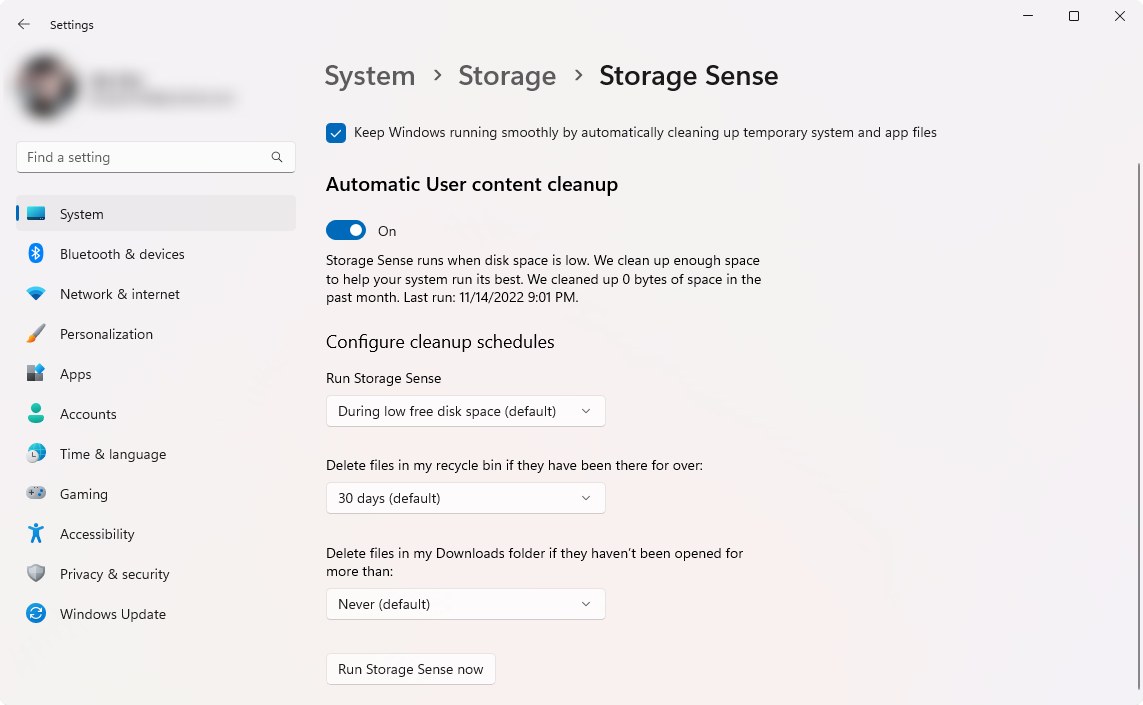
- Κάντε κλικ στο κουμπί "Εκτέλεση Storage Sense τώρα" για να ξεκινήσει το Storage Sense μη αυτόματα ή περιμένετε τον επόμενο προγραμματισμένο αυτόματο καθαρισμό.
4. Χρησιμοποιήστε ένα αρχείο BAT
Μπορείτε να δημιουργήσετε ένα αρχείο BAT για να καθαρίσετε αυτόματα τα προσωρινά σας αρχεία. Τα αρχεία BAT είναι αρχεία κειμένου που μπορείτε να χρησιμοποιήσετε για να εκτελέσετε εντολές. Δείτε πώς να φτιάξετε ένα:
- Ανοίξτε την εφαρμογή Notepad.
-
Αντιγράψτε και επικολλήστε το ακόλουθο κείμενο σε ένα νέο αρχείο Σημειωματάριο:
-
del C:\Users\%username%\AppData\Local\Temp /f /s /q
rd C:\Users\%username%\AppData \Local\Temp /s /q
del c:\Windows\Temp /f /s /q
rd c:\Windows\Temp /s /q
παύση

-
del C:\Users\%username%\AppData\Local\Temp /f /s /q
- Κάντε κλικ στο "Αρχείο" και επιλέξτε "Αποθήκευση ως" από το μενού περιβάλλοντος.
-
Αλλάξτε τον τύπο αρχείου σε "Όλα τα αρχεία" και, στη συνέχεια, ονομάστε το αρχείο "Clean Temp.bat" χωρίς τα εισαγωγικά. Αποθηκεύστε το αρχείο στην επιφάνεια εργασίας σας κάνοντας κλικ στο κουμπί "Αποθήκευση".
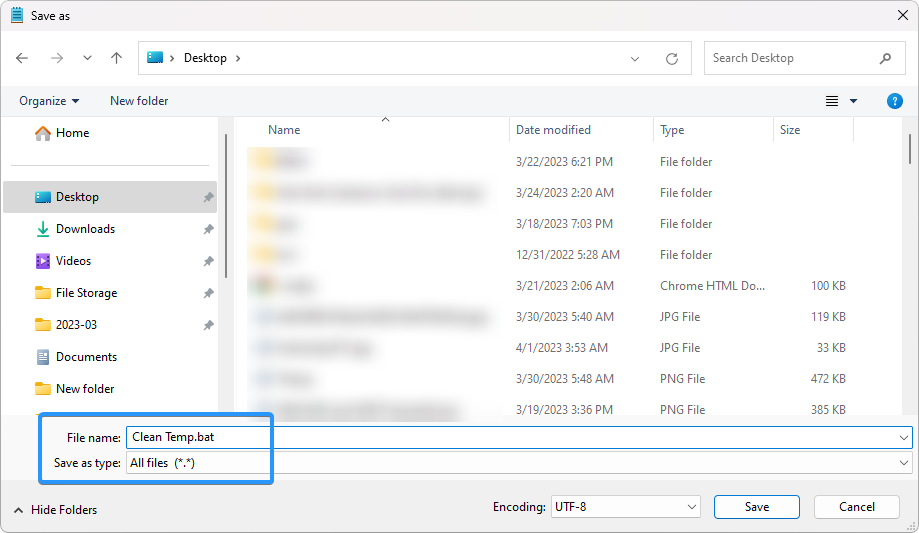
-
Πλοηγηθείτε στην επιφάνεια εργασίας σας και κάντε δεξί κλικ στο "Clean Temp.bat" και, στη συνέχεια, επιλέξτε "Εκτέλεση ως διαχειριστής" από το μενού περιβάλλοντος.

- Περιμένετε να ολοκληρωθεί η εκκαθάριση των προσωρινών αρχείων σας από το αρχείο δέσμης.
Αυτή η μέθοδος είναι πιο προηγμένη από τις άλλες επιλογές, αλλά μπορεί να είναι χρήσιμη εάν πρέπει να διαγράψετε πολλούς υπολογιστές ταυτόχρονα ή εάν θέλετε μια αυτοματοποιημένη λύση για τον καθαρισμό των προσωρινών αρχείων.
5. Διαγράψτε τα αρχεία Temp με τη γραμμή εντολών
Η γραμμή εντολών είναι ένα ισχυρό εργαλείο για την εκτέλεση εντολών στα Windows. Μπορείτε επίσης να το χρησιμοποιήσετε για να διαγράψετε προσωρινά αρχεία γρήγορα και εύκολα. Δείτε πώς:
-
Χρησιμοποιήστε τη λειτουργία Αναζήτηση στη γραμμή εργασιών σας και αναζητήστε "Γραμμή εντολών.Εκκινήστε την εφαρμογή από τα αποτελέσματα αναζήτησης κάνοντας κλικ στο "Εκτέλεση ως διαχειριστής.” Σημειώστε ότι χρειάζεστε έναν λογαριασμό διαχειριστή για να το κάνετε αυτό.

- Κάντε κλικ στο "Ναι" όταν σας ζητηθεί. Αυτό θα εκκινήσει τη γραμμή εντολών με αυξημένα δικαιώματα.
-
Μετά τη φόρτωση της γραμμής εντολών, εισαγάγετε την ακόλουθη εντολή και, στη συνέχεια, πατήστε το πλήκτρο Enter στο πληκτρολόγιό σας για να την εκτελέσετε: cleanmgr /d c
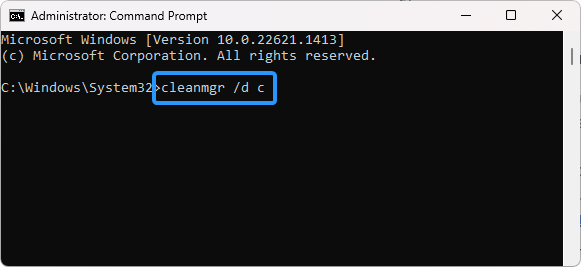
- Αυτή η εντολή θα διαγράψει τη μονάδα δίσκου "C:". Εάν τα προσωρινά αρχεία σας βρίσκονται σε διαφορετική μονάδα δίσκου, αλλάξτε το γράμμα της μονάδας σε αυτήν.
6. Εκτελέστε το Disk Cleanup Utility
Η Εκκαθάριση δίσκου είναι ένα ενσωματωμένο εργαλείο στα Windows που μπορείτε να χρησιμοποιήσετε για να αφαιρέσετε περιττά αρχεία από το σύστημα. Μπορεί να διαγράψει ακόμη και προσωρινά αρχεία, επομένως είναι καλή ιδέα να το εκτελείτε τακτικά για να διατηρείτε το χώρο στο δίσκο σας χωρίς ακαταστασία. Δείτε πώς:
-
Εμφανίστε τη δυνατότητα Αναζήτησης από τη γραμμή εργασιών σας ή πατώντας τη συντόμευση πληκτρολογίου Windows + S και πληκτρολογήστε "Εκκαθάριση δίσκου.” Εκκινήστε την εφαρμογή από τα αποτελέσματα αναζήτησης
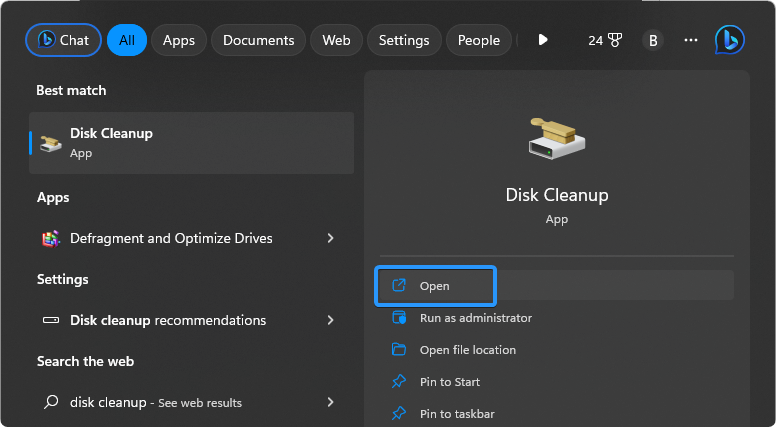
-
Χρησιμοποιήστε το αναπτυσσόμενο μενού για να επιλέξετε τη μονάδα δίσκου που θέλετε να διαγράψετε. Στις περισσότερες περιπτώσεις, τα προσωρινά αρχεία αποθηκεύονται στη μονάδα δίσκου C:. Κάντε κλικ στο κουμπί OK για να προχωρήσετε.
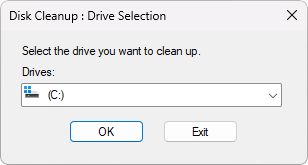
-
Τοποθετήστε ένα σημάδι επιλογής δίπλα σε όλα όσα θέλετε να διαγράψετε. Όταν κάνετε κλικ σε ένα στοιχείο στη λίστα, τα Windows θα σας πουν τι περιέχουν τα αρχεία και πόσο χώρο θα κερδίσετε από τη διαγραφή τους.
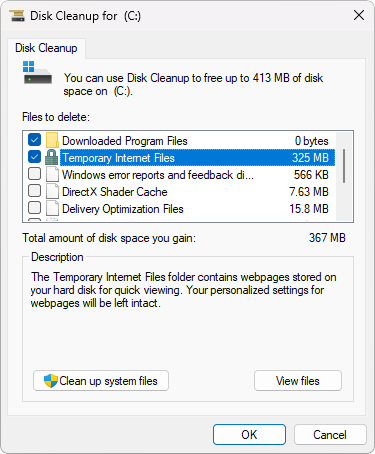
- Αφού επιλέξετε όλα όσα θέλετε να διαγράψετε, κάντε κλικ στο OK και αφήστε το βοηθητικό πρόγραμμα να εκτελεστεί.
7. Εγκαταστήστε ένα πρόγραμμα καθαρισμού δίσκων τρίτου κατασκευαστή
Ενώ τα Windows διαθέτουν ένα ενσωματωμένο εργαλείο για τον καθαρισμό προσωρινών αρχείων, τα προγράμματα καθαρισμού δίσκων τρίτων μπορούν να σας βοηθήσουν να κάνετε τη δουλειά. Αυτές οι εφαρμογές λογισμικού έχουν σχεδιαστεί για να σαρώνουν το σύστημά σας για προσωρινά αρχεία και να τα διαγράφουν, ελευθερώνοντας πολύτιμο χώρο στο δίσκο και δυνητικά βελτιώνοντας την απόδοση του συστήματος.
Ακολουθούν πέντε προτεινόμενα καθαριστικά δίσκων τρίτων κατασκευαστών για τη διαγραφή προσωρινών αρχείων:
- CCleaner: Αυτό είναι ένα από τα πιο δημοφιλή διαθέσιμα καθαριστικά δίσκων και περιλαμβάνει μια συγκεκριμένη επιλογή για τον καθαρισμό προσωρινών αρχείων. Είναι δωρεάν στη χρήση και μπορεί επίσης να καθαρίσει άλλους τύπους ανεπιθύμητων αρχείων και σφαλμάτων μητρώου.
- BleachBit: Μια άλλη δωρεάν επιλογή, το BleachBit είναι ένα εργαλείο ανοιχτού κώδικα που μπορεί να σας βοηθήσει να καθαρίσετε προσωρινά αρχεία, αρχεία προσωρινής μνήμης και άλλα ανεπιθύμητα αρχεία συστήματος. Είναι διαθέσιμο για Windows, Linux και macOS.
- CleanMyPC: Πρόκειται για ένα εμπορικό καθαριστικό δίσκων που προσφέρει δωρεάν δοκιμή. Περιλαμβάνει διάφορες επιλογές καθαρισμού, όπως προσωρινά αρχεία, αρχεία καταγραφής και κρυφές μνήμες. Διαθέτει επίσης πρόγραμμα απεγκατάστασης και καθαριστικό μητρώου.
- Wise Disk Cleaner: Αυτή η δωρεάν επιλογή μπορεί να σαρώσει το σύστημά σας για προσωρινά αρχεία, αρχεία καταγραφής συστήματος και άλλα ανεπιθύμητα αρχεία. Περιλαμβάνει επιλογές γρήγορης και βαθιάς σάρωσης για πιο λεπτομερή καθαρισμό.
- Glary Utilities: Πρόκειται για μια σουίτα εργαλείων συστήματος που περιλαμβάνει μια μονάδα καθαρισμού δίσκων. Μπορεί να σαρώσει το σύστημά σας για προσωρινά αρχεία, προσωρινή μνήμη του προγράμματος περιήγησης και άλλους τύπους ανεπιθύμητων μηνυμάτων συστήματος. Διατίθεται δωρεάν, αλλά υπάρχει και μια πληρωμένη έκδοση που περιλαμβάνει πρόσθετες λειτουργίες.
Αυτά τα προϊόντα καθαρισμού δίσκων τρίτων μπορούν να βοηθήσουν στη διαγραφή προσωρινών αρχείων και άλλων τύπων ανεπιθύμητων μηνυμάτων συστήματος. Απλώς ερευνήστε και επιλέξτε ένα αξιόπιστο εργαλείο για να αποφύγετε πιθανά προβλήματα.
Συμπέρασμα
Τα προσωρινά αρχεία είναι απαραίτητα για το λειτουργικό σύστημα Windows. Η διαχείρισή τους είναι ζωτικής σημασίας για τη διατήρηση της ομαλής λειτουργίας του συστήματός σας. Κατανοώντας τι είναι τα προσωρινά αρχεία, τους τύπους τους, τη θέση τους και τον τρόπο διαχείρισης τους, μπορείτε να βελτιστοποιήσετε την απόδοση του συστήματός σας και να αποτρέψετε την επιβράδυνσή του. Χρησιμοποιήστε τις βέλτιστες πρακτικές που αναφέρονται σε αυτό το άρθρο για να διατηρήσετε το σύστημά σας σε άριστη κατάσταση.
Ελπίζουμε ότι αυτό το άρθρο σας βοήθησε να κατανοήσετε πώς λειτουργούν τα προσωρινά αρχεία και πώς να τα διαχειρίζεστε σωστά. Με τα σωστά εργαλεία και πρακτικές, μπορείτε να διασφαλίσετε ότι το σύστημά σας λειτουργεί βέλτιστα και να ελευθερώσετε χώρο στο δίσκο για άλλα αρχεία.
Ένα ακόμα πράγμα
Χαιρόμαστε που διαβάσατε αυτό το άρθρο. :) Ευχαριστούμε που το διαβάσατε.
Εάν έχετε ένα δεύτερο, μοιραστείτε αυτό το άρθρο στα social σας. μπορεί να ωφεληθεί και κάποιος άλλος.
Εγγραφείτε στο ενημερωτικό μας δελτίο και γίνετε ο πρώτος που θα διαβάσετε τα μελλοντικά μας άρθρα, κριτικές και αναρτήσεις ιστολογίου απευθείας από τα εισερχόμενά σας. Προσφέρουμε επίσης προσφορές, προσφορές και ενημερώσεις για τα προϊόντα μας και τις κοινοποιούμε μέσω email. Δεν θα χάσετε ένα.
Σχετικά άρθρα
» Πώς να βρείτε και να διαγράψετε διπλότυπα αρχεία στα Windows 11
» Πώς να επαναφέρετε τα διαγραμμένα αρχεία στα Windows
» Πώς να βρείτε μεγάλα αρχεία στα Windows 10