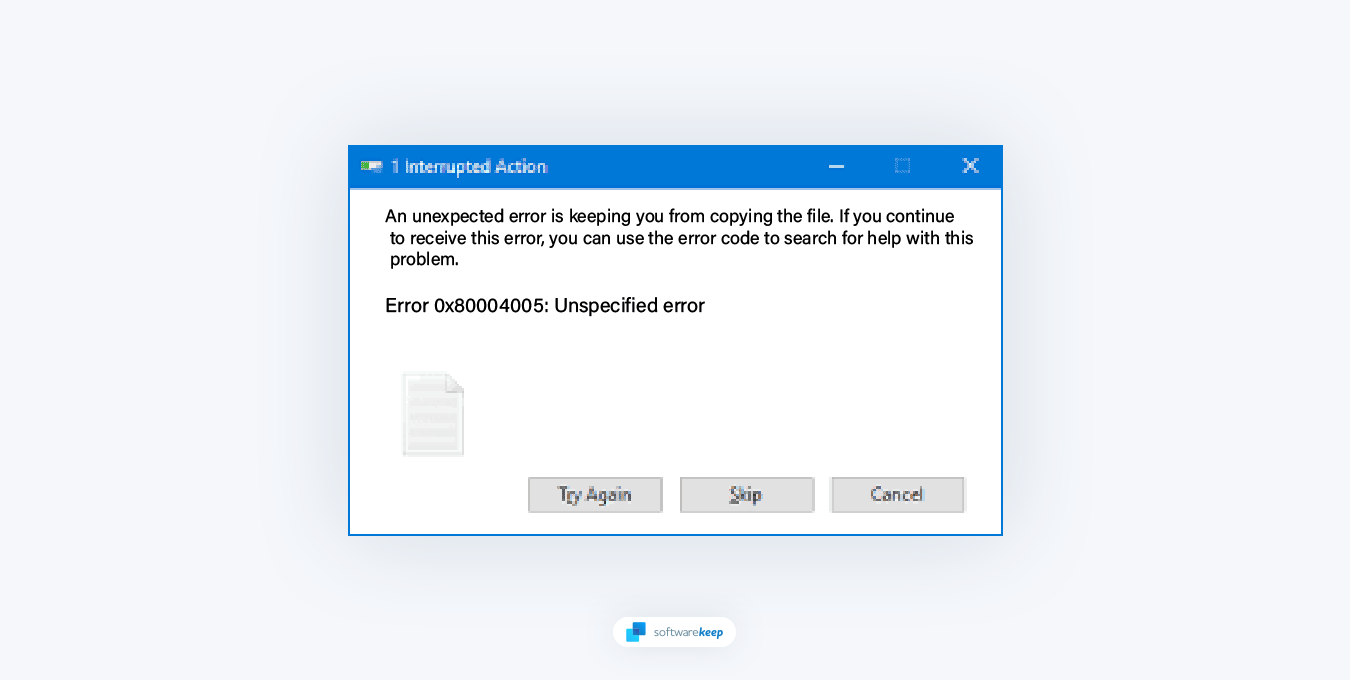
Ο κωδικός σφάλματος "0x80004005" είναι ένα κοινό ζήτημα που μπορεί να προκύψει στα λειτουργικά συστήματα Windows. Διάφοροι παράγοντες, όπως εσφαλμένες ρυθμίσεις διαμόρφωσης, παλιά ή κατεστραμμένα προγράμματα οδήγησης και μολύνσεις από κακόβουλο λογισμικό ή ιούς μπορούν να προκαλέσουν αυτό το σφάλμα. Αυτός ο οδηγός θα διερευνήσει τις αιτίες του κωδικού σφάλματος "0x80004005" και θα παρέχει βήματα για την επίλυση του προβλήματος.
Θα καλύψουμε θέματα όπως η Επαναφορά Συστήματος, η ενημέρωση και η επανεγκατάσταση προγραμμάτων οδήγησης και η εκτέλεση πλήρους σάρωσης συστήματος για την εξάλειψη κακόβουλου λογισμικού. Αυτός ο οδηγός στοχεύει στην παροχή μιας ολοκληρωμένης λύσης για τη διόρθωση αυτού του κωδικού σφάλματος, ο οποίος μπορεί να είναι μια απογοητευτική εμπειρία για τους χρήστες των Windows.
Αιτίες του κωδικού σφάλματος "0x80004005"
Όπως τα περισσότερα σφάλματα στα Windows, ο κωδικός σφάλματος "0x80004005" μπορεί να προκληθεί από διάφορους παράγοντες. Αυτά περιλαμβάνουν:
- Λανθασμένη διαμόρφωση - Η εγκατάσταση νέων εφαρμογών, η πραγματοποίηση αλλαγών στο Μητρώο ή η μη αυτόματη αλλαγή των ρυθμίσεών σας μπορεί να οδηγήσει σε εσφαλμένες ρυθμίσεις διαμόρφωσης. Η επαναφορά της προηγούμενης διαμόρφωσής σας ή η μη αυτόματη επαναφορά των επηρεαζόμενων ρυθμίσεων θα διορθώσει αυτό το πρόβλημα.
- Δικαιώματα χρήστη - Εάν ο λογαριασμός χρήστη των Windows δεν κατέχει την ιδιοκτησία του αρχείου ή του φακέλου ή δεν διαθέτει τα κατάλληλα δικαιώματα πρόσβασης, τότε μπορεί να δημιουργηθεί αυτό το σφάλμα.
- Αρχειοθέτηση αρχείων - Εάν προσπαθείτε να ανοίξετε ένα κρυπτογραφημένο αρχείο αρχειοθέτησης χωρίς κατάλληλο λογισμικό, όπως ένα αρχείο ZIP, τότε αυτό το σφάλμα μπορεί να εμφανιστεί.
- Κακόβουλο λογισμικό - Τα κακόβουλα προγράμματα μπορούν να καταστρέψουν τα αρχεία συστήματος και να προκαλέσουν διενέξεις με το λειτουργικό σύστημα, με αποτέλεσμα συχνά αυτόν τον κωδικό σφάλματος.
Τώρα που γνωρίζετε τις πιθανές αιτίες του κωδικού σφάλματος "0x80004005", ας δούμε μερικές μεθόδους για την επίλυσή του.
Πώς να διορθώσετε τον κωδικό σφάλματος "0x80004005"
Οι παρακάτω λύσεις μπορούν να χρησιμοποιηθούν για την αντιμετώπιση προβλημάτων και τη διόρθωση του κωδικού σφάλματος "0x80004005" στα Windows.
1. Ελέγξτε για σφάλματα αρχειοθέτησης
Τα αρχεία αρχειοθέτησης είναι χρήσιμα για τη συμπίεση αρχείων, ώστε να καταλαμβάνουν λιγότερο χώρο, να ομαδοποιούν πολλά αρχεία σε ένα πακέτο, να κρυπτογραφούν έγγραφα και να χωρίζουν μεγάλα αρχεία σε μικρότερα κομμάτια. Η Εξερεύνηση αρχείων της Microsoft μπορεί να ανοίξει αρχεία ZIP, αλλά δεν μπορεί να ανοίξει πιο προηγμένες μορφές αρχείων όπως το RAR ή το 7Z.
Ακόμη και η υποστήριξη για τη μορφή ZIP είναι περιορισμένη. Εάν θέλετε να κάνετε πιο προηγμένα πράγματα, όπως η κρυπτογράφηση των αρχείων ή η προσπάθεια να ανοίξετε ένα κρυπτογραφημένο αρχείο ZIP χρησιμοποιώντας την Εξερεύνηση αρχείων, θα λάβετε "Σφάλμα 0x80004005: Μη καθορισμένο σφάλμα.Αυτό σημαίνει ότι το πρόγραμμα δεν μπορεί να χειριστεί κρυπτογραφημένα αρχεία ZIP.
Η λύση είναι να βρείτε ένα πρόγραμμα που να μπορεί να ανοίγει κρυπτογραφημένα αρχεία αρχειοθέτησης. Υπάρχουν πολλά προγράμματα που μπορούν να το κάνουν αυτό. Μερικά από αυτά, όπως το 7-Zip και το PeaZip, είναι δωρεάν. Υπάρχουν και άλλες καλές επιλογές, αλλά κοστίζουν χρήματα μετά τη λήξη της δοκιμαστικής περιόδου. Για παράδειγμα, το WinRAR έχει δοκιμαστική περίοδο, αλλά μπορείτε να συνεχίσετε να το χρησιμοποιείτε ακόμα και μετά τη λήξη της δοκιμαστικής περιόδου (αν και θα σας ενοχλήσει σχετικά με την πληρωμή).
2. Χρησιμοποιήστε το Windows Update Troubleshooter
Τα Windows συνοδεύονται από ένα ενσωματωμένο πρόγραμμα αντιμετώπισης προβλημάτων ενημέρωσης, το οποίο μπορεί να βοηθήσει στη διάγνωση και τη διόρθωση προβλημάτων με τις ενημερώσεις των Windows.
- Ανοίξτε την εφαρμογή Ρυθμίσεις στη συσκευή σας Windows. Μπορείτε να το κάνετε κάνοντας κλικ στο μενού Έναρξη και επιλέγοντας το εικονίδιο με το γρανάζι ή χρησιμοποιώντας τη συντόμευση πληκτρολογίου Windows + I.
-
Κάντε κλικ στο "Σύστημα. Στο δεξί μενού, επιλέξτε "Αντιμετώπιση προβλημάτων."
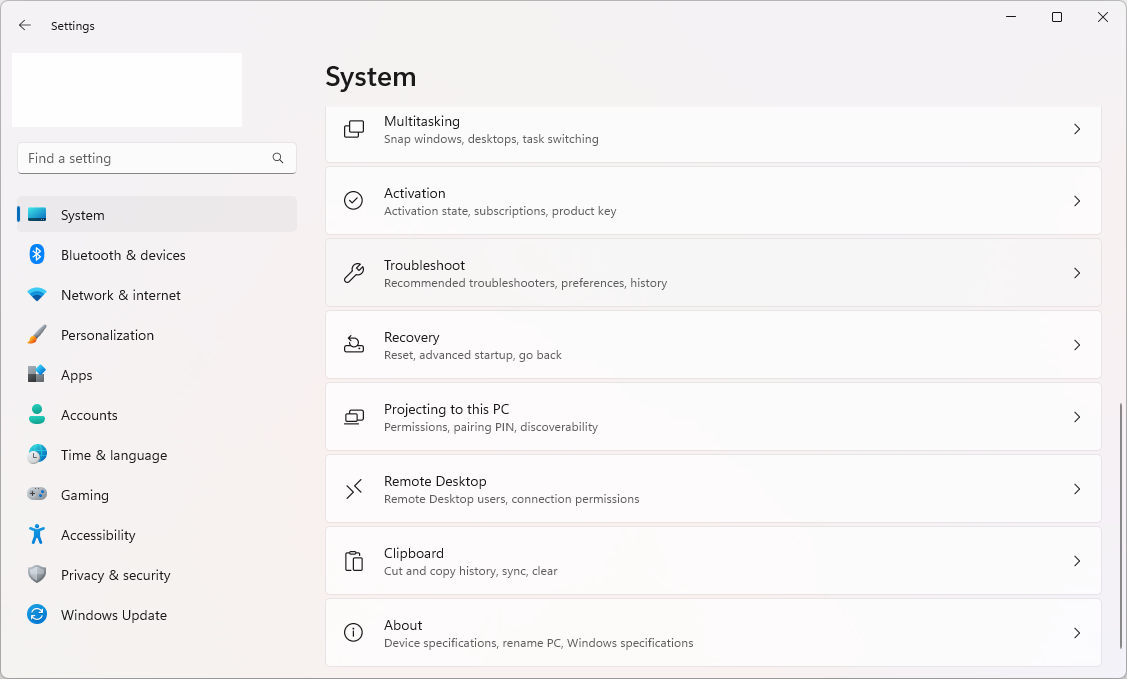
-
Κάντε κλικ στο "Άλλα εργαλεία αντιμετώπισης προβλημάτων."
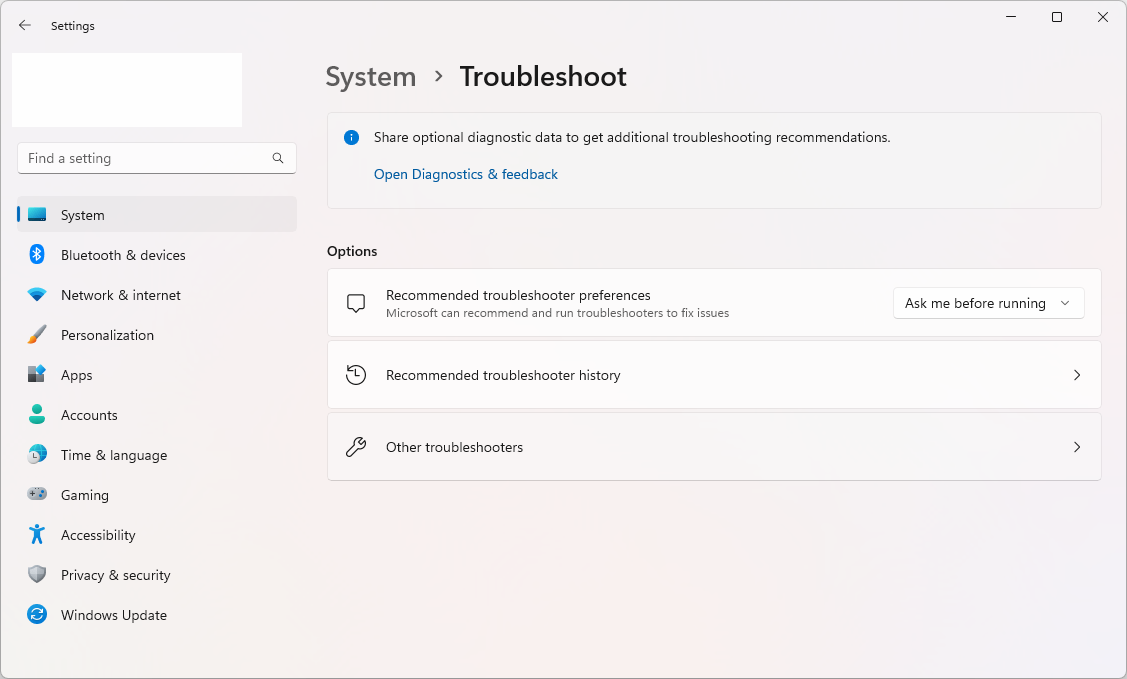
-
Στην ενότητα "Πιο συχνά", επιλέξτε "Windows Update" και μετά κάντε κλικ στο Εκτέλεση Κουμπί .
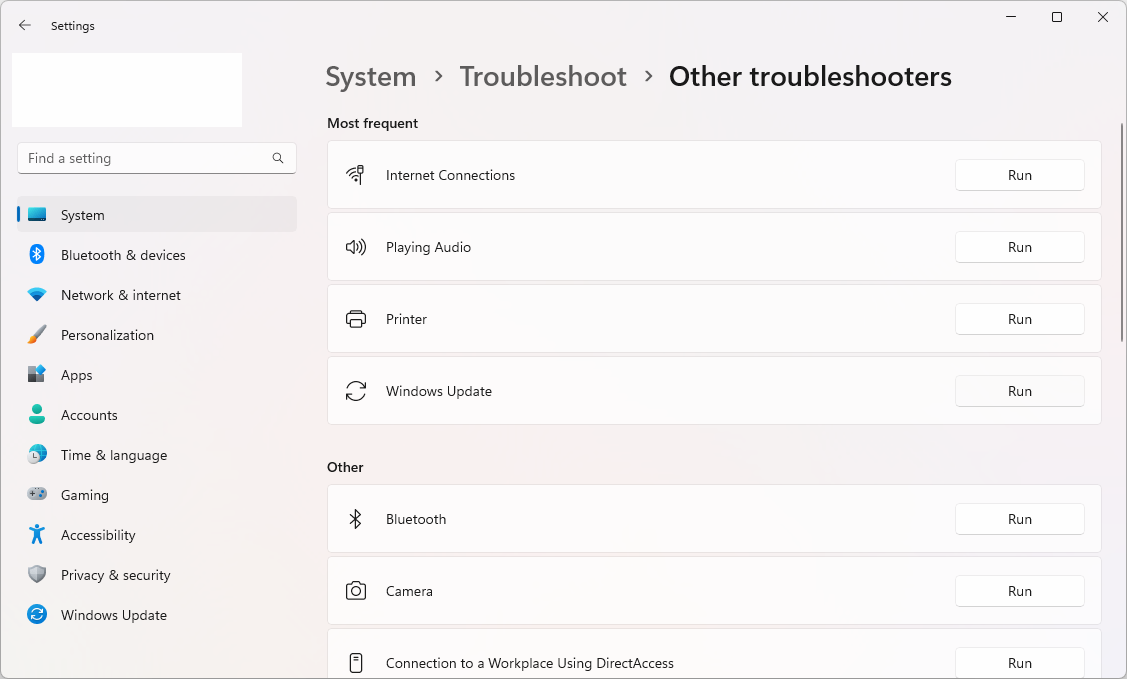
- Το εργαλείο αντιμετώπισης προβλημάτων θα αρχίσει να σαρώνει το σύστημά σας για τυχόν προβλήματα με το Windows Update. Ακολουθήστε τις οδηγίες που εμφανίζονται στην οθόνη για να επιλύσετε τυχόν προβλήματα που εντοπίστηκαν.
- Μόλις ολοκληρωθεί η αντιμετώπιση προβλημάτων, επανεκκινήστε τη συσκευή σας για να βεβαιωθείτε ότι οι αλλαγές που έγιναν θα τεθούν σε ισχύ.
Σημείωση: Τα παραπάνω βήματα θα πρέπει να λειτουργούν για τα Windows 11, αλλά εάν χρησιμοποιείτε μια παλαιότερη έκδοση των Windows, τα βήματα ενδέχεται να διαφέρουν ελαφρώς.
3. Ελέγξτε τις ρυθμίσεις μπλοκ μηνυμάτων διακομιστή (SMB)
Το SMB είναι ένα πρωτόκολλο που επιτρέπει στις συσκευές στο ίδιο δίκτυο να λειτουργούν σαν πελάτης και διακομιστής. Εάν οι ρυθμίσεις σας για SMB δεν έχουν ρυθμιστεί σωστά ή αντιμετωπίζουν συγκεκριμένα προβλήματα, ακολουθήστε τα παρακάτω βήματα για να τα διορθώσετε.
Επαλήθευση κατάστασης υπηρεσίας SMB
-
Πατήστε τα πλήκτρα Windows + R στο πληκτρολόγιό σας και, στη συνέχεια, πληκτρολογήστε "cmd" και πατήστε Ctrl + Shift + Enter για εκκίνηση της ανυψωμένης γραμμής εντολών.
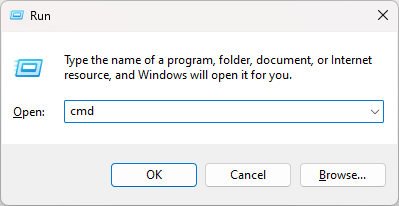
-
Εκτελέστε την ακόλουθη εντολή: "sc.exe qc lanmanworkstation."Πιθανότατα θα δείτε μια έξοδο σχεδόν ίδια με αυτήν παρακάτω:
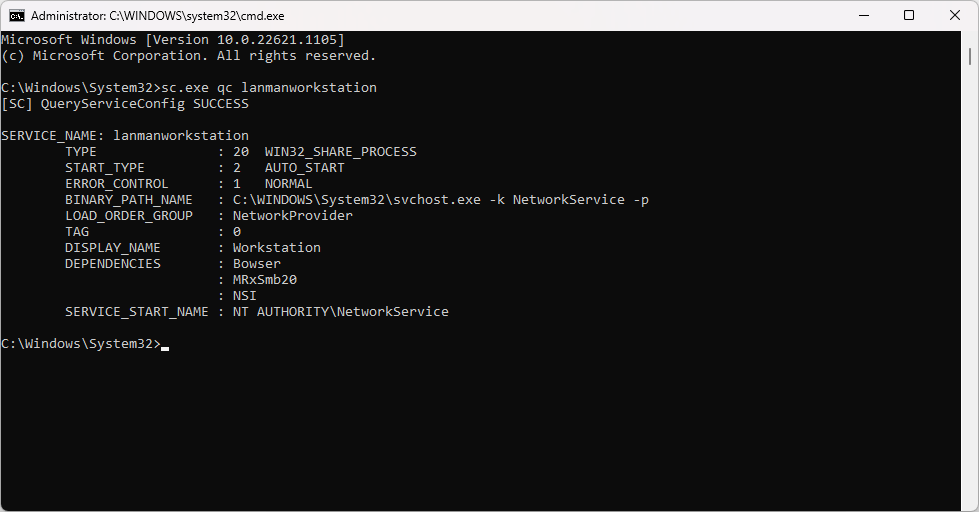
-
Επαληθεύστε εάν το "START_TYPE" έχει οριστεί σε "AUTO_START.Διαφορετικά, εκτελέστε τις ακόλουθες δύο εντολές στο ίδιο παράθυρο:
- sc.exe config lanmanworkstation depend= bowser/mrxsmb10/mrxsmb20/nsi
-
sc.exe config mrxsmb20 start= auto
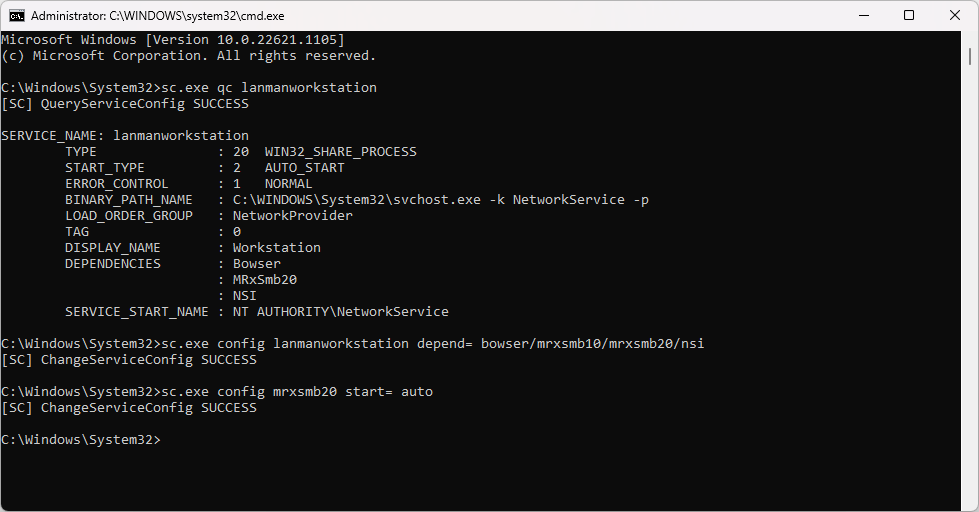
- Εάν είναι επιτυχής, θα δείτε "[SC] ChangeServiceConfig SUCCESS."
Ενεργοποίηση μη ασφαλών συνδέσεων επισκεπτών
Εάν η παραπάνω λύση δεν πετύχει, η ενεργοποίηση μη ασφαλών συνδέσεων επισκέπτη είναι το επόμενο βήμα που πρέπει να κάνετε.
-
Πατήστε τη συντόμευση πληκτρολογίου Windows + R και πληκτρολογήστε τη λέξη "regedit ." Πατήστε OK για να εκκινήσετε τον Επεξεργαστή Μητρώου.
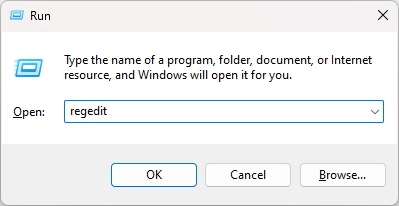
-
Πρόσβαση στο κλειδί "HKLM\SYSTEM\CurrentControlSet\Services\LanmanWorkstation\Parameters" είτε πλοηγώντας σε αυτό στο αριστερό μενού είτε αντιγράφοντας και επικολλώντας τη διαδρομή στο τη γραμμή διευθύνσεών σας.
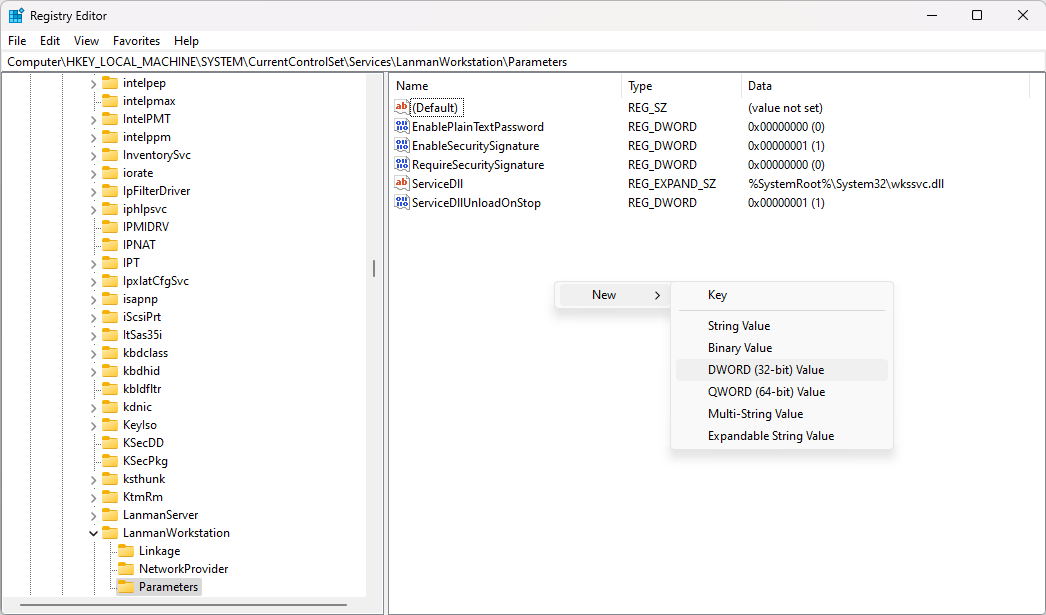
- Ελέγξτε εάν έχετε την τιμή AllowInsecureGuestAuth DWORD. Εάν έχετε ήδη αυτήν την τιμή, συνεχίστε με την επόμενη μέθοδο.
-
Εάν η τιμή δεν υπάρχει, κάντε δεξί κλικ σε οποιοδήποτε κενό χώρο και επιλέξτε Νέο > Τιμή DWORD (32 bit) και ονομάστε το "AllowInsecureGuestAuth."
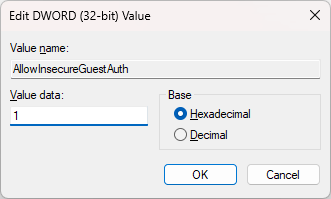
- Κάντε διπλό κλικ στην τιμή που δημιουργήθηκε πρόσφατα και ορίστε τα δεδομένα τιμής σε 1. Κάντε κλικ στο OK για να επικυρώσετε την αλλαγή.
Μετά την εκτέλεση αυτής της μεθόδου, δείτε αν εξακολουθείτε να αντιμετωπίζετε το σφάλμα 0x80004005.
Μετάβαση σε SMBv1
Αν και το SMBv1 - η παλαιότερη έκδοση αυτού του προτύπου - έχει απενεργοποιηθεί στα Windows 10 και 11, μπορείτε εύκολα να το ενεργοποιήσετε ξανά εάν η συσκευή δικτύου σας απαιτεί τη χρήση του.
-
Για να αποκτήσετε πρόσβαση στις ρυθμίσεις των δυνατοτήτων των Windows, έχετε δύο επιλογές. Μπορείτε είτε να πληκτρολογήσετε "Λειτουργίες Windows" στο πλαίσιο αναζήτησής σας και να κάνετε κλικ στο Άνοιγμα ή μπορείτε να μεταβείτε στο Πίνακας Ελέγχου > Προγράμματα και δυνατότητες > Ενεργοποίηση ή απενεργοποίηση των δυνατοτήτων των Windows.
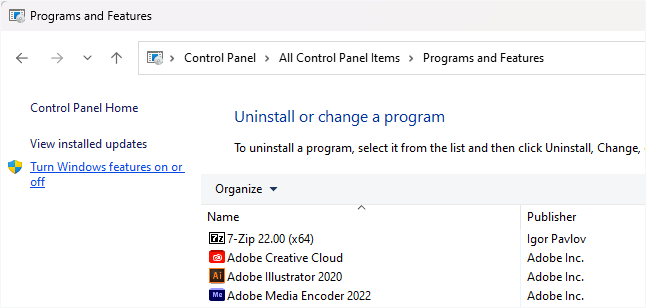
-
Αναζήτηση για SMB 1.0/CIFS File Sharing Support στη λίστα και κάντε κλικ στο κουμπί συν για να ανοίξετε περαιτέρω επιλογές. Επιλέξτε "SMB 1.0/CIFS Client" καθώς και "SMB 1.0/CIFS Server" από τις επιλογές.
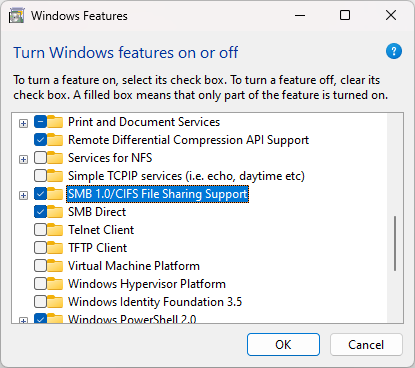
- Στη συνέχεια, καταργήστε την επιλογή "SMB 1.0/CIFS Automatic Removal" και κάντε κλικ στο OK για να οριστικοποιήσετε τις αλλαγές.
4. Διαμόρφωση ρυθμίσεων εντοπισμού και κοινής χρήσης δικτύου
Η αντιμετώπιση προβλημάτων δικτυωμένων συσκευών μπορεί να είναι απογοητευτική, καθώς τα προβλήματα με τον εντοπισμό δικτύου ή τις ρυθμίσεις κοινής χρήσης είναι συχνά ο ένοχος. Για να αποκλείσετε αυτές τις ρυθμίσεις ως την πηγή του προβλήματος, ξεκινήστε με πρόσβαση στις Ρυθμίσεις δικτύου.
Αυτό μπορεί να γίνει κάνοντας κλικ στο κουμπί Έναρξη και αναζήτηση για "σύνθετες επιλογές κοινής χρήσης", στη συνέχεια κάνοντας κλικ στο "Άνοιγμα." Αφού αποκτήσετε πρόσβαση στις ρυθμίσεις κοινής χρήσης, μπορείτε να τις προσαρμόσετε με βάση τον τύπο του δικτύου στο οποίο είστε συνδεδεμένοι. Συνήθως, είναι καλύτερο να ορίσετε το οικιακό σας δίκτυο ως ιδιωτικό.
Για να ολοκληρώσετε τη διαδικασία, επιλέξτε τα πλαίσια ελέγχου που αντιστοιχούν στο "Ενεργοποίηση εντοπισμού δικτύου", "Ενεργοποίηση αυτόματης ρύθμισης συσκευών δικτύου " και "Ενεργοποίηση κοινής χρήσης αρχείων και εκτυπωτών."
5. Ενεργοποιήστε τις βασικές υπηρεσίες
Για να εγγυηθείτε τη βέλτιστη λειτουργία της κοινής χρήσης του δικτύου σας, βεβαιωθείτε ότι αυτές οι υπηρεσίες των Windows είναι σωστά ενεργοποιημένες:
-
Πατήστε τα πλήκτρα Windows + R στο πληκτρολόγιό σας. Αυτό θα εμφανίσει το βοηθητικό πρόγραμμα Run. Πληκτρολογήστε "υπηρεσίες.msc" και κάντε κλικ στο κουμπί OK. Αυτό θα ανοίξει το παράθυρο Υπηρεσίες.
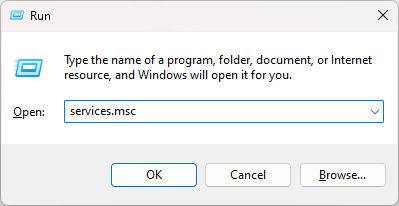
-
Για να ενεργοποιήσετε μια υπηρεσία, πρέπει να κάνετε δεξί κλικ στο όνομά της και να επιλέξετε Ιδιότητες. Στο νέο παράθυρο, χρησιμοποιήστε το αναπτυσσόμενο μενού Τύπος εκκίνησης και ορίστε το σε Αυτόματη.
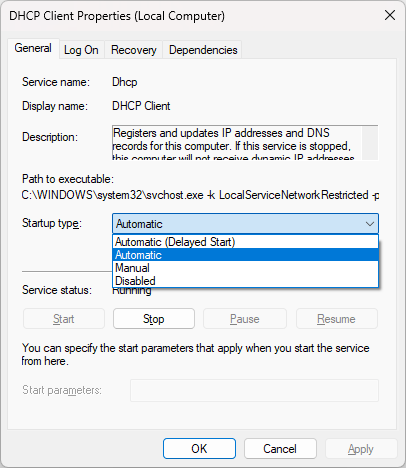
-
Εκτελέστε αυτά τα βήματα για όλες τις ακόλουθες υπηρεσίες:
- Πελάτης DNS
- Πελάτης DHCP
- Κεντρικός υπολογιστής παροχής εντοπισμού λειτουργιών (fdPHost)
- Δημοσίευση πόρων εντοπισμού συναρτήσεων (fdResPub)
- Απλό πρωτόκολλο εντοπισμού υπηρεσίας (SSDP)
- Υπολογιστής συσκευής UPnP
- Μετά την ενεργοποίηση αυτών των υπηρεσιών, επανεκκινήστε τον υπολογιστή σας και δείτε εάν ο κωδικός σφάλματος 0x80004005 είναι ακόμα ενεργός.
6. Αλλάξτε τις ρυθμίσεις του NetBIOS
Εάν το NetBIOS σας δεν λειτουργεί σωστά, μπορεί να είναι ο ένοχος πίσω από το σφάλμα 0x80004005. Αποτελεί αναπόσπαστο στοιχείο κατά τη σύνδεση συσκευών μέσω τοπικού δικτύου, επομένως είναι απαραίτητο να βεβαιωθείτε ότι έχετε τα πάντα ενημερωμένα και ότι εκτελούνται σωστά.
-
Αναφέρετε τη διεπαφή αναζήτησης στη γραμμή εργασιών σας και, στη συνέχεια, πληκτρολογήστε "Συνδέσεις δικτύου" στη γραμμή αναζήτησης. Κάντε κλικ στο Άνοιγμα στο αντίστοιχο αποτέλεσμα αναζήτησης.
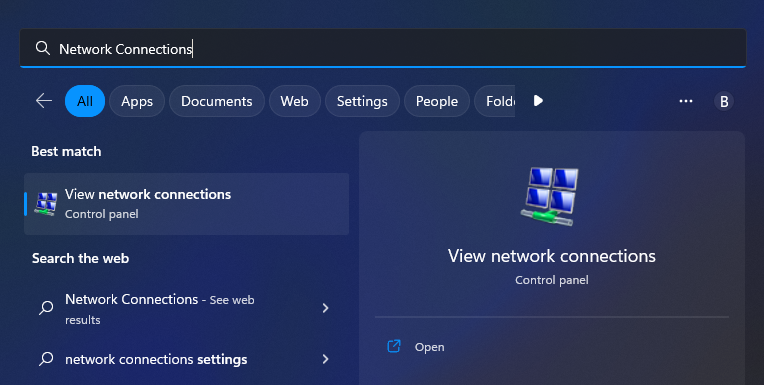
-
Για να προβάλετε τις ιδιότητες του προσαρμογέα δικτύου σας, απλώς κάντε δεξί κλικ πάνω του και επιλέξτε Ιδιότητες από το μενού περιβάλλοντος. Μια ενσύρματη σύνδεση συνήθως ονομάζεται "Ethernet", ενώ ένας ασύρματος προσαρμογέας ονομάζεται "Wi-Fi."
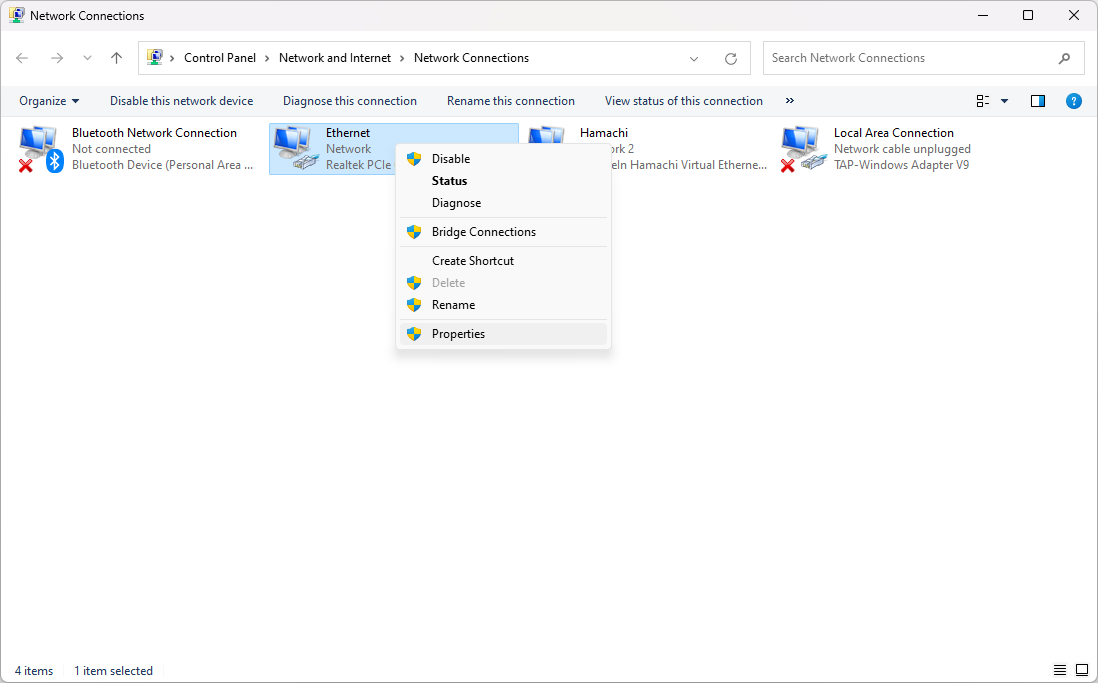
-
Βρείτε το "Πρωτόκολλο Διαδικτύου Έκδοση 4 (TCP/IPv4)." Κάντε κλικ σε αυτό μία φορά για να το επιλέξετε και μετά κάντε κλικ στο κουμπί Ιδιότητες. Αυτό θα ανοίξει τις ρυθμίσεις του σε ξεχωριστό παράθυρο.

-
Κάντε κλικ στο κουμπί Για προχωρημένους.

-
Μεταβείτε στην καρτέλα "WINS". Εάν το NetBIOS είναι απενεργοποιημένο, αλλάξτε το στη ρύθμιση Προεπιλογή. Ωστόσο, εάν το "Προεπιλογή" είναι ήδη επιλεγμένο και λαμβάνετε το σφάλμα 0x80004005, δοκιμάστε να αλλάξετε τη ρύθμιση σε "Ενεργοποίηση NetBIOS".

-
Κάντε κλικ στο OK και δείτε εάν εξακολουθείτε να αντιμετωπίζετε το σφάλμα 0x80004005.
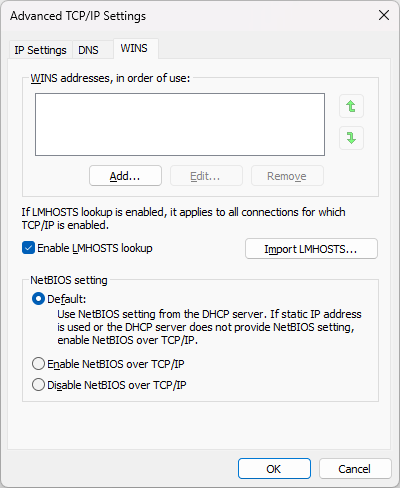
7. Απενεργοποιήστε το IPv6
ΤοIPv6, γνωστό και ως Πρωτόκολλο Διαδικτύου έκδοση 6, είναι το πρωτόκολλο Διαδικτύου επόμενης γενιάς. Ωστόσο, η μετάβαση σε αυτό το νέο πρότυπο δεν ήταν χωρίς προκλήσεις. Οι παλαιότερες συσκευές IPv4 αντιμετωπίζουν περιστασιακά προβλήματα συμβατότητας, πράγμα που σημαίνει ότι η απενεργοποίηση του IPv6 μπορεί να επιλύσει το σφάλμα 0x80004005.
- Ανοίξτε την εφαρμογή Ρυθμίσεις στη συσκευή σας Windows. Μπορείτε να το κάνετε κάνοντας κλικ στο μενού Έναρξη και επιλέγοντας το εικονίδιο με το γρανάζι ή χρησιμοποιώντας τη συντόμευση πληκτρολογίου Windows + I.
-
Κάντε κλικ στο "Δίκτυο και Διαδίκτυο" και, στη συνέχεια, κάντε κλικ στις ιδιότητες του δικτύου σας (είτε Ethernet είτε Wi-Fi). Εδώ, κάντε κλικ στο κουμπί Επεξεργασία κάτω από την ενότητα ρυθμίσεων DNS.
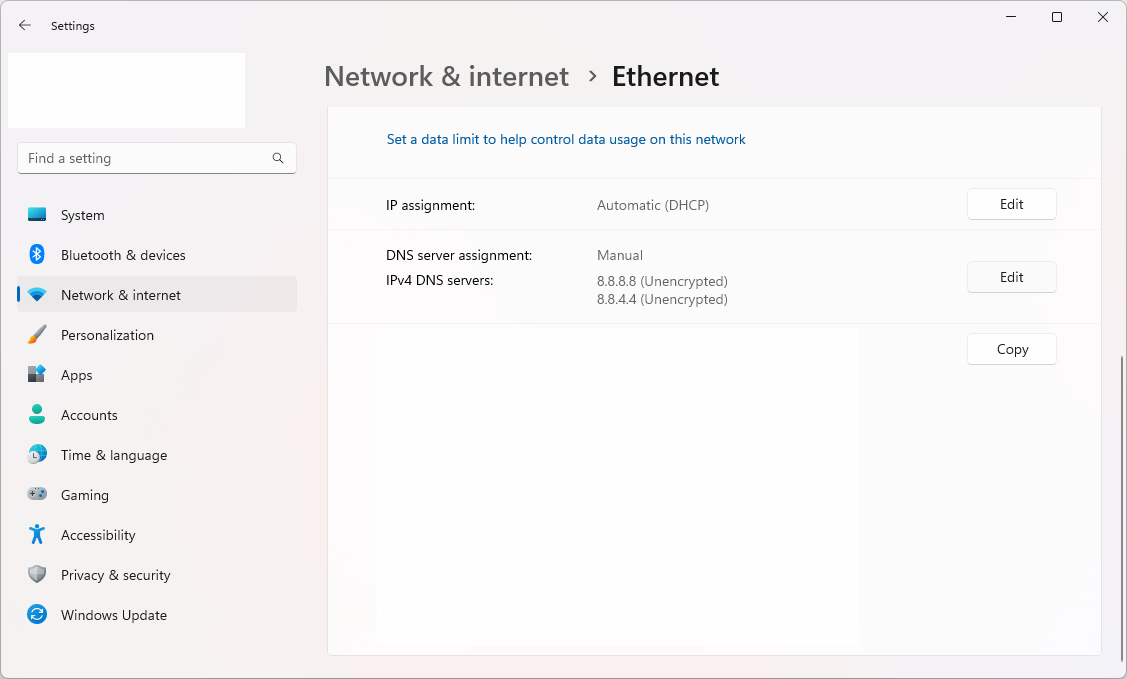
-
Βεβαιωθείτε ότι η εναλλαγή δίπλα στο IPv6 είναι απενεργοποιημένη Απενεργοποίηση. Εάν είναι ενεργοποιημένο αυτήν τη στιγμή, απλώς κάντε κλικ σε αυτό μία φορά για να το απενεργοποιήσετε.
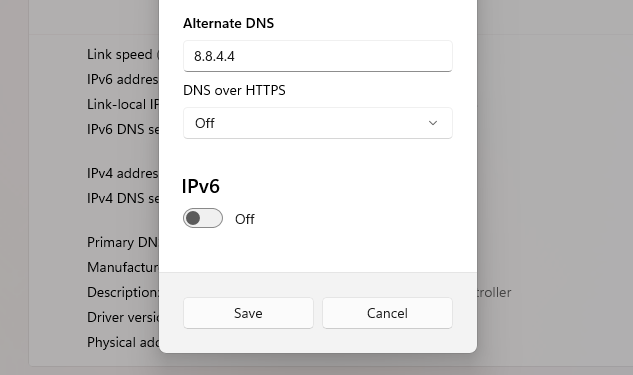
Αφού κάνετε αυτήν την αλλαγή, επανεκκινήστε το σύστημά σας και ελέγξτε εάν το σφάλμα 0x80004005 είναι ακόμα ενεργό.
8. Διορθώστε τα δικαιώματα χρήστη
Εάν εξακολουθείτε να αντιμετωπίζετε το σφάλμα 0x80004005 κατά τη διαχείριση τοπικών αρχείων, οι πιθανότητες είναι ότι το προκαλεί ένα ζήτημα δικαιωμάτων ή ιδιοκτησίας. Δείτε πώς μπορείτε να το λύσετε αυτό.
-
Αναζητήστε το αρχείο με το οποίο αντιμετωπίζετε προβλήματα και, στη συνέχεια, κάντε δεξί κλικ για να ανοίξετε ένα μενού περιβάλλοντος και επιλέξτε Ιδιότητες από τη λίστα επιλογών του.
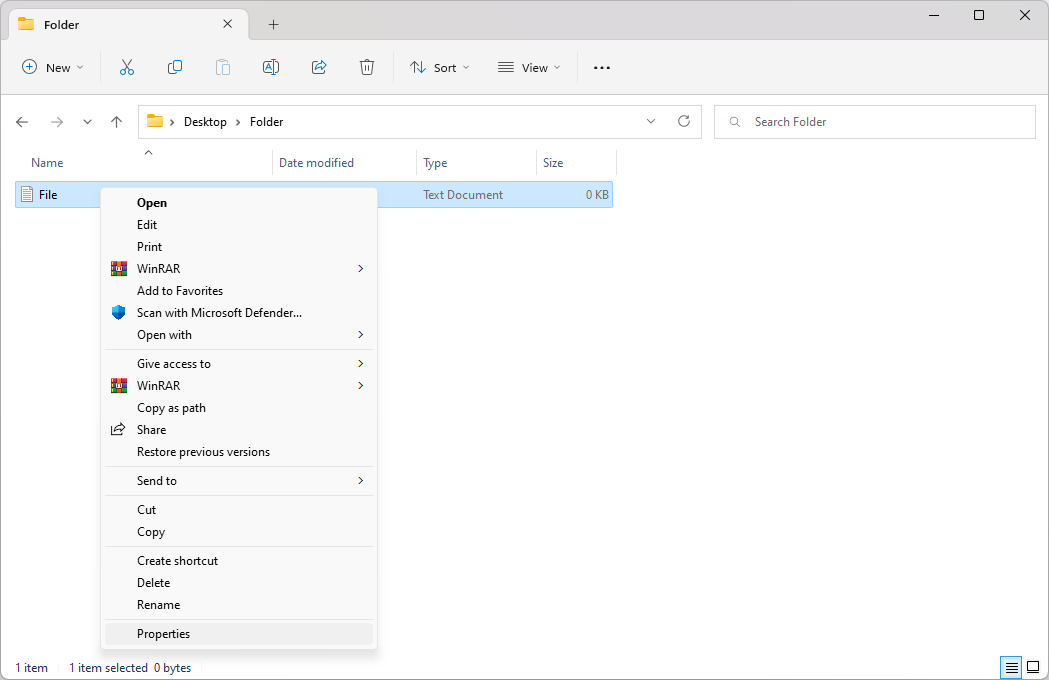
-
Θα εμφανιστεί ένα νέο παράθυρο. Μεταβείτε στην καρτέλα Ασφάλεια και κάντε κλικ στο κουμπί Για προχωρημένους.
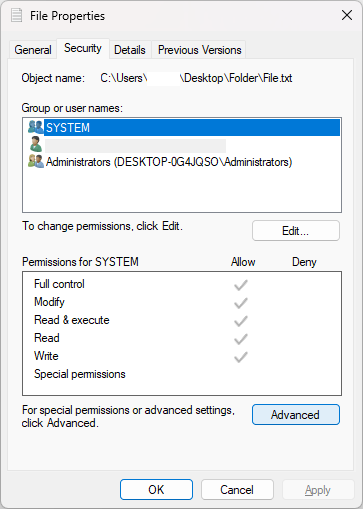
-
Κάντε κλικ στο σύνδεσμο "Αλλαγή" δίπλα στον τρέχοντα κάτοχο του αρχείου. Θα χρειαστείτε δικαιώματα διαχειριστή για να το κάνετε αυτό.
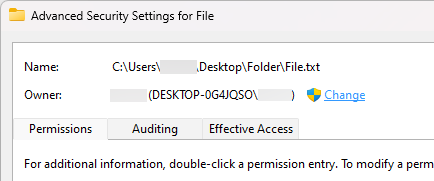
-
Πληκτρολογήστε το όνομα του λογαριασμού σας στο πεδίο "Εισαγάγετε το όνομα αντικειμένου για επιλογή" και, στη συνέχεια, κάντε κλικ στο Έλεγχος ονομάτων κουμπί. Το σύστημα θα πρέπει να εισάγει αυτόματα το πλήρες όνομα. Όταν τελειώσετε, κάντε κλικ στο κουμπί OK.
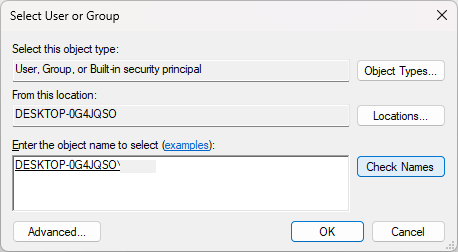
-
Επιστροφή στο παράθυρο ιδιοτήτων αρχείου, μείνετε στην καρτέλα Ασφάλεια και επιλέξτε την ομάδα Χρήστες. Κάντε κλικ στο κουμπί Επεξεργασία και, στη συνέχεια, βεβαιωθείτε ότι έχει εκχωρηθεί ο Πλήρης έλεγχος.
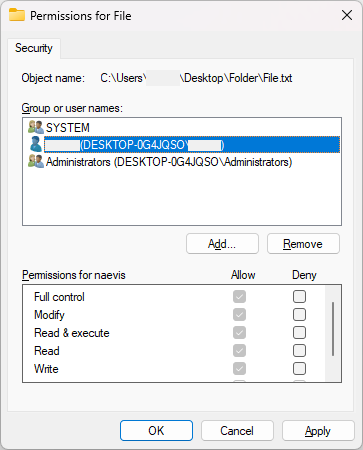
- Κάντε κλικ στο Εφαρμογή και δείτε εάν το σφάλμα εξακολουθεί να συμβαίνει.
9. Εκτελέστε μια πλήρη σάρωση συστήματος
Εάν ο κωδικός σφάλματος "0x80004005" προκαλείται από μολύνσεις από κακόβουλο λογισμικό ή ιούς, η εκτέλεση πλήρους σάρωσης συστήματος μπορεί να βοηθήσει στην επίλυση του ζητήματος. Για να το κάνετε αυτό, μπορείτε να χρησιμοποιήσετε ένα αξιόπιστο πρόγραμμα προστασίας από ιούς, όπως ESET, McAfee ή Malwarebytes. Αυτά τα προγράμματα μπορούν να σαρώσουν τον υπολογιστή σας για κακόβουλο λογισμικό και να αφαιρέσουν τυχόν απειλές που εντοπίστηκαν.
10. Απενεργοποιήστε προσωρινά το Antivirus σας
Ενώ η ύπαρξη μιας εφαρμογής προστασίας από ιούς στη συσκευή σας είναι ζωτικής σημασίας για την προστασία σας από απειλές, μερικές φορές αυτού του είδους το λογισμικό μπορεί να εντοπίσει ψευδώς θετικά στοιχεία και να εμποδίσει το άνοιγμα των νόμιμων αρχείων. Αυτό συχνά οδηγεί σε σφάλματα όπως 0x80004005.
Εάν πιστεύετε ότι το λογισμικό προστασίας από ιούς ευθύνεται για το σφάλμα, δοκιμάστε να το απενεργοποιήσετε προσωρινά και ελέγξτε εάν το πρόβλημα έχει επιλυθεί. Εάν αυτό διορθώσει το πρόβλημα, μπορείτε να αναζητήσετε μια διαφορετική λύση προστασίας από ιούς ή να αναζητήσετε πώς να προσθέσετε στη λίστα επιτρεπόμενων το αρχείο σας από αποκλεισμό.
Συμπέρασμα
Αν και το σφάλμα 0x80004005 είναι ένα αρκετά κοινό πρόβλημα στα Windows, συνήθως μπορεί να διορθωθεί με απλές μεθόδους. Σε αυτόν τον οδηγό, έχουμε συζητήσει 10 τρόπους αντιμετώπισης προβλημάτων και διόρθωσης του κωδικού σφάλματος 0x80004005. Εάν εξακολουθείτε να μην μπορείτε να το ξεφορτωθείτε, επικοινωνήστε με την υποστήριξη πελατών ή έναν διαχειριστή συστήματος για βοήθεια.
Ελπίζουμε ότι αυτός ο οδηγός ήταν χρήσιμος για την επίλυση του προβλήματός σας. Εάν έχετε περαιτέρω ερωτήσεις ή σχόλια, επικοινωνήστε μαζί μας. Θα θέλαμε να ακούσουμε νέα σας!
Ένα άλλο πράγμα
Χαιρόμαστε που διαβάσατε αυτό το άρθρο :) Σας ευχαριστούμε που διαβάσατε.
Εάν έχετε ένα δεύτερο, μοιραστείτε αυτό το άρθρο στα social σας. μπορεί να ωφεληθεί και κάποιος άλλος.
Εγγραφείτε στο ενημερωτικό μας δελτίο και γίνετε ο πρώτος που θα διαβάσετε τα μελλοντικά μας άρθρα, κριτικές και αναρτήσεις ιστολογίου απευθείας από τα εισερχόμενά σας. Προσφέρουμε επίσης προσφορές, προσφορές και ενημερώσεις για τα προϊόντα μας και τις κοινοποιούμε μέσω email. Δεν θα χάσετε ένα.
Σχετικά άρθρα
» Πώς να διορθώσετε "Κωδικός σφάλματος: 0XC0000035" Παρακολούθηση συμβάντων πυρήνα στα Windows;
» Πώς να διορθώσετε τον κωδικό σφάλματος του Windows Update: 0xc1420121;
» Πώς να διορθώσετε Σφάλμα '0x80242016 – Απέτυχε η εγκατάσταση' στα Windows