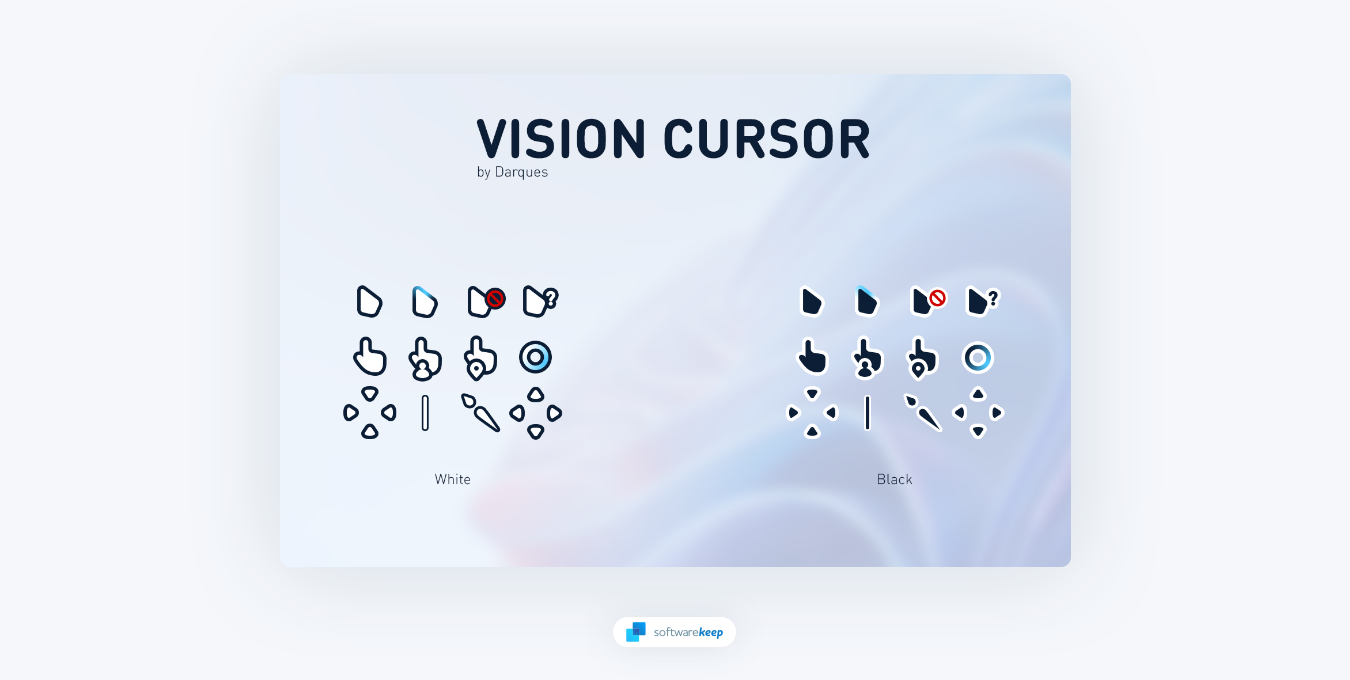
Ο δρομέας του ποντικιού είναι ένα σημαντικό στοιχείο της διεπαφής χρήστη του υπολογιστή σας. Όχι μόνο σας βοηθά να περιηγηθείτε στο λειτουργικό σας σύστημα, αλλά σας παρέχει επίσης έναν τρόπο αλληλεπίδρασης με τις εφαρμογές και τα προγράμματα του υπολογιστή σας. Ως εκ τούτου, είναι σημαντικό να έχετε έναν δρομέα που είναι τόσο λειτουργικός όσο και αισθητικά ευχάριστος.
Η προσαρμογή του δρομέα του ποντικιού στα Windows επιτρέπει μια πιο εξατομικευμένη εμπειρία υπολογιστή. Όχι μόνο μπορείτε να κατεβάσετε και να εγκαταστήσετε δείκτες από τον ιστό, αλλά έχετε ένα ευρύ φάσμα επιλογών όσον αφορά το χρώμα, το μέγεθος και την ευαισθησία. Γιατί λοιπόν να επιμείνουμε στον προεπιλεγμένο δρομέα που έχει γίνει τρομερά οικείος; Χρησιμοποιήστε αυτές τις δυνατότητες προσαρμογής για να προσθέσετε χρώμα και ζωντάνια στην εμπειρία σας στον υπολογιστή.
Λοιπόν, εάν δεν είστε ικανοποιημένοι με τον προεπιλεγμένο δρομέα του ποντικιού στα Windows 10 ή Windows 11 υπολογιστής, τότε μην ανησυχείτε — είναι εύκολο να το αλλάξετε! Σε αυτήν την ανάρτηση ιστολογίου, θα σας δείξουμε πώς να αλλάξετε τον κέρσορα του ποντικιού σας με μερικά απλά βήματα.
Πώς να αλλάξετε τον κέρσορα του ποντικιού στα Windows
Για να τροποποιήσετε τον προεπιλεγμένο δρομέα του ποντικιού των Windows, ανατρέξτε στις παρακάτω οδηγίες.
-
Κάντε κλικ στο εικονίδιο Αναζήτηση στη γραμμή εργασιών σας ή εναλλακτικά χρησιμοποιήστε το Win + S συντόμευση πληκτρολογίου για να εμφανιστεί η διεπαφή. Πληκτρολογήστε "Ρυθμίσεις ποντικιού" και ανοίξτε το πρώτο αποτέλεσμα κάνοντας κλικ σε αυτό.
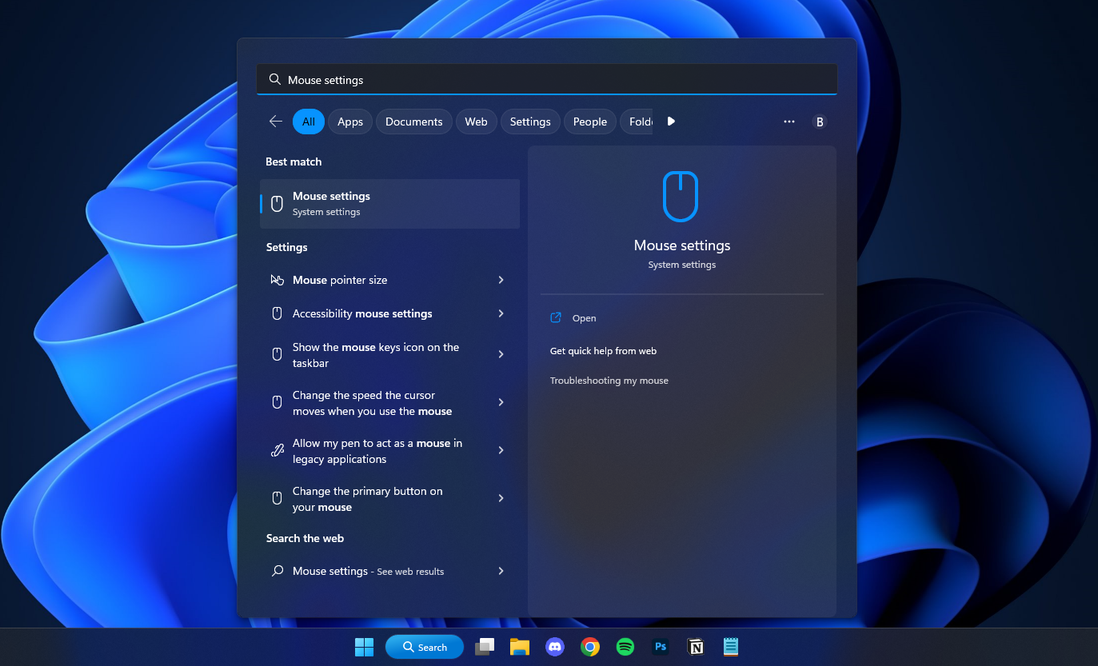
-
Κάντε κύλιση προς τα κάτω μέχρι να δείτε την ενότητα Σχετικές ρυθμίσεις. Εδώ, κάντε κλικ στην επιλογή Δείκτης ποντικιού μία φορά για να ανακατευθυνθείτε στις ρυθμίσεις του δρομέα σας.
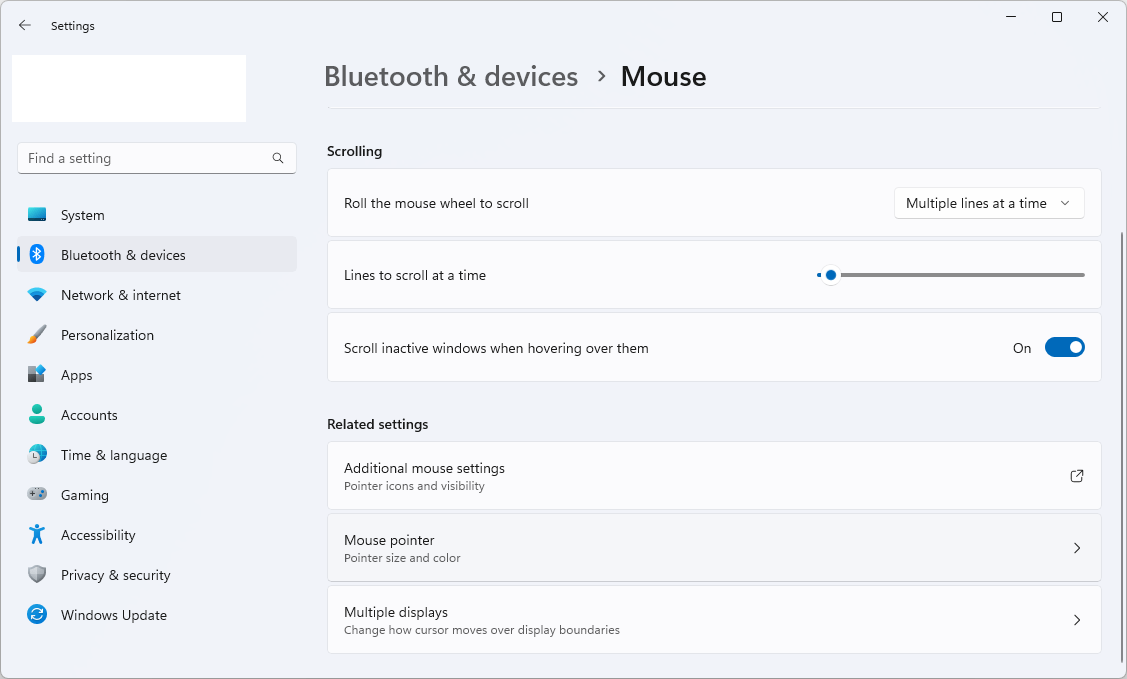
-
Χρησιμοποιήστε την ενότητα Στυλ δείκτη για να επιλέξετε έναν από τους ενσωματωμένους δρομείς που παρέχονται από τη Microsoft. Αφού κάνετε την επιλογή σας, έχετε την επιλογή να αυξήσετε ή να μειώσετε το μέγεθος του δρομέα και να προσαρμόσετε το χρώμα του.

Ορισμένοι ενσωματωμένοι δρομείς των Windows έχουν ειδικές ιδιότητες, όπως ανεστραμμένα χρώματα ανάλογα με το πού βρίσκεται ο δείκτης στην οθόνη. Αυτές οι δυνατότητες προσβασιμότητας καθιστούν εύκολη τη χρήση του υπολογιστή σας και την προσαρμογή της εμπειρίας σας.
Πώς να αλλάξετε μεμονωμένους δρομείς στα Windows
Εάν δεν θέλετε να τροποποιήσετε όλους τους δρομείς, μπορείτε να αλλάξετε μεμονωμένους δρομείς στα Windows. Για να το κάνετε αυτό, ακολουθήστε τα εξής βήματα:
-
Ανοίξτε τη γραμμή αναζήτησης (Win + S) και πληκτρολογήστε τις λέξεις "Έλεγχος Πίνακας.” Ανοίξτε το πρώτο αποτέλεσμα που ταιριάζει από τις επιλογές.
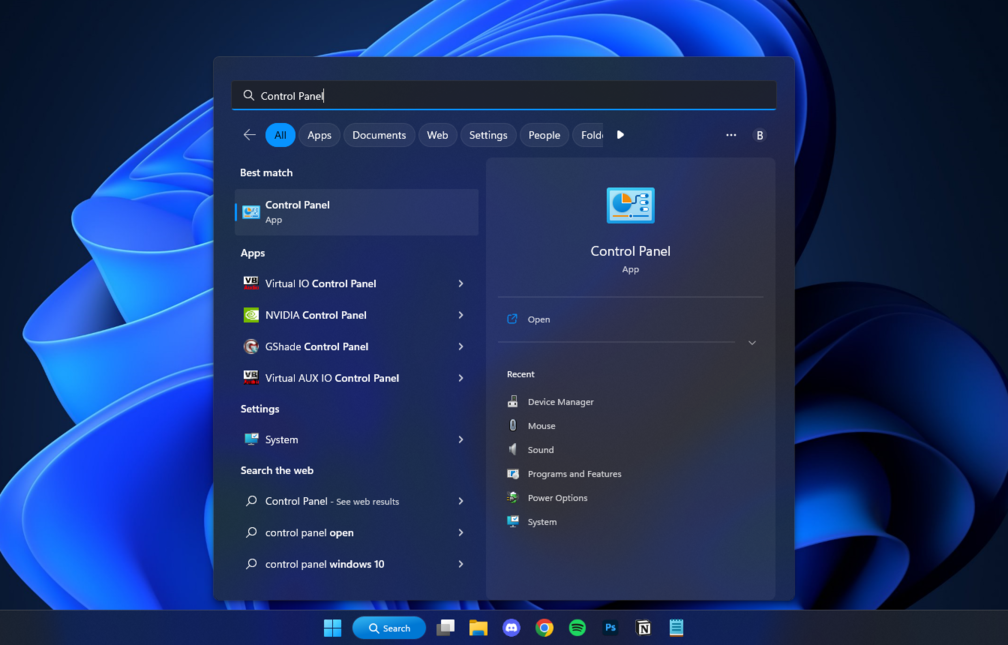
-
Πρώτα, βεβαιωθείτε ότι η λειτουργία προβολής έχει ρυθμιστεί είτε σε Μεγάλα εικονίδια είτε σε Μικρά εικονίδια. Στη συνέχεια, όταν γίνει ορατό, κάντε κλικ στην επιλογή Ποντίκι.
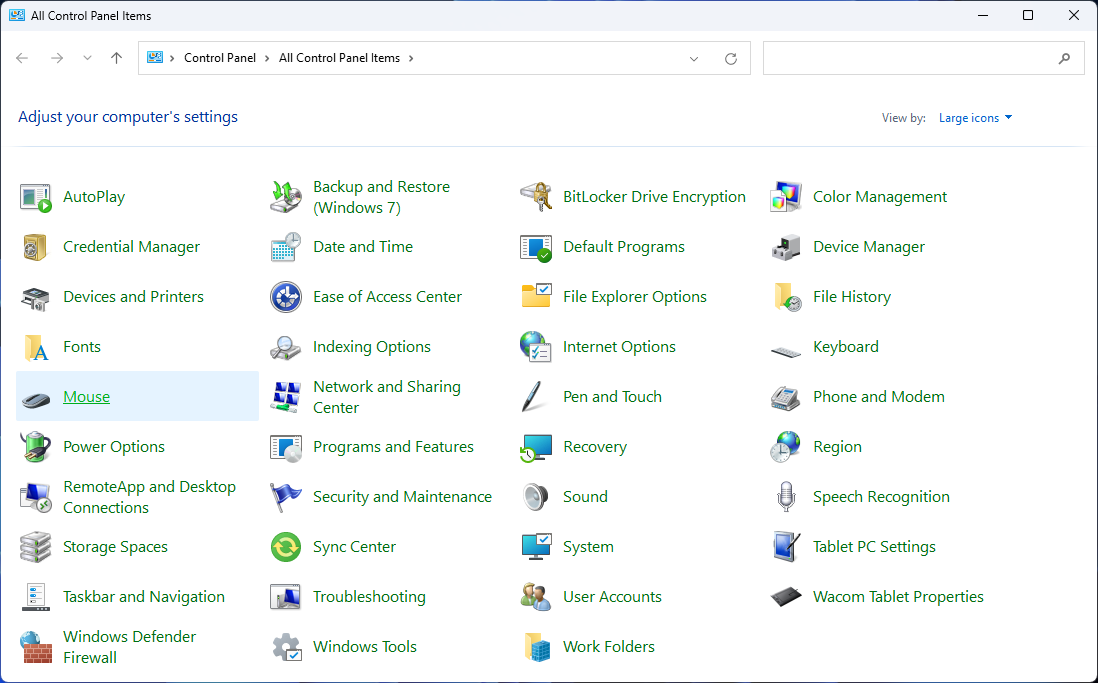
-
Μεταβείτε στην καρτέλα Δείκτες χρησιμοποιώντας το μενού στο επάνω μέρος του παραθύρου. Εδώ, μπορείτε να επιλέξετε οποιονδήποτε μεμονωμένο δρομέα και να τον προσαρμόσετε σύμφωνα με τις προτιμήσεις σας. Τα Windows έχουν μια ποικιλία από ενσωματωμένες επιλογές!
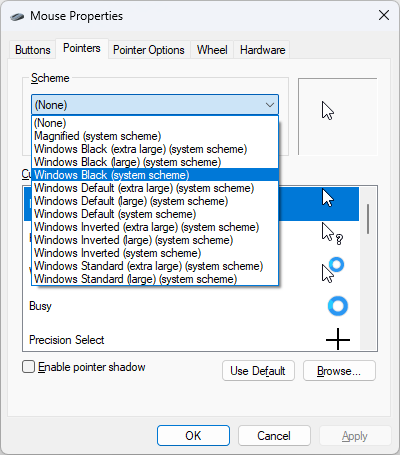
-
Εάν θέλετε να χρησιμοποιήσετε έναν προσαρμοσμένο δρομέα που κατεβάσατε στο διαδίκτυο, κάντε κλικ στο κουμπί Αναζήτηση. Τώρα, το μόνο που έχετε να κάνετε είναι να επιλέξετε το αρχείο δρομέα που κατεβάσατε και να κάνετε κλικ στο Άνοιγμα. Θα πρέπει να είναι ένα αρχείο με το .ani ή .cur επέκταση αρχείου.
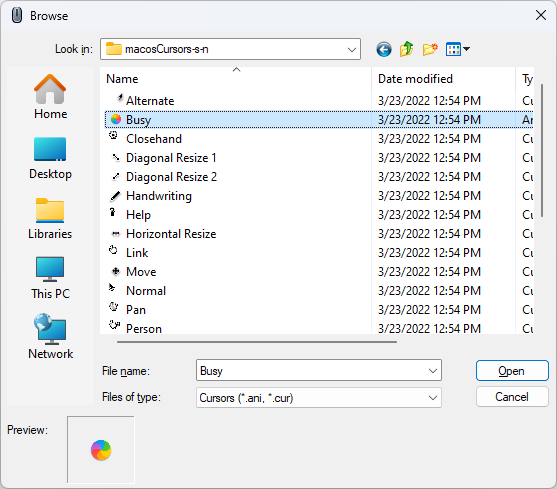
- Αφού προσαρμόσετε τους μεμονωμένους δρομείς σας, κάντε κλικ στο κουμπί Εφαρμογή για να αρχίσετε να χρησιμοποιείτε αμέσως τους νέους δείκτες σας.
Πώς να αλλάξετε το χρώμα του δρομέα στα Windows
Εάν θέλετε να αλλάξετε το χρώμα του προσαρμοσμένου δρομέα στα Windows 10 ή Windows 11, θα πρέπει να κάνετε λήψη ενός νέου δρομέα ή να δημιουργήσετε τη δική σας εικόνα δρομέα με το χρώμα που θέλετε να χρησιμοποιήσετε.
Μπορείτε να χρησιμοποιήσετε τους παρακάτω ιστότοπους για να κατεβάσετε με ασφάλεια νέους δρομείς για τη συσκευή σας:
Μετά τη λήψη ή τη δημιουργία ενός δρομέα με το χρώμα που θέλετε, το μόνο που έχετε να κάνετε είναι να τον εισαγάγετε χρησιμοποιώντας τη λειτουργία Αναζήτηση που αναφέρεται παραπάνω.
Συμπέρασμα
Η αλλαγή του δρομέα του ποντικιού είναι ένας πολύ καλός τρόπος για να προσθέσετε κάποια προσωπικότητα στη διεπαφή επιφάνειας εργασίας του υπολογιστή σας! Χρειάζονται μόνο λίγα λεπτά και μπορεί να κάνει τη χρήση του υπολογιστή σας πολύ πιο διασκεδαστική και ευχάριστη.
Είτε επιλέξετε μία από τις προεγκατεστημένες επιλογές από τα Windows 10 ή 11 είτε επιλέξετε κάτι πιο προσαρμοσμένο με έναν ιστότοπο ή ένα πρόγραμμα τρίτου κατασκευαστή — υπάρχουν πολλοί τρόποι για να προσαρμόσετε την εμφάνιση και την αίσθηση του ο δείκτης του ποντικιού του υπολογιστή σας! Γιατί λοιπόν να μην το κάνετε σήμερα;
Ένα άλλο πράγμα
Χαιρόμαστε που διαβάσατε αυτό το άρθρο. :) Ευχαριστούμε που το διαβάσατε.
Εάν έχετε ένα δεύτερο, μοιραστείτε αυτό το άρθρο στα social σας. μπορεί να ωφεληθεί και κάποιος άλλος.
Εγγραφείτε στο ενημερωτικό μας δελτίο και γίνετε ο πρώτος που θα διαβάσετε τα μελλοντικά μας άρθρα, κριτικές και αναρτήσεις ιστολογίου απευθείας από τα εισερχόμενά σας. Προσφέρουμε επίσης προσφορές, προσφορές και ενημερώσεις για τα προϊόντα μας και τις κοινοποιούμε μέσω email. Δεν θα χάσετε ένα.
Σχετικά άρθρα
» Πώς να αλλάξετε το ποντίκι DPI στα Windows 10
» Πώς να διορθώσετε μια μαύρη οθόνη με δρομέα στα Windows
» Πώς να διορθώσετε την καθυστέρηση του ποντικιού στα Windows
» Πώς να εξατομικεύσετε τα Windows 10
» Πώς να διορθώσετε την κύλιση στα Windows 10 από μόνη της