Από προεπιλογή, οι υπολογιστές με Windows δεν μπορούν να δουν τον σειριακό αριθμό του υπολογιστή τους κοιτάζοντας τη διεπαφή συστήματος ή χρησιμοποιώντας γνωστά εργαλεία πληροφοριών συστήματος. Ωστόσο, μπορείτε ακόμα να βρείτε τον σειριακό αριθμό χρησιμοποιώντας τη Γραμμή εντολών, μια ενσωματωμένη εφαρμογή σε κάθε λειτουργικό σύστημα της Microsoft.
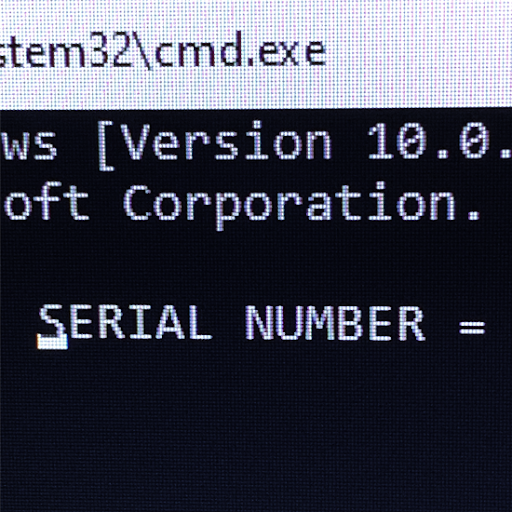
Συμβουλή: Εάν δεν είστε εξοικειωμένοι με τη διεπαφή των Windows 10, συνιστούμε να διαβάσετε το Πώς να ξεκινήσετε με τα Windows 10 άρθρο στον ιστότοπό μας.
Σε αυτό το άρθρο, θα μάθετε πώς να βρίσκετε τον σειριακό αριθμό του υπολογιστή σας με Windows χρησιμοποιώντας τη γραμμή εντολών. Ο βήμα προς βήμα οδηγός μας έχει ως στόχο να σας διδάξει πώς να εργάζεστε με το εργαλείο για να εντοπίσετε τον μοναδικό σειριακό αριθμό του υπολογιστή σας.
Αναζητήστε τον σειριακό αριθμό του υπολογιστή σας στα Windows 10 με τη γραμμή εντολών
Ο παρακάτω οδηγός δείχνει τα βήματα που απαιτούνται για να βρείτε τον σειριακό αριθμό του υπολογιστή σας με Windows 10 χρησιμοποιώντας την εφαρμογή Γραμμή εντολών. Τα βήματα λειτουργούν επίσης σε Windows 8 και Windows 8.1, με ελάχιστες έως καθόλου διαφορές στη διαδικασία.
Σημείωση: Μπορεί να σας ζητηθεί να έχετε πρόσβαση σε έναν λογαριασμό διαχειριστή για να εκτελέσετε όλα τα βήματα που περιγράφονται παρακάτω. Εάν ο λογαριασμός που χρησιμοποιείτε αυτήν τη στιγμή δεν διαθέτει δικαιώματα διαχειριστή, φροντίστε να το αλλάξετε στις ρυθμίσεις σας ή επικοινωνήστε με τον επαγγελματία πληροφορικής σας.
-
Ανοίξτε τη γραμμή εντολών με έναν από τους παρακάτω τρόπους:
- Ανοίξτε τη συνάρτηση Αναζήτηση στη γραμμή εργασιών σας ή εναλλακτικά χρησιμοποιήστε τη συντόμευση πληκτρολογίου Ctrl + S για να εμφανίσετε τη γραμμή αναζήτησης και αναζητήστε τη "Γραμμή εντολών ».
-
Όταν το δείτε στα αποτελέσματα, κάντε δεξί κλικ πάνω του και επιλέξτε Εκτέλεση ως διαχειριστής.
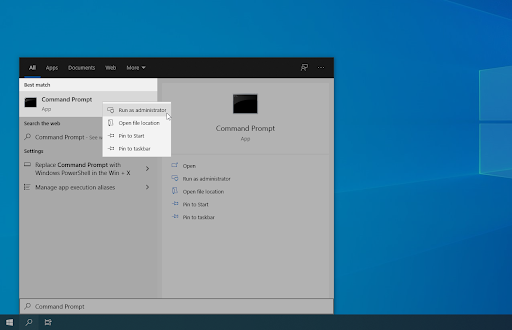
- Πατήστε τα πλήκτρα Windows + R στο πληκτρολόγιό σας για να εμφανιστεί το Εκτέλεση βοηθητικό πρόγραμμα.
- Πληκτρολογήστε "cmd" και πατήστε Ctrl + Shift + Εισαγωγή πλήκτρα στο πληκτρολόγιό σας. Με αυτόν τον τρόπο, εκκινείτε τη Γραμμή εντολών με δικαιώματα διαχειριστή.
- Πατήστε τη συντόμευση πληκτρολογίου Windows + X και, στη συνέχεια, επιλέξτε Γραμμή εντολών (Διαχειριστής).
-
Όταν σας ζητηθεί από τον Έλεγχο λογαριασμού χρήστη (UAC), κάντε κλικ στο Ναι για να επιτρέψετε στην εφαρμογή να εκκινήσει με δικαιώματα διαχειριστή.
- Χρειάζεστε βοήθεια; Ρίξτε μια ματιά στον οδηγό Πώς να κάνετε έναν τοπικό χρήστη διαχειριστή στα Windows 10.
-
Μόλις ανοίξει η γραμμή εντολών, θα πρέπει να εισαγάγετε την ακόλουθη εντολή και να πατήσετε το πλήκτρο Enter στο πληκτρολόγιό σας για να την εκτελέσετε:
wmic bios λάβετε σειριακό αριθμό
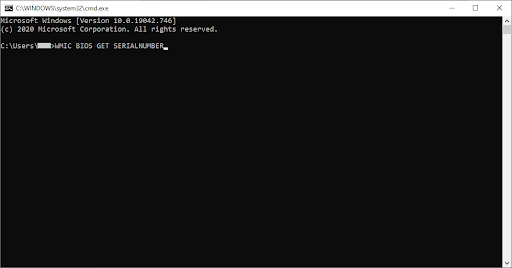
-
Εναλλακτικά, χρησιμοποιήστε την ακόλουθη εντολή εάν η πρώτη δεν έδωσε τον σειριακό αριθμό του υπολογιστή σας:
wmic csproduct getidentingnumber - Εάν ο σειριακός αριθμός του υπολογιστή σας είναι κωδικοποιημένος στο BIOS σας, θα εμφανιστεί εδώ στην οθόνη. Διαφορετικά, ίσως χρειαστεί να αναζητήσετε τον σειριακό αριθμό στον φυσικό υπολογιστή, που βρίσκεται συνήθως σε ένα αυτοκόλλητο.
Αναζητήστε τον σειριακό αριθμό του υπολογιστή σας στα Windows 7 με τη γραμμή εντολών
Η διαδικασία εύρεσης του σειριακού αριθμού του υπολογιστή σας σε λειτουργικό σύστημα Windows 7 είναι παρόμοια με τη νέα μέθοδο. Ας εξετάσουμε τα βήματα που πρέπει να κάνετε για να αναζητήσετε με επιτυχία αυτόν τον αριθμό με τη Γραμμή εντολών.
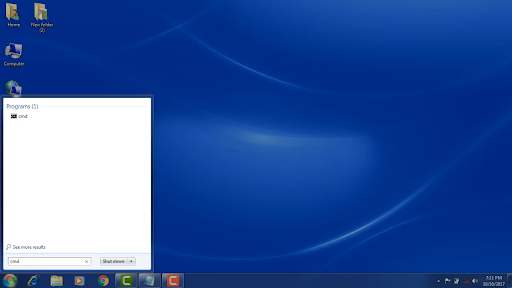
- Κάντε κλικ στο μεγάλο, κυκλικό λογότυπο των Windows στο κάτω αριστερό μέρος της οθόνης σας. Αυτό θα εμφανίσει το μενού Έναρξη και τη γραμμή αναζήτησης.
-
Πληκτρολογήστε "cmd" χωρίς τα εισαγωγικά στη γραμμή αναζήτησης. Θα πρέπει να δείτε τη γραμμή εντολών να εμφανίζεται κάτω από τα Προγράμματα στα αποτελέσματα αναζήτησης.
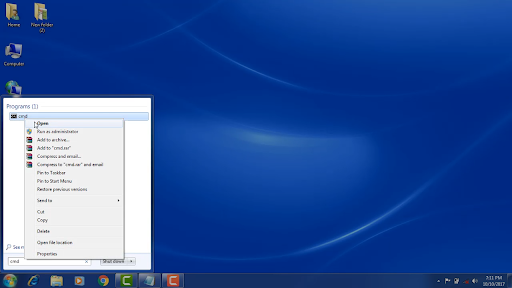
-
Κάντε δεξί κλικ στην εφαρμογή cmd και επιλέξτε είτε Άνοιγμα είτε Εκτέλεση ως διαχειριστής. Για το τελευταίο, απαιτείται να έχετε δικαιώματα διαχειριστή στον υπολογιστή σας με Windows 7.
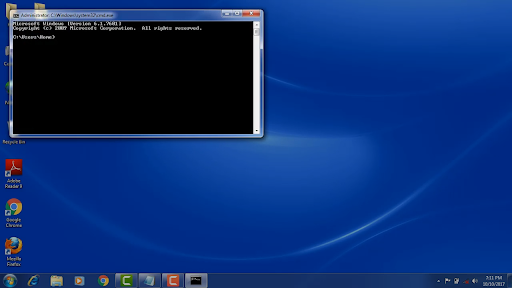
-
Θα ανοίξει ένα παράθυρο γραμμής εντολών. Εδώ, πληκτρολογήστε την ακόλουθη εντολή και, στη συνέχεια, πατήστε Enter στο πληκτρολόγιό σας για να εκτελέσετε την εντολή:
wmic bios get serialnumber -
Θα πρέπει να δείτε τον σειριακό αριθμό της συσκευής σας να εμφανίζεται στην οθόνη. Εάν όχι, δοκιμάστε την ακόλουθη εντολή και εκτελέστε την ξανά με το κλειδί Enter:
wmic csproduct getidentingnumber - Εάν ο σειριακός αριθμός του υπολογιστή σας είναι κωδικοποιημένος στο BIOS, θα εμφανιστεί εδώ στην οθόνη. Διαφορετικά, ίσως χρειαστεί να αναζητήσετε τον σειριακό αριθμό στον φυσικό υπολογιστή, που βρίσκεται συνήθως σε ένα αυτοκόλλητο.
Τελικές σκέψεις
Εάν χρειάζεστε περαιτέρω βοήθεια με τα Windows 10, μη διστάσετε να απευθυνθείτε στην ομάδα εξυπηρέτησης πελατών μας, διαθέσιμη 24/7 για να σας βοηθήσει. Επιστρέψτε σε εμάς για περισσότερα ενημερωτικά άρθρα που σχετίζονται με την παραγωγικότητα και τη σύγχρονη τεχνολογία!
Θα θέλατε να λαμβάνετε προσφορές, προσφορές και εκπτώσεις για να λαμβάνετε τα προϊόντα μας στην καλύτερη τιμή; Μην ξεχάσετε να εγγραφείτε στο ενημερωτικό μας δελτίο εισάγοντας τη διεύθυνση email σας παρακάτω! Λάβετε τα τελευταία νέα τεχνολογίας στα εισερχόμενά σας και διαβάστε πρώτοι τις συμβουλές μας για να γίνετε πιο παραγωγικοί.
Μπορεί επίσης να σας αρέσει
> Πώς να ενεργοποιήσετε τη σκοτεινή λειτουργία στην Εξερεύνηση αρχείων των Windows 10
> Πώς να χρησιμοποιήσετε τα πλήκτρα λειτουργιών χωρίς να πατήσετε το πλήκτρο Fn στα Windows 10
> Πώς να χρησιμοποιήσετε τη διαίρεση οθόνης στα Windows 10