Dark themes also referred to as “Night mode” has been popular for the past years. Many users prefer dark mode applications and websites, as it’s easier on the eye and often looks more appealing as well. But did you know that you can enable dark mode for Windows 10 as well?
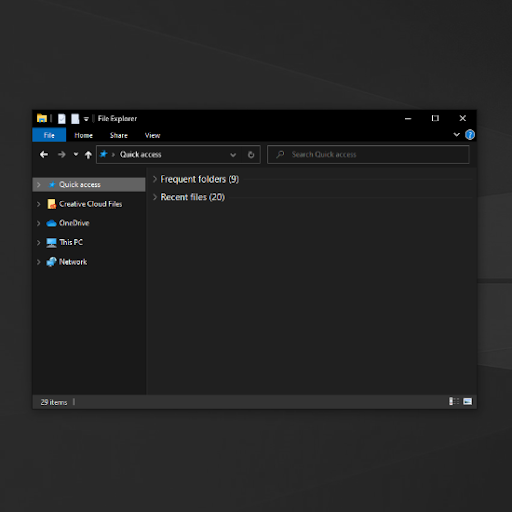
In this article, you’ll learn how to enable dark mode on Windows 10, as well as the Windows 10 File Explorer.
Please note that this feature was added in an update for Windows 10 — to ensure you’re on a version with dark mode supported, update Windows 10 to the latest version.
How to enable dark mode for Windows 10
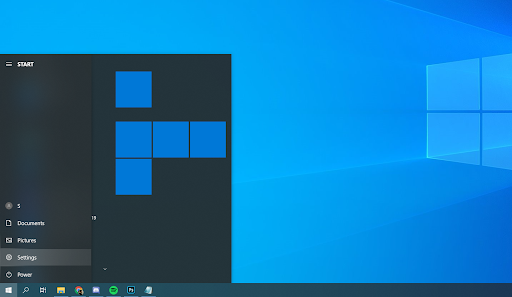
Follow the steps below if you want your system, including the taskbar, Start menu, and application borders to appear in dark mode. Note that this does not change applications or the File Explorer itself.
- Open the Settings app by clicking on the gear icon in the Start menu. Alternatively, you can open the app by pressing down the Windows and I keys on your keyboard.
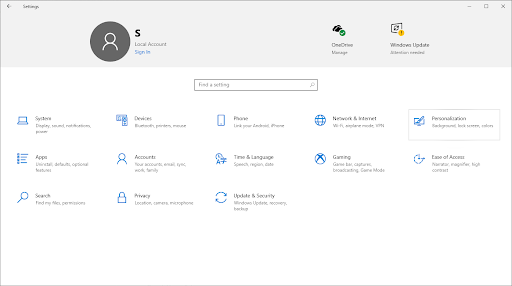
-
Click on the Personalization tile.
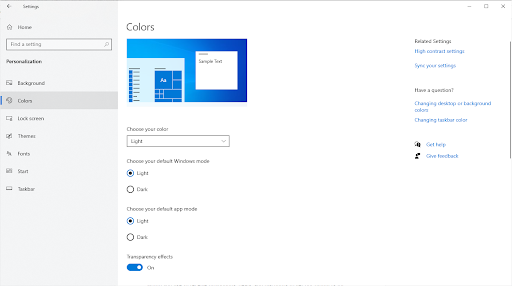
-
Switch to the Colors tab using the menu in the left-side pane.
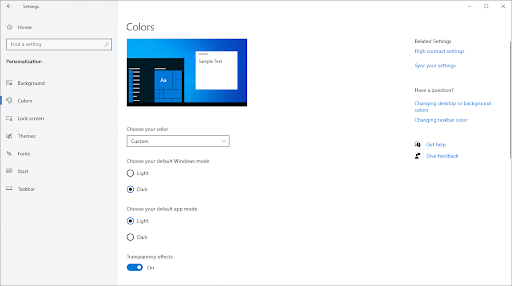
- Scroll down until you see the Choose your default Windows mode heading. Here, select Dark to switch into dark mode.
How to enable dark mode for Windows 10 File Explorer
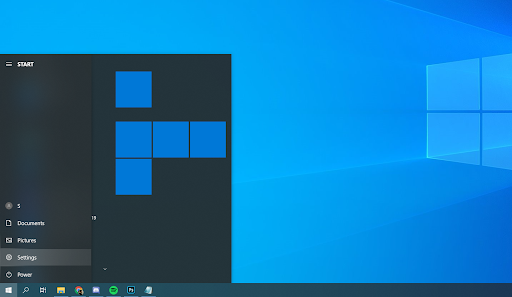
-
Open the Settings app by clicking on the gear icon in the Start menu. Alternatively, you can open the app by pressing down the Windows and I keys on your keyboard.
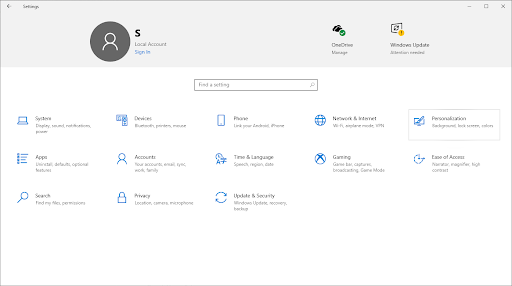
-
Click on the Personalization tile.
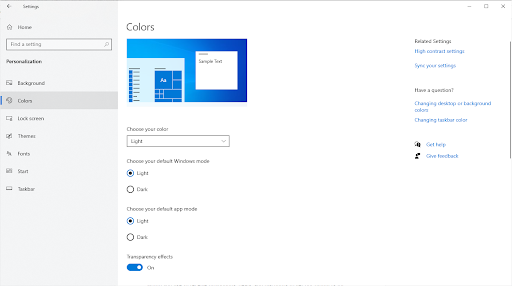
-
Switch to the Colors tab using the menu in the left-side pane.
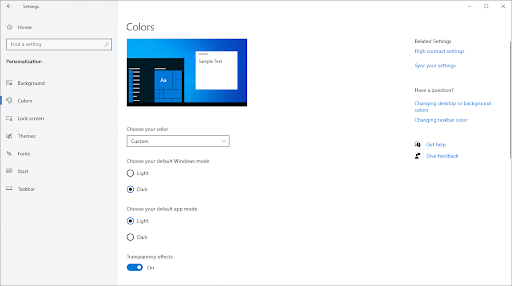
-
Scroll down until you see the Choose your default app mode heading. Here, select Dark to switch into dark mode. This will immediately change not only the File Explorer, but any application that supports dark mode.

Final thoughts
If you need any further help with Windows 10, don’t hesitate to reach out to our customer service team, available 24/7 to assist you. Return to us for more informative articles all related to productivity and modern day technology!
Would you like to receive promotions, deals, and discounts to get our products for the best price? Don’t forget to subscribe to our newsletter by entering your email address below! Receive the latest technology news in your inbox and be the first to read our tips to become more productive.
You may also like
> How to get help with file explorer in Windows 10
> How to Fix the Windows Explorer Not Responding on Windows 10
> How To Use Split Screen On Windows 10