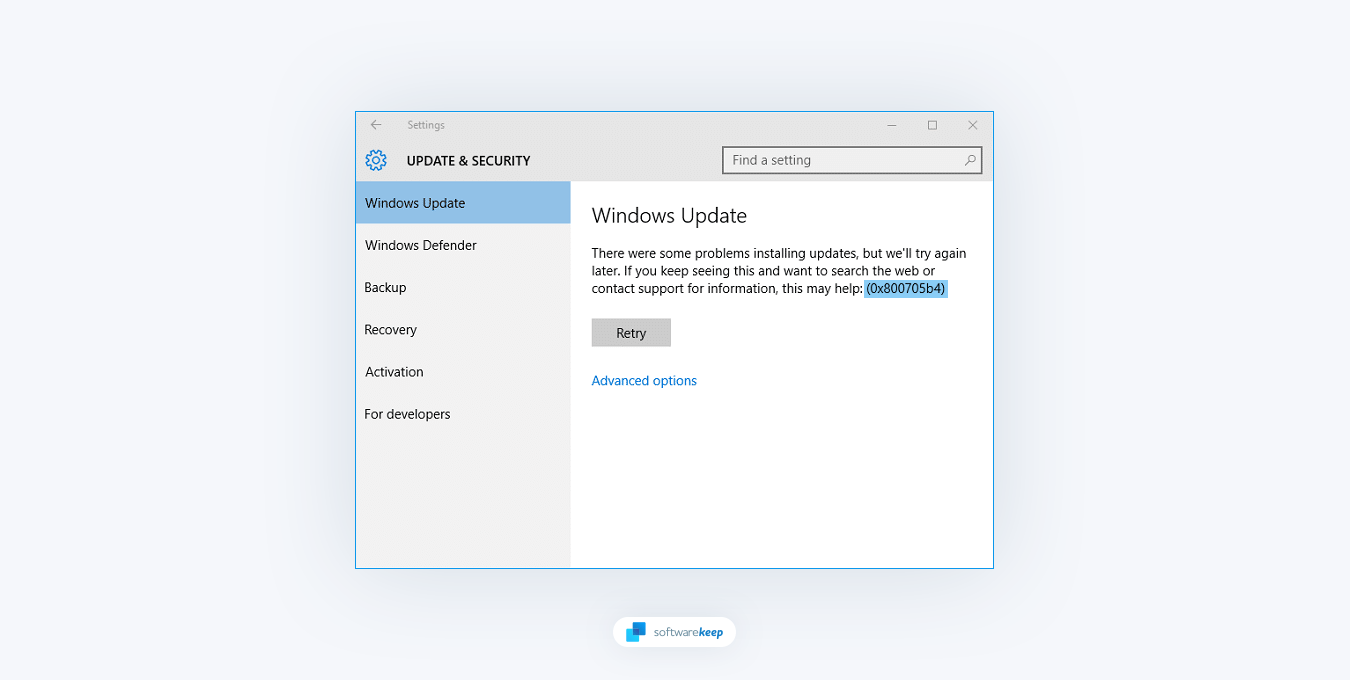
Το σφάλμα 0x800705b4 είναι ένα ενοχλητικό ζήτημα των Windows 10 που μπορεί να εμφανιστεί κατά την προσπάθεια εγκατάστασης ενημερώσεων. Αυτό μπορεί να είναι απίστευτα απογοητευτικό, καθώς οι νέες ενημερώσεις είναι ζωτικής σημασίας για την ομαλή και ασφαλή λειτουργία του συστήματός σας. Ευτυχώς, υπάρχουν μερικά απλά βήματα που μπορείτε να ακολουθήσετε για να επιλύσετε εύκολα αυτό το σφάλμα.
Σε αυτό το άρθρο, θα βρείτε πολλές μεθόδους αντιμετώπισης προβλημάτων για να διορθώσετε το σφάλμα 0x800705b4 για τα Windows 10.
Τι προκαλεί τον κωδικό σφάλματος 0x800705b4;
Το σφάλμα 0x800705b4 είναι ένα κοινό πρόβλημα με τα συστήματα Windows. Εμποδίζει το σύστημα να εγκαταστήσει ενημερώσεις. Υπάρχουν πολλοί λόγοι για τους οποίους μπορεί να προκύψει αυτό το πρόβλημα, αλλά οι πιο συνηθισμένοι περιλαμβάνουν:
- Κακόβουλο λογισμικό - Κακόβουλο λογισμικό, όπως ιοί και κακόβουλο λογισμικό, μπορεί να είναι βασική αιτία του σφάλματος ενημέρωσης που ενδέχεται να αντιμετωπίζετε.
- Αρχεία συστήματος - Τα κατεστραμμένα ή κατεστραμμένα αρχεία συστήματος των Windows έχουν αναγνωριστεί ως μια κοινή αιτία του σφάλματος.
- Ενημερώσεις των Windows – Σε ορισμένες περιπτώσεις, οι κατεστραμμένες ενημερώσεις των Windows ενδέχεται να οδηγήσουν στο σφάλμα 0x800705b4 κατά τη λήψη τους ή κατά την εγκατάσταση.
Κακόβουλο λογισμικό, κατεστραμμένα αρχεία συστήματος των Windows και κατεστραμμένες ενημερώσεις των Windows μπορεί να είναι όλοι οι ένοχοι πίσω από ένα σφάλμα ενημέρωσης. Είναι απαραίτητο να ακολουθήσετε μια ολοκληρωμένη προσέγγιση κατά τη διάγνωση αυτού του ζητήματος, καθώς καθένα από αυτά μπορεί να συμβάλει σε αυτό με κάποιο τρόπο. Ανεξάρτητα από την αιτία, ακολουθούν ορισμένες μέθοδοι που μπορείτε να χρησιμοποιήσετε για να επιλύσετε το σφάλμα 0x800705b4 στα Windows 10.
Διόρθωση σφάλματος ενημέρωσης των Windows 10 0x800705b4
Όποιο κι αν είναι το πρόβλημα, θα μπορείτε να το αντιμετωπίσετε χρησιμοποιώντας οποιαδήποτε από τις λύσεις που αναφέρονται παρακάτω.
1. Απενεργοποιήστε τις ενημερώσεις για άλλα προϊόντα της Microsoft
Το πρώτο πράγμα που πρέπει να δοκιμάσετε είναι να αλλάξετε μία από τις ρυθμίσεις του Windows Update. Αυτή η ρύθμιση καθιστά το Windows Update λήψη ενημερώσεων για άλλα προϊόντα της Microsoft ενώ ενημερώνετε τα Windows 10. Ορισμένοι χρήστες έχουν αναφέρει ότι αυτό προκαλεί το σφάλμα 0x800705b4.
- Ανοίξτε τη γραμμή Αναζήτηση στη γραμμή εργασιών σας κάνοντας κλικ στο εικονίδιο του μεγεθυντικού φακού. Μπορείτε επίσης να το εμφανίσετε με τη συντόμευση πληκτρολογίου Windows + S.
-
Πληκτρολογήστε Windows Updates στο πλαίσιο αναζήτησης. Όταν το δείτε στα αποτελέσματα, κάντε κλικ πάνω του.
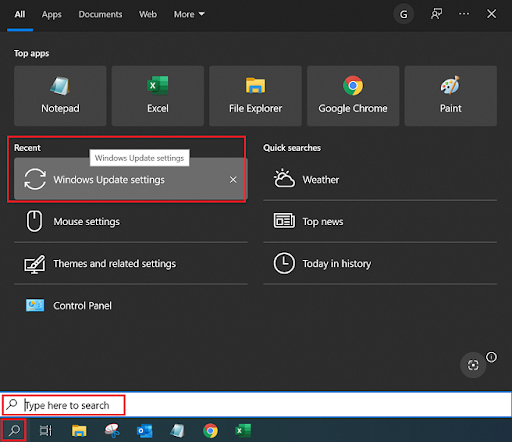
-
Βεβαιωθείτε ότι η επιλογή "Λήψη ενημερώσεων για άλλα προϊόντα της Microsoft κατά την ενημέρωση των Windows" είναι ενεργοποιημένη Απενεργοποίηση . Εάν είναι ενεργοποιημένο αυτήν τη στιγμή, απλώς κάντε κλικ στην εναλλαγή μία φορά για να το απενεργοποιήσετε.
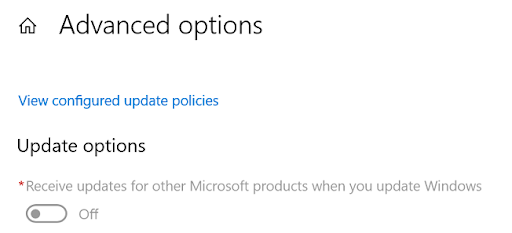
- Αφού κάνετε αυτήν την αλλαγή, δοκιμάστε να ενημερώσετε ξανά τα Windows και δείτε εάν εμφανίζεται το ίδιο σφάλμα κατά τη διαδικασία.
2. Απενεργοποιήστε το Windows Defender
Σε ορισμένες περιπτώσεις, μπορεί να είναι χρήσιμο να απενεργοποιήσετε προσωρινά το Windows Defender. Αυτό είναι ένα ενσωματωμένο πρόγραμμα προστασίας από ιούς που εκτελείται στο παρασκήνιο και είναι γνωστό ότι προκαλεί αυτό το σφάλμα.
-
Κάντε δεξί κλικ σε ένα κενό χώρο στη γραμμή εργασιών σας και επιλέξτε Διαχείριση εργασιών από το μενού περιβάλλοντος.
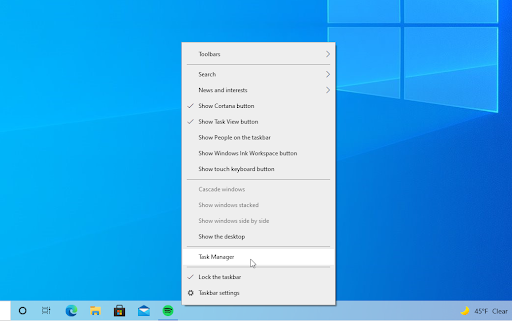
- Μεταβείτε στην καρτέλα Εκκίνηση χρησιμοποιώντας το μενού κεφαλίδας που βρίσκεται στο επάνω μέρος του παραθύρου. Εδώ, βρείτε την εφαρμογή προστασίας από ιούς των Windows Security από τη λίστα και επιλέξτε την κάνοντας κλικ πάνω της μία φορά.
-
Κάντε κλικ στο κουμπί Απενεργοποίηση που είναι πλέον ορατό στην κάτω δεξιά γωνία του παραθύρου. Αυτό θα απενεργοποιήσει την εκκίνηση της εφαρμογής κατά την εκκίνηση της συσκευής σας.
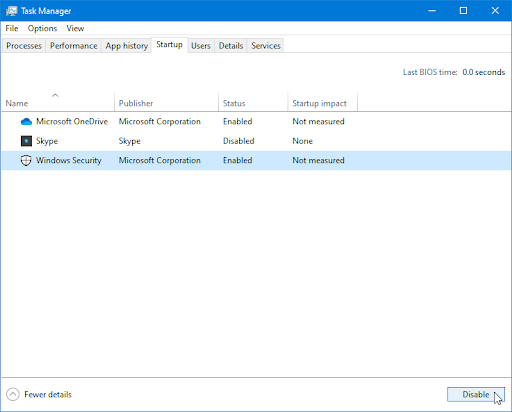
- Επανεκκινήστε τον υπολογιστή σας και δείτε εάν μπορείτε να χρησιμοποιήσετε τον υπολογιστή σας χωρίς να εμφανίζεται το ίδιο σφάλμα.
3. Εκτελέστε το Windows Update Troubleshooter
Τα Windows 10 διαθέτουν ενσωματωμένα εργαλεία αντιμετώπισης προβλημάτων, τα οποία μπορούν να σας βοηθήσουν να διαγνώσετε και να διορθώσετε μια σειρά ζητημάτων. Ένα από τα προγράμματα αντιμετώπισης προβλημάτων έχει σχεδιαστεί ειδικά για να βοηθά με προβλήματα που σχετίζονται με το Windows Update – η εκτέλεση του μπορεί απλώς να λύσει το σφάλμα 0x800705b4.
- Ανοίξτε τη γραμμή Αναζήτηση στη γραμμή εργασιών σας κάνοντας κλικ στο εικονίδιο του μεγεθυντικού φακού. Μπορείτε επίσης να το εμφανίσετε με τη συντόμευση πληκτρολογίου Windows + S.
-
Πληκτρολογήστε Πίνακας Ελέγχου στο πλαίσιο αναζήτησης. Όταν το δείτε στα αποτελέσματα, κάντε κλικ σε αυτό για να εκκινήσετε την εφαρμογή.
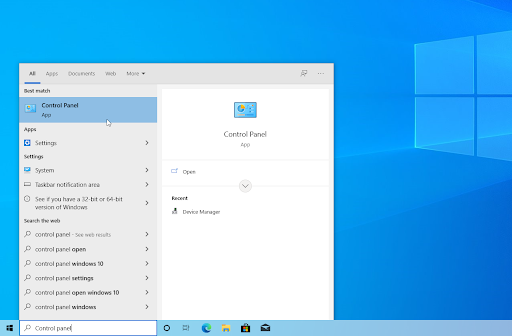
-
Αναζητήστε Αντιμετώπιση προβλημάτων χρησιμοποιώντας το πεδίο εισαγωγής στην επάνω δεξιά γωνία και, στη συνέχεια, κάντε κλικ στην κεφαλίδα Αντιμετώπιση προβλημάτων από τα αποτελέσματα αναζήτησης.
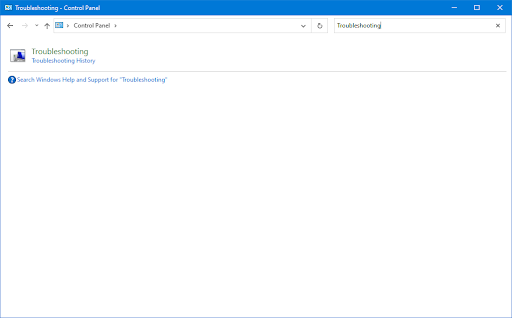
-
Κάντε κλικ στο σύνδεσμο Προβολή όλων στο αριστερό παράθυρο. Αυτό θα σας μεταφέρει σε μια νέα σελίδα με κάθε διαθέσιμο εργαλείο αντιμετώπισης προβλημάτων να εμφανίζεται.

-
Κάντε κύλιση προς τα κάτω και εντοπίστε το Εργαλείο αντιμετώπισης προβλημάτων του Windows Update. Κάντε κλικ σε αυτό μία φορά και, στη συνέχεια, περιμένετε να ξεκινήσει το εργαλείο αντιμετώπισης προβλημάτων σε διαφορετικό παράθυρο.
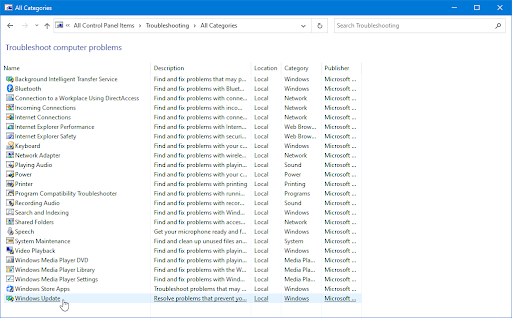
-
Κάντε κλικ στο Επόμενο για να ξεκινήσετε την ανάλυση προβλημάτων του Windows Update. Εάν το εργαλείο αντιμετώπισης προβλημάτων είναι σε θέση να διαγνώσει οποιοδήποτε πρόβλημα, θα προσπαθήσει στη συνέχεια να το διορθώσει. Μπορείτε να δείτε μια πλήρη αναφορά στο τέλος της διαδικασίας αντιμετώπισης προβλημάτων.

4. Επανεκκινήστε την υπηρεσία Windows Update
Οι υπηρεσίες είναι διεργασίες παρασκηνίου που εκτελούνται συνεχώς και διατηρούν τη σωστή λειτουργία του λειτουργικού συστήματος. Η υπηρεσία Windows Update είναι μια τέτοια διαδικασία και μπορεί να καταστραφεί ή να διακοπεί για διάφορους λόγους. Η επανεκκίνηση αυτής της υπηρεσίας μπορεί απλώς να λύσει το σφάλμα 0x800705b4.
- Στο πληκτρολόγιό σας, πατήστε τα πλήκτρα Windows + R. Αυτό θα ξεκινήσει την εφαρμογή Run.
-
Χωρίς εισαγωγικά, πληκτρολογήστε "services.msc" και πατήστε το πλήκτρο Enter στο πληκτρολόγιό σας. Η εφαρμογή Υπηρεσίες θα ξεκινήσει ως αποτέλεσμα αυτού.

-
Κάντε κύλιση προς τα κάτω μέχρι να δείτε την υπηρεσία Windows Update στην αλφαβητική λίστα. Κάντε δεξί κλικ σε αυτό και, στη συνέχεια, επιλέξτε Ιδιότητες από το μενού περιβάλλοντος.
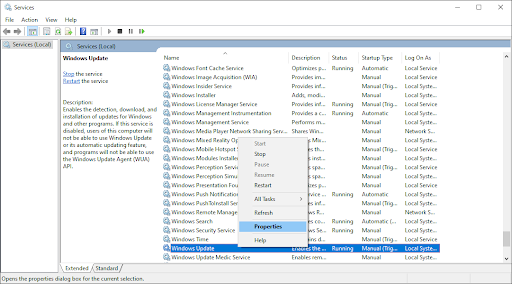
- Χρησιμοποιήστε το αναπτυσσόμενο μενού για να αλλάξετε τον Τύπο εκκίνησης σε Ενεργοποιημένο. Όταν τελειώσετε, κάντε κλικ στο Εφαρμογή και, στη συνέχεια, κλείστε το αναδυόμενο παράθυρο και επανεκκινήστε τον υπολογιστή σας.
5. Εκτελέστε τον Έλεγχο αρχείων συστήματος
Η σάρωση SFC είναι ένα εργαλείο γραμμής εντολών που σαρώνει το σύστημά σας για κατεστραμμένα αρχεία ή αρχεία που λείπουν και προσπαθεί να τα επιδιορθώσει. Αυτός μπορεί να είναι ένας πολύ καλός τρόπος για την επίλυση του σφάλματος 0x800705b4, εάν η αιτία είναι κατεστραμμένα αρχεία συστήματος.
- Ανοίξτε τη γραμμή αναζήτησης στη γραμμή εργασιών σας κάνοντας κλικ στο εικονίδιο του μεγεθυντικού φακού. Πατήστε Windows + S στο πληκτρολόγιό σας ως συντόμευση.
-
Πληκτρολογήστε Γραμμή εντολών στο πλαίσιο αναζήτησης. Όταν το δείτε στα αποτελέσματα, κάντε δεξί κλικ πάνω του και επιλέξτε Εκτέλεση ως διαχειριστής. Εάν χρησιμοποιείτε έναν τοπικό λογαριασμό που δεν έχει δικαιώματα διαχειριστή, κάντε κλικ εδώ για να μάθετε πώς να εκχωρείτε πρόσβαση διαχειριστή.
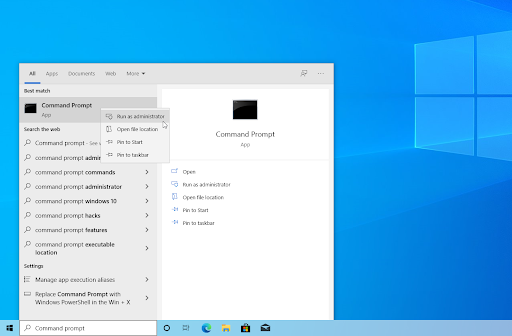
- Όταν σας ζητηθεί από τον Έλεγχο λογαριασμού χρήστη (UAC), κάντε κλικ στο Ναι για να επιτρέψετε στην εφαρμογή να εκκινήσει με δικαιώματα διαχειριστή.
-
Πληκτρολογήστε την ακόλουθη εντολή και πατήστε Enter για να την εκτελέσετε: sfc /scannow
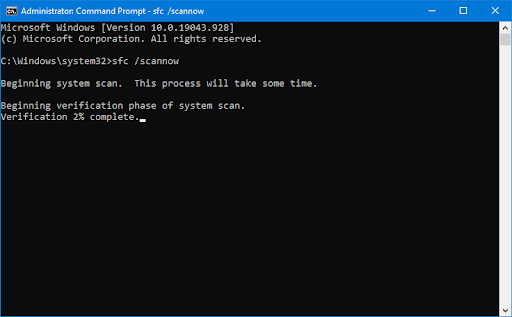
- Περιμένετε μέχρι ο Έλεγχος αρχείων συστήματος να ολοκληρώσει τη σάρωση του υπολογιστή σας. Σε περίπτωση ασυμφωνίας, το βοηθητικό πρόγραμμα θα επαναφέρει τα αρχεία συστήματος και θα διορθώσει όλα τα σφάλματα που σχετίζονται με αυτά.
6. Εκτελέστε τη σάρωση DISM
Το εργαλείο εξυπηρέτησης και διαχείρισης εικόνας δίσκου (DISM) είναι ένα ισχυρό βοηθητικό πρόγραμμα γραμμής εντολών που μπορεί να επιδιορθώσει κατεστραμμένα αρχεία συστήματος. Η εκτέλεση μιας σάρωσης DISM μπορεί απλώς να λύσει το σφάλμα 0x800705b4, εάν προκαλείται από κατεστραμμένα αρχεία συστήματος.
- Ανοίξτε τη γραμμή αναζήτησης στη γραμμή εργασιών σας κάνοντας κλικ στο εικονίδιο του μεγεθυντικού φακού. Μπορείτε επίσης να το εμφανίσετε με τη συντόμευση πληκτρολογίου Windows + S.
- Πληκτρολογήστε Γραμμή εντολών στο πλαίσιο αναζήτησης. Όταν το δείτε στα αποτελέσματα, κάντε δεξί κλικ πάνω του και επιλέξτε Εκτέλεση ως διαχειριστής.
- Όταν σας ζητηθεί από τον Έλεγχο λογαριασμού χρήστη (UAC), κάντε κλικ στο Ναι για να επιτρέψετε στην εφαρμογή να εκκινήσει με δικαιώματα διαχειριστή.
-
Πληκτρολογήστε την παρακάτω εντολή και πατήστε Enter για να την εκτελέσετε: DISM.exe /Online /Cleanup-image /Restorehealth

Αφού εκτελέσετε την εντολή, περιμένετε να ολοκληρωθεί η διαδικασία. Μετά την ολοκλήρωση, κλείστε το παράθυρο της γραμμής εντολών και επανεκκινήστε τη συσκευή σας για να δείτε εάν έχει διορθωθεί ο κωδικός σφάλματος 0x800705b4.
7. Εκτελέστε τη σάρωση CHKDSK
Ένα άλλο πρόγραμμα γραμμής εντολών που μπορείτε να χρησιμοποιήσετε για να διορθώσετε το σφάλμα 0x800705b4 είναι το CHKDSK. Αυτό το βοηθητικό πρόγραμμα σαρώνει τον σκληρό σας δίσκο για σφάλματα και μπορεί να είναι ένας πολύ καλός τρόπος για την επίλυση αυτού του ζητήματος, εάν ευθύνεται η καταστροφή του δίσκου.
- Ανοίξτε τη γραμμή αναζήτησης στη γραμμή εργασιών σας κάνοντας κλικ στο εικονίδιο του μεγεθυντικού φακού. Μπορείτε επίσης να το εμφανίσετε με τη συντόμευση πληκτρολογίου Windows + S.
- Πληκτρολογήστε Γραμμή εντολών στο πλαίσιο αναζήτησης. Όταν το δείτε στα αποτελέσματα, κάντε δεξί κλικ πάνω του και επιλέξτε Εκτέλεση ως διαχειριστής.
- Όταν σας ζητηθεί από τον Έλεγχο λογαριασμού χρήστη (UAC), κάντε κλικ στο Ναι για να επιτρέψετε στην εφαρμογή να εκκινήσει με δικαιώματα διαχειριστή.
-
Πληκτρολογήστε την ακόλουθη εντολή και πατήστε Enter για να την εκτελέσετε: chkdsk C: /r

- Περιμένετε να ολοκληρωθεί η σάρωση.
8. Επαναφέρετε όλα τα στοιχεία του Windows Update
Ένα άλλο πράγμα που μπορείτε να δοκιμάσετε είναι να επαναφέρετε τα στοιχεία του Windows Update. Αυτό θα περιλαμβάνει την εκτέλεση μιας σειράς εντολών και, στη συνέχεια, τη διαγραφή του φακέλου SoftwareDistribution για να επιλύσετε το σφάλμα 0x800705b4.
Ο φάκελος SoftwareDistribution είναι ο χώρος όπου τα Windows αποθηκεύουν τις ληφθείσες ενημερώσεις και η διαγραφή του μπορεί να βοηθήσει στην επαναφορά της διαδικασίας ενημέρωσης του συστήματός σας.
- Ανοίξτε τη γραμμή Αναζήτηση στη γραμμή εργασιών σας κάνοντας κλικ στο εικονίδιο του μεγεθυντικού φακού. Μπορείτε επίσης να το εμφανίσετε με τη συντόμευση πληκτρολογίου Windows + S.
- Πληκτρολογήστε Γραμμή εντολών στο πλαίσιο αναζήτησης. Όταν το δείτε στα αποτελέσματα, κάντε δεξί κλικ πάνω του και επιλέξτε Εκτέλεση ως διαχειριστής.
-
Πρώτον, πρέπει να διακόψετε 4 υπηρεσίες που ενδέχεται να εκτελούνται στη συσκευή σας. Για να το κάνετε αυτό, εισάγετε τις παρακάτω εντολές με την ακόλουθη σειρά, πατώντας το πλήκτρο Enter στο πληκτρολόγιό σας μετά από κάθε γραμμή:
- καθαρή στάση wuauserv
- net stop cryptSvc
- καθαρά bits τερματισμού
-
net stop msiserver

-
Μετά από αυτό, πρέπει να μετονομάσετε 2 φακέλους συστήματος. Η μετονομασία τους δημιουργεί ένα αντίγραφο ασφαλείας σε περίπτωση που κάτι πάει στραβά κατά τη δημιουργία νέου φακέλου. Ομοίως με το προηγούμενο βήμα, πατήστε Enter αφού πληκτρολογήσετε αυτές τις εντολές:
- ren C:\Windows\SoftwareDistribution SoftwareDistribution.παλιά
- ren C:\Windows\System32\catroot2 catroot2.παλιά
-
Το τελευταίο βήμα είναι η επανεκκίνηση όλων των υπηρεσιών που απενεργοποιήσατε προηγουμένως. Αυτό μπορεί να γίνει και από τη γραμμή εντολών, απλώς πατήστε Enter μετά από κάθε εντολή:
- καθαρή εκκίνηση wuauserv
- net start cryptSvc
- καθαρά μπιτ έναρξης
-
net start msiserver
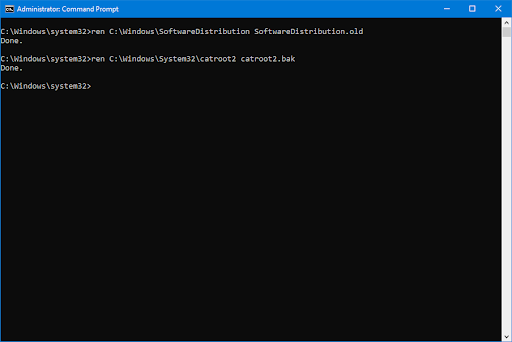
- Κλείστε τη διεπαφή της γραμμής εντολών και προσπαθήστε να εκτελέσετε ένα Windows Update. Ίσως χρειαστεί να επανεκκινήσετε τον υπολογιστή σας για να εφαρμοστούν οι αλλαγές.
9. Λήψη και εγκατάσταση των ενημερώσεων των Windows με μη αυτόματο τρόπο
Εάν καμία από τις παραπάνω λύσεις δεν λειτουργεί, μπορείτε να δοκιμάσετε να κάνετε λήψη και να εγκαταστήσετε τις πιο πρόσφατες ενημερώσεις των Windows με μη αυτόματο τρόπο. Μπορείτε να βρείτε τους συνδέσμους λήψης στον ιστότοπο της Microsoft και η εκτέλεση τους θα διορθώσει το σφάλμα 0x800705b4.
Για να το κάνετε αυτό, μεταβείτε στη σελίδα Microsoft Update Catalog και αναζητήστε την ενημέρωση που αποτυγχάνει να εγκατασταθεί στη συσκευή σας. Απλώς κατεβάστε την ενημέρωση και εκτελέστε τον οδηγό εγκατάστασης για να ξεκινήσετε τη διαδικασία.
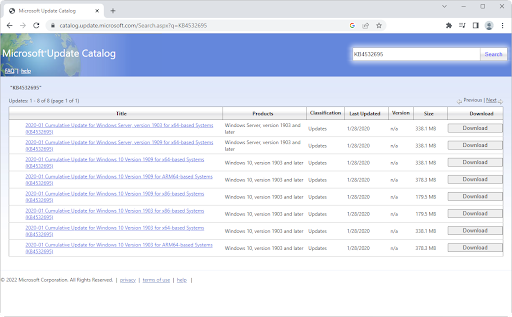
Συμπέρασμα
Η αντιμετώπιση προβλημάτων του σφάλματος 0x800705b4 στα Windows 10 μπορεί να είναι μια χρονοβόρα διαδικασία. Αλλά ακολουθώντας τα βήματα που περιγράφονται παραπάνω, θα μπορείτε να επιλύσετε αυτό το ζήτημα με ευκολία. Εάν εξακολουθείτε να αντιμετωπίζετε προβλήματα, επικοινωνήστε με έναν επαγγελματία πληροφορικής για πρόσθετη βοήθεια.
Αν αντιμετωπίσετε ποτέ το σφάλμα ενημέρωσης των Windows 10 0x800705b4, μη διστάσετε να επιστρέψετε σε αυτό το άρθρο και να δοκιμάσετε μία από τις λύσεις που αναφέρονται παραπάνω. Καλή τύχη και σας ευχαριστώ που διαβάσατε!
Ένα ακόμη πράγμα
Χαιρόμαστε που διαβάσατε αυτό το άρθρο. :) Ευχαριστούμε που το διαβάσατε.
Εάν έχετε ένα δεύτερο, μοιραστείτε αυτό το άρθρο στα social σας. μπορεί να ωφεληθεί και κάποιος άλλος.
Εγγραφείτε στο ενημερωτικό μας δελτίο και γίνετε ο πρώτος που θα διαβάσετε τα μελλοντικά μας άρθρα, κριτικές και αναρτήσεις ιστολογίου απευθείας από τα εισερχόμενά σας. Προσφέρουμε επίσης προσφορές, προσφορές και ενημερώσεις για τα προϊόντα μας και τις κοινοποιούμε μέσω email. Δεν θα χάσετε ένα.
Σχετικά άρθρα
» Πώς να διορθώσετε το Windows Update που κόλλησε στη λήψη μετά την αναβάθμιση των Windows 10
» Πώς να διορθώσετε το Windows Update Assistant που κολλάει
» Πώς να διορθώσετε τον κωδικό σφάλματος του Windows Update: 0xc1420121?