Όταν εργάζεστε στο Excel, μπορεί να θέλετε να αλλάξετε ή να μετακινήσετε στήλες σε ένα συγκεκριμένο σημείο. Αυτή είναι μια εύκολη διαδικασία και θα σας δείξουμε πώς να το κάνετε σε αυτό το άρθρο. Συνεχίστε να διαβάζετε για να παραμένετε πιο οργανωμένοι όταν εργάζεστε στο Excel!
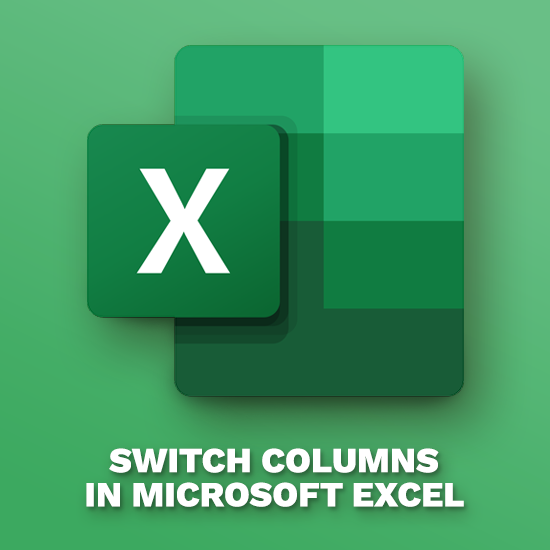
Εναλλαγή στηλών στο Excel
Οι έμπειροι ή ισχυροί χρήστες του Excel μπορεί να γνωρίζουν ήδη ότι μερικές φορές χρειάζεται να βλέπετε τα δεδομένα δίπλα-δίπλα. Η μετακίνηση ή η εναλλαγή μιας στήλης καθιστά πολύ πιο εύκολη την προβολή διαφορετικών συνόλων δεδομένων χωρίς να χρειάζεται να βρείτε λύσεις.
Φυσικά, μπορείτε να γυρίσετε για να αποκρύψετε στήλες που γειτνιάζουν με αυτές που θέλετε να συγκρίνετε. Αλλά αυτή δεν είναι πάντα η καλύτερη λύση, καθώς μπορεί να χρειαστεί να δείτε και τα δεδομένα που περιέχουν αυτές οι στήλες. Λοιπόν, τι μπορείτε να κάνετε; Ας ξεκινήσουμε.
Χρησιμοποιήστε το πλήκτρο Shift για μεταφορά και απόθεση
Η μεταφορά και η εναλλαγή στηλών στο Excel είναι λίγο περισσότερη δουλειά από ό,τι θα έπρεπε στη θεωρία. Θα μπορούσατε σχεδόν να πείτε ότι είναι πιο εύκολο να ειπωθεί παρά να γίνει. Μην ανησυχείτε, μόλις το καταφέρετε, θα αλλάξετε στήλες σαν όχι αύριο!
- Επιλέξτε ολόκληρη τη στήλη ή τις στήλες που θέλετε να μετακινήσετε.
- Τοποθετήστε τον κέρσορα του ποντικιού σας στην άκρη της επιλογής στήλης μέχρι να δείτε έναν δρομέα βέλους 4 όψεων.
- Πατήστε και κρατήστε πατημένο το πλήκτρο Shift στο πληκτρολόγιό σας και, στη συνέχεια, κάντε κλικ και σύρετε τη στήλη στην επιθυμητή θέση.
- Απελευθερώστε το κουμπί του ποντικιού και το πλήκτρο Shift. Θα πρέπει να δείτε ότι οι στήλες της επιλογής σας έχουν μετακινηθεί στη νέα τοποθεσία.
- Αν δεν σας αρέσει η νέα θέση, πατήστε τα πλήκτρα Ctrl + Z στο πληκτρολόγιο για να αναιρέσετε την εναλλαγή. Τώρα, μπορείτε να δοκιμάσετε ξανά ξεκινώντας από το βήμα 1.
Αλλαγή στηλών με αντιγραφή και επικόλληση
Μια άλλη μέθοδος για την εναλλαγή στηλών στο Excel είναι η αντιγραφή και η επικόλληση της επιθυμητής στήλης σε μια νέα θέση. Αυτό μπορεί να είναι λίγο λιγότερο αποτελεσματικό μερικές φορές, αλλά θα μπορούσε επίσης να είναι χρήσιμο εάν θέλετε απλώς μια γρήγορη σύγκριση. Η μέθοδος αντιγραφής και επικόλλησης σάς επιτρέπει να μετακινήσετε μια στήλη χωρίς να χρειάζεται να επανατοποθετήσετε τη στήλη σας στην αρχική της θέση αφού τελειώσετε.
- Επιλέξτε ολόκληρη τη στήλη ή τις στήλες που θέλετε να μετακινήσετε κάνοντας κλικ στην κεφαλίδα της στήλης.
- Αντιγράψτε την επιλογή πατώντας τα πλήκτρα Ctrl + C στο πληκτρολόγιο ή κάντε δεξί κλικ στη στήλη και επιλέξτε Αντιγραφή από το μενού περιβάλλοντος.
- Επιλέξτε την επιθυμητή στήλη στην οποία θέλετε να επικολλήσετε την τρέχουσα επιλογή στήλης. Πατήστε τα πλήκτρα Ctrl + V στο πληκτρολόγιο ή απλώς κάντε δεξί κλικ και επιλέξτε Επικόλληση από το μενού περιβάλλοντος.
- Αν δεν σας αρέσει η νέα θέση, πατήστε τα πλήκτρα Ctrl + Z στο πληκτρολόγιο για να αναιρέσετε την εναλλαγή. Τώρα, μπορείτε να δοκιμάσετε ξανά ξεκινώντας από το βήμα 1.
Τελικές σκέψεις
Εάν χρειάζεστε περαιτέρω βοήθεια, μην φοβάστε να απευθυνθείτε στην ομάδα εξυπηρέτησης πελατών μας, διαθέσιμη 24/7 για να σας βοηθήσει. Επιστρέψτε σε εμάς για περισσότερα ενημερωτικά άρθρα που σχετίζονται με την παραγωγικότητα και τη σύγχρονη τεχνολογία!
Θα θέλατε να λαμβάνετε προσφορές, προσφορές και εκπτώσεις για να λαμβάνετε τα προϊόντα μας στην καλύτερη τιμή; Μην ξεχάσετε να εγγραφείτε στο ενημερωτικό μας δελτίο εισάγοντας τη διεύθυνση email σας παρακάτω! Λάβετε τα τελευταία νέα τεχνολογίας στα εισερχόμενά σας και διαβάστε πρώτοι τις συμβουλές μας για να γίνετε πιο παραγωγικοί.
Διαβάστε επίσης
> 14 κόλπα Excel που θα εντυπωσιάσουν το αφεντικό σας
> 13 Συμβουλές και κόλπα του Excel για να γίνετε επαγγελματίας
> Κορυφή 51 πρότυπα Excel για να αυξήσετε την παραγωγικότητά σας