Θέλετε να αυξήσετε τον όγκο του συστήματός σας πέρα από το προεπιλεγμένο 100%; Μην ψάχνετε άλλο, είμαστε εδώ για να βοηθήσουμε. Παρακάτω είναι οι 5 καλύτερες μέθοδοι εργασίας για να δώσετε ώθηση στη μέγιστη ένταση ήχου των Windows 10.
Πώς να αυξήσετε την ένταση του ήχου πέραν του 100% στα Windows 10
Αυτές οι μέθοδοι λειτουργούν σε επιτραπέζιους υπολογιστές με Windows 10 που λειτουργούν, καθώς και σε φορητούς υπολογιστές. Ας βουτήξουμε.
Ανάγνωση: Επιλύθηκε: Λείπει το εικονίδιο τόμου των Windows 10
Γρήγορη συμβουλή: Ένας από τους ευκολότερους τρόπους για να αυξήσετε την ένταση πέρα από το 100% είναι χρησιμοποιώντας την εφαρμογή ενίσχυση έντασης ήχου ή χρησιμοποιώντας την επέκτασή του Chrome. Είναι 100% δωρεάν και ασφαλές στη χρήση.
Μέθοδος 1. Εγκαταστήστε το Sound Booster στα Windows 10
Ένας από τους ευκολότερους τρόπους για να αυξήσετε τον όγκο σας πέρα από το όριο του 100% είναι να χρησιμοποιήσετε μια εφαρμογή τρίτου κατασκευαστή. Το Sound Booster είναι ένα αξιόπιστο λογισμικό που μπορεί να αυξήσει τον όγκο του συστήματός σας πέρα από αυτό που νομίζατε. Η εφαρμογή της Letasoft μπορεί να αυξήσει τον προεπιλεγμένο όγκο των Windows 10 κατά 500%.
Το μόνο που έχετε να κάνετε είναι να πλοηγηθείτε στον ιστότοπο της Letasoft και να κάνετε λήψη της εφαρμογής Sound Booster κάνοντας κλικ στο Κουμπί >Λήψη τώρα. Μετά την εγκατάσταση, η δωρεάν δοκιμαστική έκδοση του Sound Booster μπορεί να χρησιμοποιηθεί για 14 ημέρες.
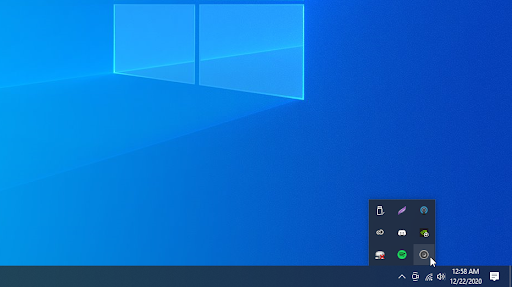
Όταν εκκινείτε την εφαρμογή, το εικονίδιο ελέγχου της θα τοποθετηθεί στη γραμμή εργασιών σας. Απλώς κάντε κλικ στο βέλος για να εμφανιστούν τα κρυφά στοιχεία και, στη συνέχεια, κάντε δεξί κλικ στο εικονίδιο που εμφανίζεται στην παραπάνω εικόνα.
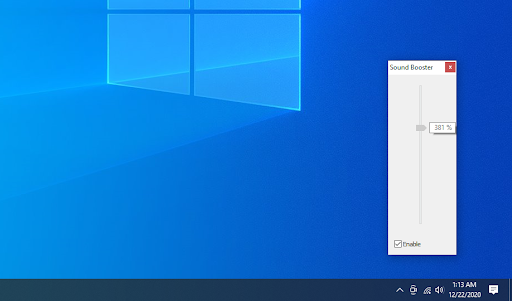
Κάντε κλικ στην επιλογή Εμφάνιση από το μενού περιβάλλοντος του Sound Booster για να δείτε το ρυθμιστικό ελέγχου. Σύρετε το πάνω-κάτω για να προσαρμόσετε την αύξηση της έντασης. Μπορείτε επίσης να αποκτήσετε πρόσβαση σε διαφορετικές λειτουργίες ενίσχυσης στο μενού Ρυθμίσεις για να βελτιώσετε την εμπειρία σας.
Μέθοδος 2. Κατεβάστε το Boom 3D Sound Enhancer
ΤοBoom 3D είναι μια άλλη εφαρμογή που προτείνουμε ανεπιφύλακτα για χρήστες Windows 10 που αναζητούν όγκο άνω του 100%. Είναι ένας ισχυρός ισοσταθμιστής με μια επιλογή προεπιλογών που σας επιτρέπουν να αυξήσετε την ένταση του ήχου. Μπορείτε επίσης να δημιουργήσετε μόνοι σας προεπιλογές και να προσαρμόσετε πλήρως την εμπειρία ήχου σας.
Μετά την εγκατάσταση της εφαρμογής Boom 3D, ανοίξτε την χρησιμοποιώντας τη συντόμευση της επιφάνειας εργασίας ή το μενού Έναρξη. Θα σας υποδεχθεί μια οθόνη γρήγορης εγκατάστασης και μια εισαγωγή βίντεο στο λογισμικό. Η δωρεάν δοκιμή διάρκειας 14 ημερών θα ξεκινήσει από αυτό το σημείο.
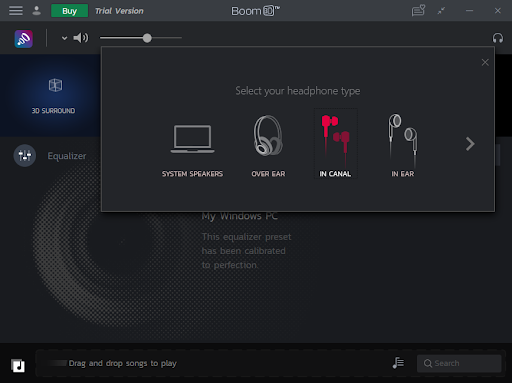
Πρώτα, κάντε κλικ στο εικονίδιο των ακουστικών στην επάνω δεξιά γωνία του παραθύρου - θα ανοίξει το μενού Επιλογή του τύπου ακουστικών. Το μόνο που έχετε να κάνετε είναι να επιλέξετε τα τρέχοντα ηχεία, ακουστικά ή ακουστικά που χρησιμοποιείτε.
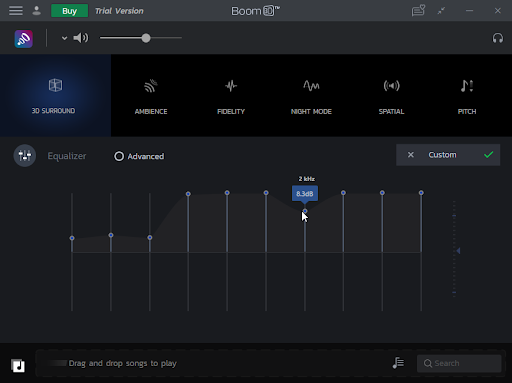
Στη συνέχεια, επιλέξτε μια προκαθορισμένη ρύθμιση ή δημιουργήστε τη δική σας για να αυξήσετε την ένταση του ήχου. Μπορείτε επίσης να χρησιμοποιήσετε το ρυθμιστικό έντασης για να διασφαλίσετε ότι ο όγκος του συστήματός σας είναι στην υψηλότερη δυνατή τιμή.
Μέθοδος 3. Χρησιμοποιήστε την εναλλακτική λύση Loudness Equalizer των Windows 10
Τα Windows 10 συνήθιζαν να διαθέτουν έναν ενσωματωμένο ισοσταθμιστή, ο οποίος επέτρεπε στους χρήστες να αυξάνουν τον όγκο τους κατά 100% χωρίς να χρειάζεται να εγκαταστήσουν μια εφαρμογή τρίτου μέρους. Ωστόσο, η Microsoft αφαίρεσε αυτήν τη δυνατότητα στην ενημέρωση KB4497934 του 2019 και έκτοτε δεν έχουμε ακούσει γι 'αυτό.
Ευτυχώς, υπάρχει μια εξαιρετική εναλλακτική λύση στο Loudness Equalizer: Equalizer APO. Αυτό το λογισμικό είναι σε θέση να βελτιώσει τον όγκο σας σε πραγματικό χρόνο με ελάχιστη έως καθόλου καθυστέρηση ή χρήση CPU.

Μετά την εγκατάσταση, θα εισέλθετε στη φάση διαμόρφωσης. Απλώς επιλέξτε όποιες συσκευές θέλετε να εγκαταστήσετε το Equalizer APO και, στη συνέχεια, επανεκκινήστε τον υπολογιστή σας.
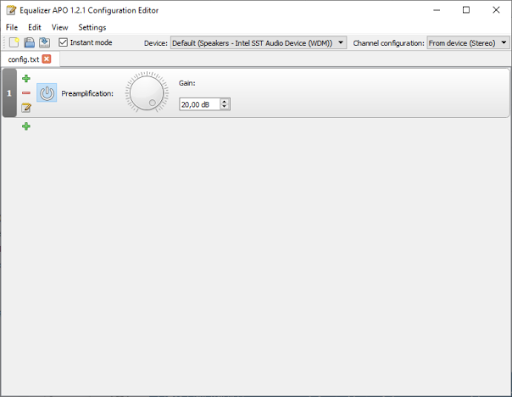
Ανοίξτε το Configuration Editor για να αλλάξετε την ένταση του ήχου και να τον ενισχύσετε πέρα από το όριο 100% των Windows 10. Υπάρχουν πολλές διαφορετικές επιλογές βελτίωσης για να προσαρμόσετε περαιτέρω την ακουστική σας εμπειρία. Ωστόσο, εάν χρειάζεστε μόνο ενίσχυση έντασης, αφαιρέστε τις υπόλοιπες λειτουργίες χρησιμοποιώντας το κόκκινο κουμπί μείον.
Για να αυξήσετε τον όγκο σας, απλώς αυξήστε το κέρδος. Το μέγιστο είναι έως +20dB, ωστόσο, αυτό θα μπορούσε να προκαλέσει παραμόρφωση ήχου, οδηγώντας σε σημαντική απώλεια ποιότητας και ευκρίνειας. Για να το αποφύγετε, αυξήστε σταδιακά την τιμή κέρδους μέχρι να είστε ικανοποιημένοι με την ένταση.
Μέθοδος 4. Αποκτήστε μια εφαρμογή FxSound
Η FxSound είναι μια εταιρεία που εστιάζει στο να παρέχει στους χρήστες εφαρμογές που βελτιώνουν τον ήχο με κάθε δυνατό τρόπο. Αυτήν τη στιγμή παραθέτουν 3 προϊόντα στον ιστότοπό τους, ένα εκ των οποίων είναι μια εφαρμογή premium για ενίσχυση και βελτιώσεις ήχου.
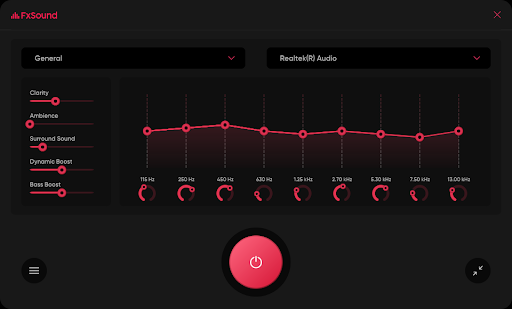
Μεταβείτε στη σελίδα Λήψεις FxSound και επιλέξτε την εφαρμογή που ταιριάζει περισσότερο στις ανάγκες σας. Συνιστούμε ανεπιφύλακτα να αγοράσετε μια άδεια για το FxSound Pro (περίπου 20 $ το χρόνο) για να έχετε τον απόλυτο έλεγχο της έντασης και του ήχου σας.
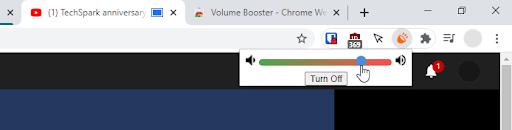
Εάν έχετε χρησιμοποιήσει ενισχυτές ήχου στο παρελθόν, μπορεί να αναγνωρίσετε το DFX Audio Enhancer. Αυτό το λογισμικό δεν είναι πλέον προς πώληση, αλλά οι παλιές εκδόσεις freemium μπορούν ακόμα να ληφθούν από τον ιστότοπο της FxSound.
Μέθοδος 5. Αυξήστε την ένταση στο Google Chrome
Πολλοί χρήστες έχουν εκφράσει ανησυχίες σχετικά με το ότι ο όγκος του Google Chrome είναι πολύ χαμηλός, ειδικά σε ιστότοπους όπως το YouTube. Ευτυχώς, αυτό είναι το πιο εύκολο ζήτημα που επιλύεται χωρίς να χρειάζεται να εγκαταστήσετε καμία εφαρμογή στα ίδια τα Windows 10.
Ένας προγραμματιστής με το όνομα χρήστη Alexander Cheng έφερε μια δωρεάν επέκταση Google Chrome για να σας βοηθήσει να αυξήσετε τον όγκο σας κατά την περιήγηση. Ονομάζεται Volume Booster και μπορείτε να το κατεβάσετε από το Google Web Store.
Απλώς κάντε κλικ στο κουμπί Προσθήκη στο Chrome και, στη συνέχεια, ανοίξτε την καρτέλα επεκτάσεις για να ενεργοποιήσετε την ενίσχυση της έντασης. Θα παρατηρήσετε ένα μπλε ορθογώνιο δίπλα στην καρτέλα ενισχυμένη ένταση ήχου - αυτό υποδηλώνει ότι η επέκταση λειτουργεί.
Απλώς κάντε κλικ και σύρετε το ρυθμιστικό για να αυξήσετε ή να μειώσετε την ένταση μιας καρτέλας. Μόλις θέλετε να επαναφέρετε την ένταση του ήχου στην προεπιλογή του συστήματος, κάντε κλικ στο κουμπί Απενεργοποίηση.
Διαβάστε: Τι προκαλεί τον "Unmountable Boot Volume" στα Windows 10 και πώς να το διορθώσετε
Τελικές σκέψεις
Σας ευχαριστούμε που διαβάσατε μέχρι εδώ :)
Εάν χρειάζεστε περαιτέρω βοήθεια με τα Windows 10, μη διστάσετε να απευθυνθείτε στην ομάδα εξυπηρέτησης πελατών μας, διαθέσιμη 24/7 για να σας βοηθήσει.
Επιστρέψτε σε εμάς για περισσότερα ενημερωτικά άρθρα που σχετίζονται με την παραγωγικότητα και τη σύγχρονη τεχνολογία!
Θα θέλατε να λαμβάνετε προσφορές, προσφορές και εκπτώσεις για να λαμβάνετε τα προϊόντα μας στην καλύτερη τιμή; Μην ξεχάσετε να εγγραφείτε στο ενημερωτικό μας δελτίο εισάγοντας τη διεύθυνση email σας παρακάτω! Λάβετε τα τελευταία νέα τεχνολογίας στα εισερχόμενά σας και διαβάστε πρώτοι τις συμβουλές μας για να γίνετε πιο παραγωγικοί.

