The “boot volume” is the partition of the hard drive where boot files and Windows system are stored. If you get the “Unmountable boot volume” error, you won’t be able to get into Windows and will be stuck in a blue screen (BSoD) error.
Consequently, you can’t troubleshoot this error like you would with other, less serious issues. Fortunately, there are methods you can follow to solve this problem, as explained below.
What is the “Unmountable boot volume” error?
The “Unmountable boot volume” problem shows on the Blue Screen of Death, also known as BSOD. These types of errors are known to be unexpected and devastating, as they’re hard to troubleshoot and can happen virtually any time. There’s nothing to worry about, as long as you’ve saved your progress before the crash. Make sure to always save frequently!
Although the new version of the blue screen found in Windows 10 has a friendlier appearance, it still causes just as many issues. The sad emoticon at the top of the screen has become some sort of an internet gag, however, it doesn’t take away from the seriousness of seeing a BSoD.
Losing your files in a computer crash is one thing, but outright not being able to access your system is even worse. This is what the “Unmountable boot volume” error does — as soon as Windows 10 boots up, you’re greeted with an early Blue Screen of Death.
This means that you have no way to access troubleshooting tools in a regular way. We’re here to help now! You can skip straight to the solutions by clicking here, or read up on some possible causes in the next section.
Causes of “Unmountable boot volume” error?
Many of Windows 10’s issues have multiple possible sources, and this one is not an exception. Because of this, we need to take a look at all of the possible causes known at the time of writing.
Thanks to the active and supportive user base of Windows 10, we were able to compile a list of common causes for the “Unmountable boot volume” error.
- Corrupted system files. When any of the files responsible for making your system work gets corrupted, it can lead to a number of issues. One of these is being unable to boot into Windows 10, resulting in the “Unmountable boot volume” error. This corruption may be caused by malware, manual error, or an application.
- Damage to your hard drive or RAM. Your hard drive and RAM memory are essential parts of your computer. They store your data, both permanent and temporary, and take care of many functions inside your system. If they get damaged, it’s very possible that you won’t be able to boot your computer.
- The BIOS is poorly configured. Some computer experts like to tinker with the BIOS function in Windows 10. However, this might go wrong if you don’t know what you’re doing.
- A major Windows 10 update rolled out. Some users report that allowing a bigger Windows 10 update to install on their system causes the “Unmountable boot volume” error.
How to fix “Unmountable boot volume”
Now that we’ve taken a look at some of the possible causes, it’s time to get to work and start troubleshooting. There are even more ways to fix this error than there are causes of it — you’re bound to find one that works.
By following our guide, you’ll be able to get rid of the “Unmountable boot volume” error on your Windows 10 system. You’re only minutes away from being able to restore and use your computer as if nothing happened!
Method 1: Reboot your computer
You read that right — sometimes a simple reboot can solve this issue.
This is due to the fact that Windows 10, just like all other operating systems, run into temporary issues. To solve this, the system is capable of detecting the issue and automatically repairing your computer the next time you launch it.
Give it a try and see if rebooting your computer leads to another “Unmountable boot volume” error. If so, proceed with the next methods to surely put an end to the error for good.
Method 2: Use Automatic Repair
You can use a Windows 10 install media to have access to many repair tools, even if you aren’t planning on reinstalling the system itself. One of these is the “Automatic Repair” tool, which can be used for troubleshooting boot issues.
Here’s what you need to do to run the Automatic Repair on Windows 10.
- Start your computer with a Windows 10 DVD or USB drive to gain access to the menu we’ll be using.
-
Once your computer boots up, click on “Repair your computer” and choose the Troubleshoot option.

-
You’ll see a list of advanced options. Choose “Startup Repair” and follow the on-screen instructions to automatically fix issues related to starting your system.
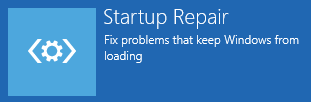
- Restart your device and see if the troubleshooter was able to fix the issue.
Method 3: Fix the Master Boot Record
It’s possible to get rid of the “Unmountable boot volume” error by simply restoring the master boot record. All you need for this is a Windows 10 install media and our instructions below.
- Boot from your Windows 10 install media (DVD or USB drive).
-
Once your computer boots up, click on “Repair your computer” and choose the Troubleshoot option.

-
You’ll see a list of advanced options. Choose the “Command Prompt.”
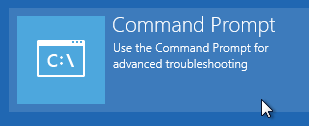
- When in the Command Prompt, type in the following line and press enter to begin the repairing of your Master Boot Record: bootrec /fixmbr
- Wait for the process to complete, then type in the next command and press enter again: bootrec /fixboot
- Once again, wait for this command to finish running and finish up the process by typing in the last command and pressing enter: bootrec /rebuildbcd
- Type in exit and hit enter to leave the Command Prompt, then restart your computer.
Method 4: Run the Chkdsk Command
The “Chkdsk” command, also known as “Check Disk command,” allows you to do quick troubleshooting via the Command Prompt. Here are all the steps to follow.
- Boot from your Windows 10 install media (DVD or USB drive).
-
Once your computer boots up, click on “Repair your computer” and choose the Troubleshoot option.

-
You’ll see a list of advanced options. Choose the “Command Prompt.”
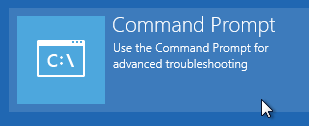
- Type in the following line and press enter: chkdsk /r c:
- If you’ve installed Windows 10 on a different disk than C: replace c: with whatever disk Windows 10 is on.
- Allow time for the Chkdsk command to look for any hard drive errors. This may be a long process depending on your machine.
-
If Chkdsk starts up when you reboot your computer, type in Y and allow it to run. After this, you can test whether or not your computer works.
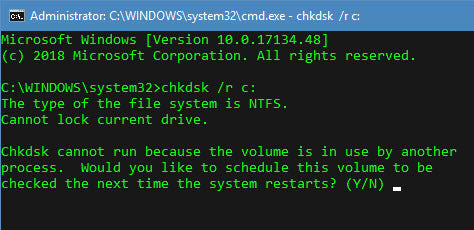
Method 5: Run the System File Checker
The System File Checker, also known as the SFC scan is a useful tool in Windows. It’s able to fix a wide variety of issues, and it doesn’t leave users without a solution for “Unmountable boot volume” either.
- Boot from your Windows 10 install media (DVD or USB drive).
- Once your computer boots up, click on “Repair your computer” and choose the Troubleshoot option.
- You’ll see a list of advanced options. Choose the “Command Prompt.”
- Type in the following line and press enter: sfc /scannow
- Wait for the System File Checker to finish, then test if your computer works.
Method 6: Reinstall Windows 10
If none of the methods above worked for you, we recommend choosing to reinstall Windows 10 altogether. Unless you have serious hardware issues, this should fix your “Unmountable boot volume” error.
- Start your computer with a Windows 10 install media, such as a DVD or USB drive.
-
On the Windows Setup screen, choose your preferred language and click the Install now button.
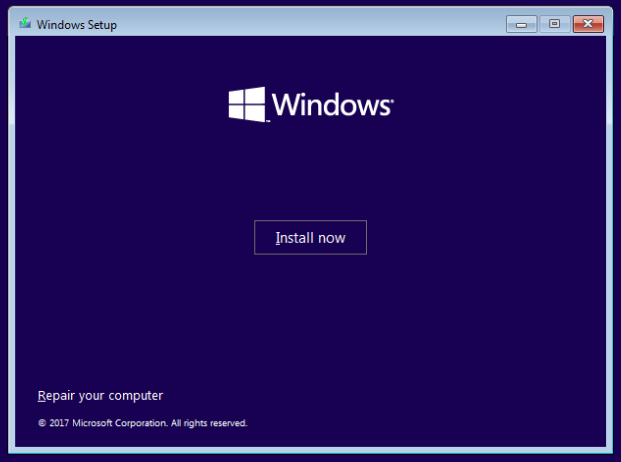
- Follow the on-screen instructions to install Windows 10.
We hope that with the help of this guide, you were able to get rid of the “Unmountable boot volume” error. Enjoy using your computer properly once again! If this issue returns in the future, feel free to come back to our article and troubleshoot it once more with our methods.
Are you interested in learning more about Windows 10? You can browse our dedicate Help Center section for related articles.
If you’re looking for a software company you can trust for its integrity and honest business practices, look no further than SoftwareKeep. We are a Microsoft Certified Partner and a BBB Accredited Business that cares about bringing our customers a reliable, satisfying experience on the software products they need. We will be with you before, during, and after all the sales.