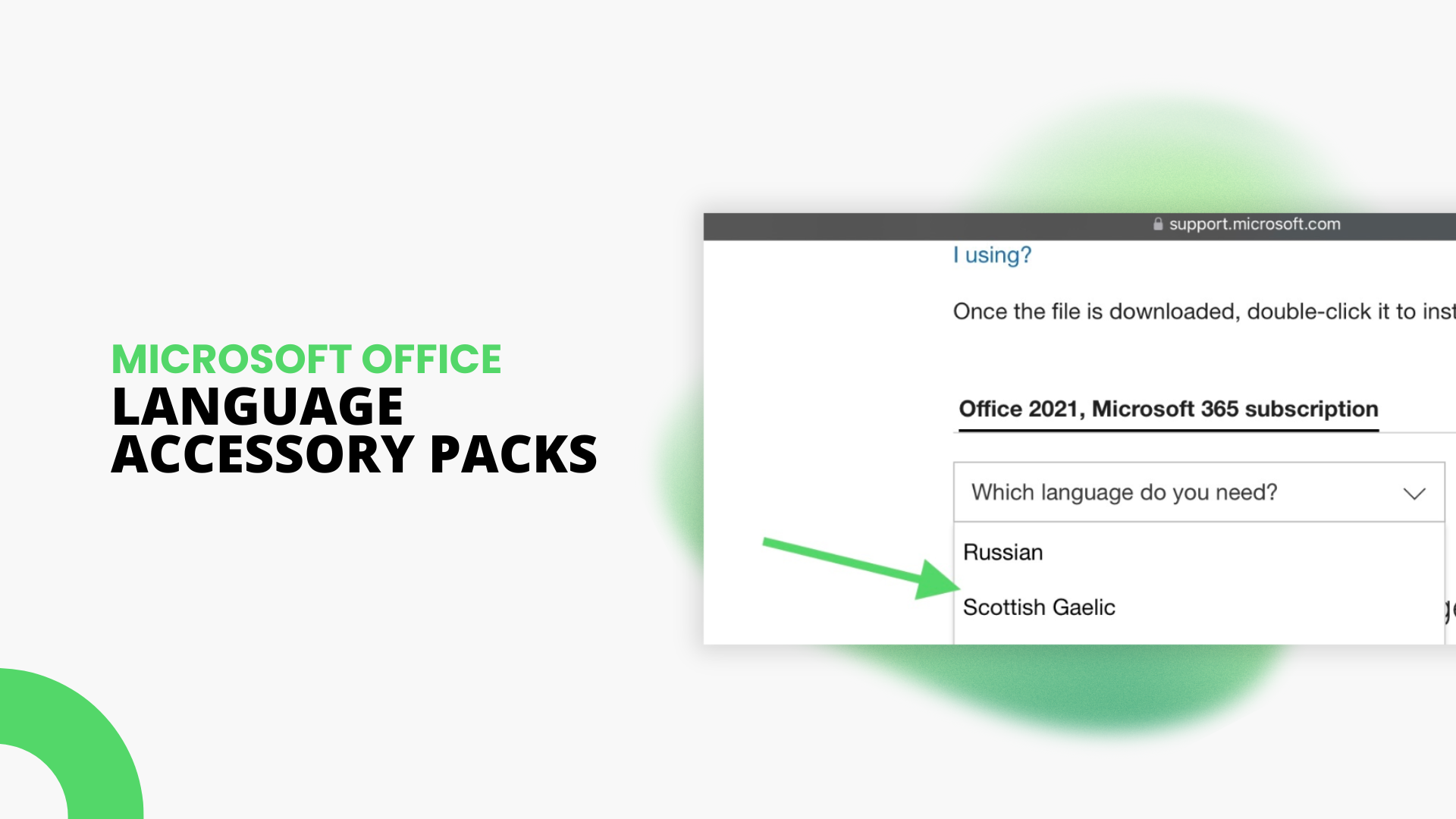Τα πακέτα αξεσουάρ γλώσσας σάς επιτρέπουν να αλλάξετε τη γλώσσα εμφάνισης του Office σας, συμπεριλαμβανομένης της ενότητας βοήθειας. Προσθέτουν επίσης εργαλεία διόρθωσης, όπως ο ορθογραφικός έλεγχος, στη νέα επιλεγμένη γλώσσα.
Πακέτα γλωσσών πωλούνταν χωριστά, αλλά αυτές τις μέρες μπορείτε να τα κατεβάσετε απευθείας από τη Microsoft δωρεάν.

Για να διασφαλίσετε μια καθαρή εγκατάσταση του πακέτο γλωσσών, θα πρέπει πρώτα να βεβαιωθείτε ότι έχουν εγκατασταθεί πρώτα όλες οι εφαρμογές του Office και στη συνέχεια να εγκαταστήσετε το γλωσσικό πακέτο μετά. Εάν προσπαθήσετε να εγκαταστήσετε εφαρμογές του Office μετά την εγκατάσταση του πακέτου γλώσσας, ενδέχεται να λάβετε ένα μήνυμα σφάλματος.
Ορισμένα πακέτα αξεσουάρ γλώσσας ενδέχεται να έχουν "μερική τοπική προσαρμογή". Αυτό σημαίνει ότι ορισμένα μέρη του Office ενδέχεται να εξακολουθούν να εμφανίζονται στην αρχική γλώσσα του προϊόντος σας Office, ενώ τα υπόλοιπα στη νέα γλώσσα από το πακέτο αξεσουάρ.
Λήψη και εγκατάσταση πακέτων βοηθητικών γλωσσών
Βήμα 1: Ελέγξτε την έκδοση και την έκδοση του Office που χρησιμοποιείτε.
- Ανοίξτε οποιαδήποτε εφαρμογή του Office, όπως το Word, και κάντε κλικ στην καρτέλα Αρχείο από τη γραμμή μενού στο επάνω μέρος του παραθύρου.
- Επιλέξτε Λογαριασμός ή Βοήθεια και ανατρέξτε στις Πληροφορίες προϊόντος. Εδώ θα δείτε ποια έκδοση του Office έχετε.
- Για να ελέγξετε αν πρόκειται για έκδοση 32 bit ή 64 bit, κάντε κλικ στην ενότητα About Word , η οποία θα σας δείξει περισσότερες πληροφορίες
Βήμα 2: Κατεβάστε τα πακέτα αξεσουάρ γλώσσας απευθείας από τη Microsoft. Απλώς επιλέξτε ποια γλώσσα χρειάζεστε για την έκδοση και την έκδοση του Office που χρησιμοποιείτε
Βήμα 3: Εγκαταστήστε το πακέτο αξεσουάρ γλώσσας. Ανοίξτε και εκτελέστε το αρχείο εγκατάστασης για το πακέτο γλώσσας και απλώς ακολουθήστε τις οδηγίες
Βήμα 4: Μετά την εγκατάσταση του βοηθητικού πακέτου γλώσσας, πρέπει να διαμορφώσετε το Office για τις νέες προτιμήσεις γλώσσας.
- Ανοίξτε οποιαδήποτε εφαρμογή του Office, όπως το Word, και κάντε κλικ στην καρτέλα Αρχείο από τη γραμμή μενού στο επάνω μέρος του παραθύρου.
- Επιλέξτε Επιλογές και, στη συνέχεια, Γλώσσα.
- Κοιτάξτε στη λίστα στην ενότητα Επιλογή επεξεργασίας γλωσσών για τη γλώσσα που εγκαταστήσατε. Ελέγξτε τη στήλη Στόνωση για να δείτε εάν το πακέτο περιλαμβάνει εργαλεία στεγανοποίησης
- Τέλος, στην ενότητα Επιλογή γλώσσας εμφάνισης, μπορείτε να αλλάξετε την προεπιλεγμένη εμφάνιση της γλώσσας του Office και τις ρυθμίσεις βοήθειας στην προτιμώμενη γλώσσα
Βήμα 5: Επανεκκινήστε όλες τις εφαρμογές του Office και είναι έτοιμοι να ξεκινήσουν στη νέα γλώσσα που επιλέξατε!
Χρήση πακέτων αξεσουάρ γλώσσας με νέες εφαρμογές του Office
Θυμηθείτε εάν θέλετε να χρησιμοποιήσετε το πακέτο γλώσσας με μια νέα εφαρμογή του Office που μόλις αγοράσατε, θα πρέπει να απεγκαταστήσετε το πακέτο και, στη συνέχεια, να το εγκαταστήσετε ξανά αφού εγκαταστήσετε τη νέα εφαρμογή.
Βήμα 1: Βεβαιωθείτε ότι καταργήσετε οποιαδήποτε νέα Γλώσσα γραφείου εκδόσεις που δημιουργήθηκαν από το πακέτο γλώσσας για όλες τις τρέχουσες εφαρμογές σας Office, αφήνοντας μόνο την αρχική έκδοση και το αντίγραφο του Office.
Βήμα 2: Εγκαταστήστε τη νέα σας εφαρμογή του Office. Βεβαιωθείτε ότι η νέα σας εφαρμογή είναι στην ίδια γλώσσα με το αρχικό προϊόν του Office.
Βήμα 3: Επανεγκαταστήστε το πακέτο γλώσσας, ακολουθώντας τις παραπάνω οδηγίες. Η γλώσσα που επιλέξατε θα εγκατασταθεί τώρα και για τη νέα εφαρμογή, μαζί με τις άλλες που είχατε πριν.
Εάν αναζητάτε μια εταιρεία λογισμικού που μπορείτε να εμπιστευτείτε για την ακεραιότητα και τις έντιμες επιχειρηματικές πρακτικές της, μην ψάξετε πέρα από το SoftwareKeep. Είμαστε ένας πιστοποιημένος συνεργάτης της Microsoft και μια διαπιστευμένη επιχείρηση BBB που φροντίζει να προσφέρει στους πελάτες μας μια αξιόπιστη, ικανοποιητική εμπειρία στα προϊόντα λογισμικού που χρειάζονται. Θα είμαστε μαζί σας πριν, κατά τη διάρκεια και μετά από όλες τις εκπτώσεις.