Οι ειδοποιήσεις είναι ένας πολύ καλός τρόπος για να ενημερώνεστε για ό,τι συμβαίνει στον κόσμο. Ωστόσο, υπάρχει χρόνος και τόπος για όλα - μερικές φορές, θέλετε τα πράγματα να είναι ήσυχα και χωρίς διαταραχές. Για να το κάνετε αυτό, μπορείτε να απενεργοποιήσετε τις ειδοποιήσεις στα Windows 10 και να απολαύσετε λίγη ησυχία.
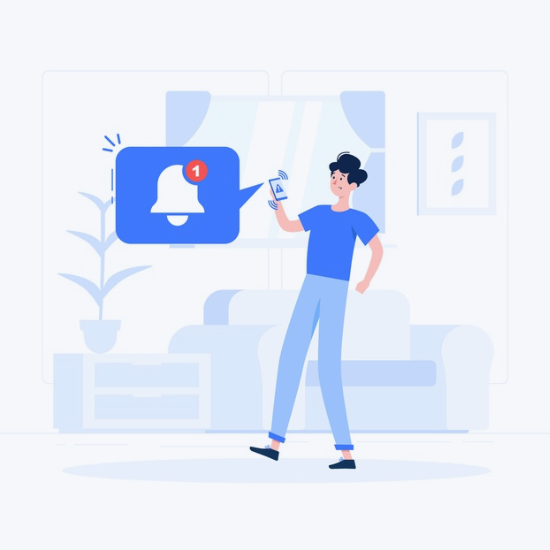
TL; DR: Απενεργοποίηση ειδοποιήσεων στα Windows κατά τη διάρκεια συγκεκριμένων περιόδων
- Επιλέξτε Έναρξη > Ρυθμίσεις > Σύστημα > Ειδοποιήσεις .
- Για να ενεργοποιήσετε τη λειτουργία Μην ενοχλείτε, επιλέξτε Ενεργοποίηση.
- Μπορείτε επίσης να ενεργοποιήσετε αυτόματα τη λειτουργία "Μην ενοχλείτε".
- Όταν η λειτουργία "Μην ενοχλείτε" είναι ενεργοποιημένη, το εικονίδιο του κέντρου ειδοποιήσεων θα αλλάξει και θα αποκρύψει τυχόν εισερχόμενες ειδοποιήσεις
Πίνακας περιεχομένων
Απενεργοποίηση/Απενεργοποίηση/Σίγαση ειδοποιήσεων στα Windows 10
Υπάρχουν πολλοί τρόποι για να απενεργοποιήσετε πλήρως τις ειδοποιήσεις στα Windows 10 ή ανά εφαρμογή. Σε αυτό το άρθρο, θα σας δείξουμε όλα τα απαραίτητα βήματα με λεπτομερείς οδηγίες.
Συμβουλή: Εάν βρήκατε το άρθρο μας χρήσιμο, φροντίστε να επιστρέψετε σε εμάς και να εξερευνήσετε τι προσφέρει το Κέντρο βοήθειας!
Μέθοδος 1. Πώς να απενεργοποιήσετε όλες τις ειδοποιήσεις στα Windows 10

Αυτή η μέθοδος απενεργοποιεί πλήρως όλες τις μορφές ειδοποιήσεων των Windows 10 μέχρι να τις ενεργοποιήσετε ξανά. Χρησιμοποιείται από άτομα που επιθυμούν να σταματήσουν εντελώς να λαμβάνουν ειδοποιήσεις από εφαρμογές και άλλους αποστολείς.
- Κάντε κλικ στο μενού Έναρξη στη γραμμή εργασιών σας. Αυτό το εικονίδιο έχει το λογότυπο των Windows 10 πάνω του. Εάν δεν είστε εξοικειωμένοι με τη διεπαφή των Windows 10, συνιστούμε να διαβάσετε το άρθρο Πώς να ξεκινήσετε με τα Windows 10 στον ιστότοπό μας.
- Επιλέξτε το εικονίδιο Ρυθμίσεις, που υποδεικνύεται με ένα γρανάζι. Εναλλακτικά, μπορείτε να χρησιμοποιήσετε τη συντόμευση πληκτρολογίου Windows + I για να μεταβείτε πιο γρήγορα σε αυτήν την εφαρμογή.
- Κάντε κλικ στο πλακίδιο System.
- Μεταβείτε στην καρτέλα Ειδοποιήσεις και ενέργειες στην αριστερή πλευρά του πίνακα.
- Για να απενεργοποιήσετε τις ειδοποιήσεις σας στα Windows 10, ορίστε την εναλλαγή απενεργοποίηση "Λήψη ειδοποιήσεων από εφαρμογές και άλλους αποστολείς". Μετά από αυτό, δεν θα πρέπει να βλέπετε άλλες ειδοποιήσεις από εφαρμογές και άλλους αποστολείς.
- Εάν θέλετε να ενεργοποιήσετε ξανά τις ειδοποιήσεις σας, απλώς κάντε ξανά κλικ στην εναλλαγή και βεβαιωθείτε ότι έχει οριστεί σε on. Θα αρχίσετε να λαμβάνετε ξανά ειδοποιήσεις.
Μέθοδος 2. Πώς να απενεργοποιήσετε τις ειδοποιήσεις μεμονωμένων εφαρμογών στα Windows 10
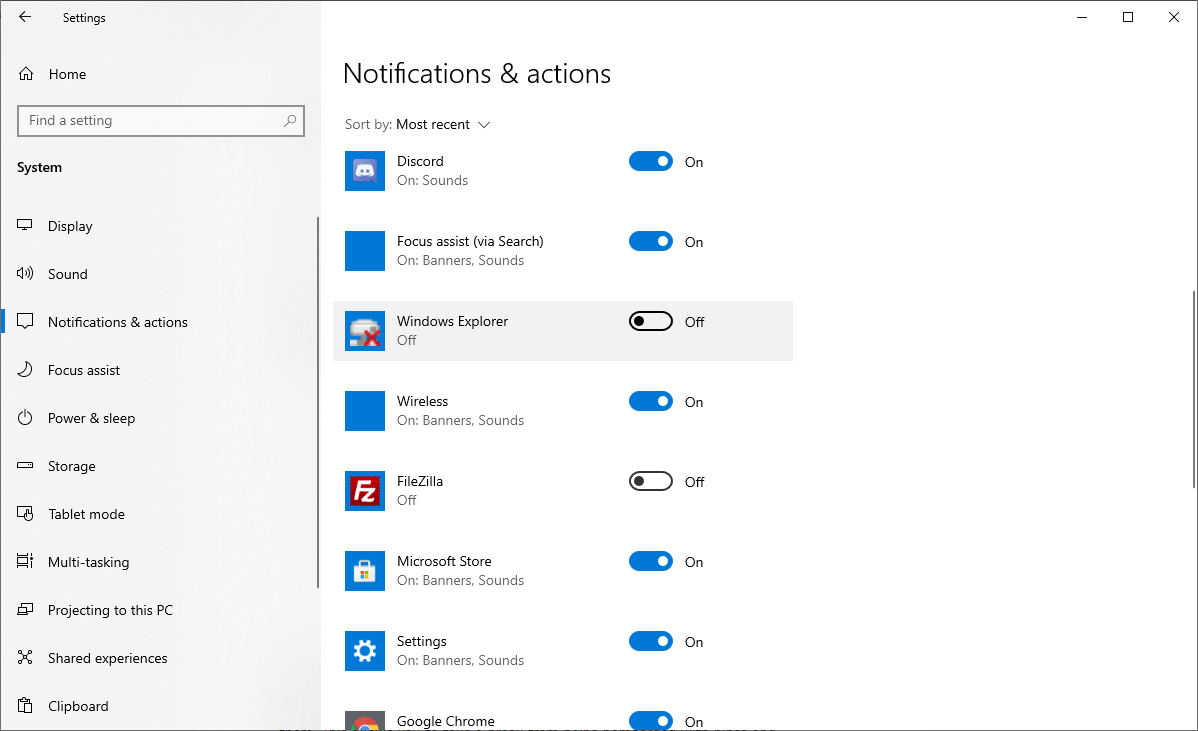
Εάν θέλετε να σταματήσετε να λαμβάνετε ειδοποιήσεις από μια συγκεκριμένη εφαρμογή, μπορείτε να χρησιμοποιήσετε την παρακάτω μέθοδο για να απενεργοποιήσετε τη δυνατότητά της να σας ειδοποιεί. Η εφαρμογή αυτής της μεθόδου δεν θα σταματήσει εντελώς όλες τις ειδοποιήσεις, αλλά σας επιτρέπει να επιλέξετε και να επιλέξετε από ποιες πηγές θέλετε να τις λάβετε.
Λάβετε υπόψη ότι αυτή η μέθοδος λειτουργεί μόνο για εφαρμογές και αποστολείς που χρησιμοποιούν την παραδοσιακή λειτουργία ειδοποίησης των Windows 10. Οι εφαρμογές με προσαρμοσμένες ειδοποιήσεις δεν θα επηρεαστούν — για αυτές, πρέπει να ανοίξετε το λογισμικό και να βρείτε τις μεμονωμένες ρυθμίσεις ειδοποιήσεων.
- Κάντε κλικ στο μενού Έναρξη στη γραμμή εργασιών σας.
- Επιλέξτε το εικονίδιο Ρυθμίσεις, που υποδεικνύεται με ένα γρανάζι. Εναλλακτικά, μπορείτε να χρησιμοποιήσετε τη συντόμευση πληκτρολογίου Windows + I για να μεταβείτε πιο γρήγορα σε αυτήν την εφαρμογή.
- Κάντε κλικ στο πλακίδιο System.
- Μεταβείτε στην καρτέλα Ειδοποιήσεις και ενέργειες στην αριστερή πλευρά του πίνακα.
- Κάντε κύλιση προς τα κάτω μέχρι να φτάσετε στην ενότητα "Λήψη ειδοποιήσεων από αυτούς τους αποστολείς". Εδώ, θα πρέπει να δείτε μια λίστα με εφαρμογές και άλλες πηγές που σας στέλνουν ειδοποιήσεις.
- Ενεργοποιήστε το διακόπτη μιας εφαρμογής στη θέση Off για να σταματήσετε να λαμβάνετε τις ειδοποιήσεις της. Μπορείτε να ορίσετε όσες εφαρμογές θέλετε στο αθόρυβο, δεν υπάρχει επί του παρόντος κανένα όριο σε αυτό.
Μέθοδος 3. Προσωρινή σίγαση των ειδοποιήσεων στα Windows 10
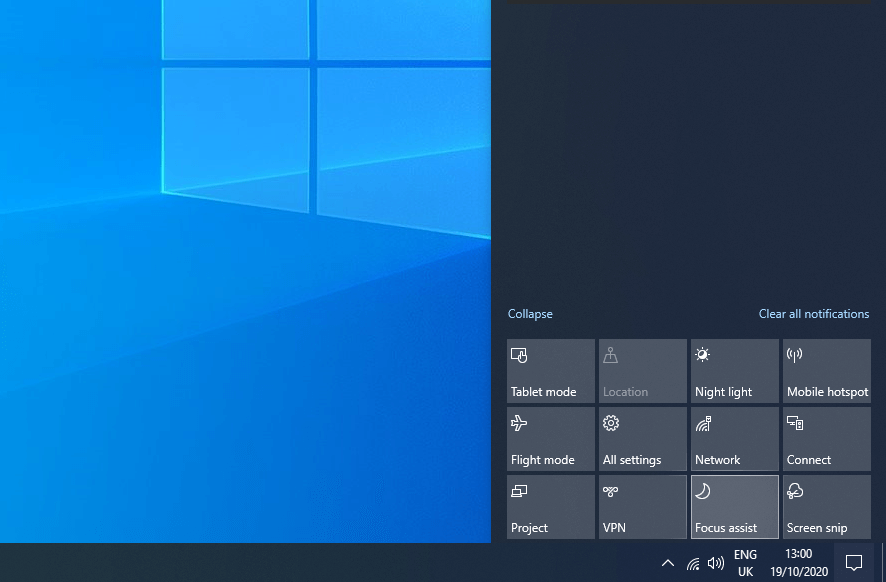
Χρειάζεστε ένα προσωρινό διάλειμμα; Τα παρακάτω βήματα σάς καθοδηγούν στη σίγαση των ειδοποιήσεων για ένα καθορισμένο χρονικό διάστημα, χρησιμοποιώντας τη λειτουργία Ώρες ησυχίας, και μετά θα συνεχίσετε να τις λαμβάνετε. Αυτό σας επιτρέπει να κάνετε ένα διάλειμμα από τον βομβαρδισμό με ping και περισπασμούς, αλλά δεν απαιτεί από εσάς να επιστρέψετε με μη αυτόματο τρόπο και να επαναφέρετε τις ειδοποιήσεις.
- Για να ενεργοποιήσετε το Quiet Hours (γνωστό και ως Focus Assist ή Do Not Disturb), κάντε κλικ στο εικονίδιο Action Center κοντά στην κάτω δεξιά γωνία της γραμμής εργασιών σας.Εναλλακτικά, πατήστε τη συντόμευση Windows + A.
- Κάντε κλικ στο πλακίδιο Quiet Hours (ή Focus Assist) για να το ενεργοποιήσετε ή να το απενεργοποιήσετε.
- Δεν βλέπετε αυτό το πλακίδιο; Κάντε κλικ στον σύνδεσμο "Ανάπτυξη" στο κάτω μέρος του Κέντρου ενεργειών για να εμφανιστούν πρόσθετες επιλογές.
- Από προεπιλογή, το Quiet Hours έχει ρυθμιστεί να ενεργοποιείται τα μεσάνυχτα και διαρκεί έως τις 6 π.μ. Για να προσαρμόσετε το χρονικό πλαίσιο, ακολουθήστε τα ακόλουθα βήματα:
- Κάντε κλικ στο μενού Έναρξη στη γραμμή εργασιών σας.
- Επιλέξτε το εικονίδιο Ρυθμίσεις, που υποδεικνύεται με ένα γρανάζι. Εναλλακτικά, μπορείτε να χρησιμοποιήσετε τη συντόμευση πληκτρολογίου Windows + I για να μεταβείτε πιο γρήγορα σε αυτήν την εφαρμογή.
- Κάντε κλικ στο πλακίδιο System.
- Μεταβείτε στην καρτέλα Focus Assist και προσαρμόστε την εμπειρία σας. Μπορείτε πάντα να επιστρέψετε εδώ και να προσαρμόσετε το χρονικό πλαίσιο για να εργαστείτε για τις σχετικές δραστηριότητές σας.
Τελικές σκέψεις
Εάν χρειάζεστε περαιτέρω βοήθεια, μην φοβάστε να απευθυνθείτε στην ομάδα εξυπηρέτησης πελατών μας, διαθέσιμη 24/7 για να σας βοηθήσει. Επιστρέψτε σε εμάς για περισσότερα ενημερωτικά άρθρα που σχετίζονται με την παραγωγικότητα και τη σύγχρονη τεχνολογία!
Θα θέλατε να λαμβάνετε προσφορές, προσφορές και εκπτώσεις για να λαμβάνετε τα προϊόντα μας στην καλύτερη τιμή; Μην ξεχάσετε να εγγραφείτε στο ενημερωτικό μας δελτίο εισάγοντας τη διεύθυνση email σας παρακάτω! Λάβετε τα τελευταία νέα τεχνολογίας στα εισερχόμενά σας και διαβάστε πρώτοι τις συμβουλές μας για να γίνετε πιο παραγωγικοί.
Διαβάστε επίσης
> Τι είναι οι εκδόσεις των Windows 10 N και KN;
> Πώς να ρυθμίσετε την ασφάλεια στα Windows 10
> Νέο: Η Microsoft κυκλοφορεί ένα εργαλείο ανάκτησης αρχείων των Windows