Το Fallout 4 είναι ένα από τα πιο δημοφιλή παιχνίδια και είναι εύκολο να καταλάβουμε γιατί. Από το έντονο μετα-αποκαλυπτικό σκηνικό του μέχρι τη συναρπαστική ιστορία και τους χαρακτήρες του, το Fallout 4 προσφέρει μια πραγματικά μοναδική εμπειρία παιχνιδιού που έχουν απολαύσει εκατομμύρια παίκτες από την κυκλοφορία του το 2015.
Δυστυχώς, ορισμένοι παίκτες αντιμετώπισαν ένα πρόβλημα όπου το Fallout 4 διακόπτεται κατά την εκκίνηση. Αυτό μπορεί να είναι απίστευτα απογοητευτικό καθώς προσπαθείτε να παίξετε το παιχνίδι μόνο για να κολλήσει αμέσως μετά την εκκίνηση. Ευτυχώς, υπάρχουν αρκετές διαθέσιμες λύσεις που μπορείτε να χρησιμοποιήσετε για να διορθώσετε αυτό το πρόβλημα, ώστε να μπορείτε να επιστρέψετε στο παιχνίδι σας γρήγορα και εύκολα.
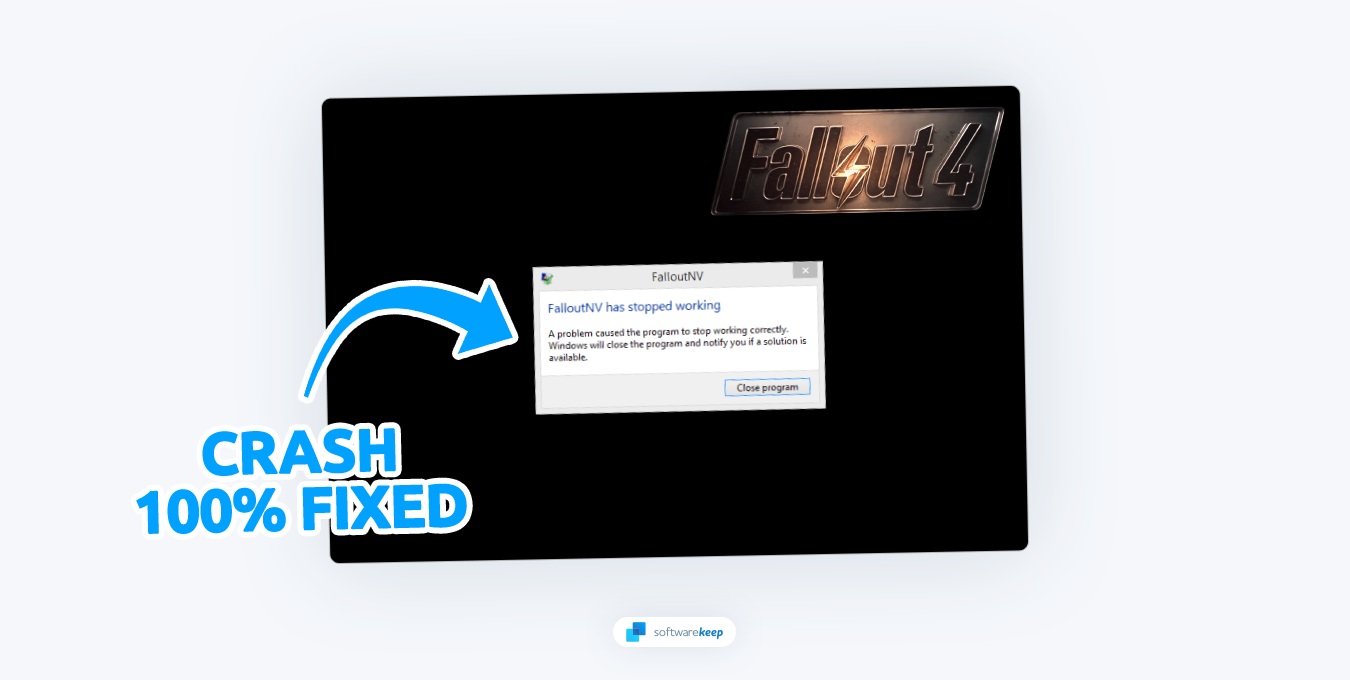
Σε αυτό το άρθρο, θα συζητήσουμε τι προκαλεί την κατάρρευση του Fallout 4 κατά την εκκίνηση και θα παράσχουμε οδηγίες για τη διόρθωσή τους. Θα προσφέρουμε επίσης συμβουλές και κόλπα για την αποφυγή μελλοντικών ατυχημάτων, ώστε να μπορείτε να απολαύσετε μια ομαλή εμπειρία παιχνιδιού χωρίς διακοπές ή απογοητεύσεις!
Πίνακας περιεχομένων
- Τι προκαλεί την κατάρρευση του Fallout 4 κατά την εκκίνηση;
- Πώς να διορθώσετε το Fallout 4 Crash κατά την εκκίνηση
- Ελέγξτε τις απαιτήσεις συστήματος
- Καταργήστε τα Mods σας
- Επαληθεύστε την ακεραιότητα των αρχείων παιχνιδιών
- Εκκίνηση του Fallout 4 ως διαχειριστής
- Επαναφορά Fallout 4 .Αρχείο INI
- Αλλαγή λειτουργίας εμφάνισης σε παράθυρο χωρίς περιθώρια
- Ενημέρωση των προγραμμάτων οδήγησης σας
- Αλλαγή των ρυθμίσεων DNS
- Επανεγκατάσταση του Fallout 4
Τι προκαλεί την κατάρρευση του Fallout 4 κατά την εκκίνηση;
Υπάρχουν διάφοροι λόγοι για τους οποίους το Fallout 4 ενδέχεται να διακοπεί κατά την εκκίνηση. Αυτό περιλαμβάνει κοινά ζητήματα όπως παλιά προγράμματα οδήγησης, προβλήματα συμβατότητας και διενέξεις υλικού. Θα συζητήσουμε για καθεμία από αυτές τις αιτίες με περισσότερες λεπτομέρειες παρακάτω.
- Απαιτήσεις συστήματος - Εάν ο υπολογιστής σας δεν πληροί τις ελάχιστες απαιτήσεις συστήματος για το Fallout 4, το παιχνίδι πιθανότατα θα διακοπεί κατά την εκκίνηση.
- Παλαιωμένα προγράμματα οδήγησης - Τα ξεπερασμένα προγράμματα οδήγησης μπορεί να προκαλέσουν προβλήματα συμβατότητας και να οδηγήσουν σε διακοπή λειτουργίας του παιχνιδιού κατά την εκκίνηση.
- Mods - Εάν εγκαταστήσατε κάποια mods πριν ξεκινήσετε το παιχνίδι, θα μπορούσε να οδηγήσει σε διακοπή λειτουργίας του Fallout 4 κατά την εκκίνηση. Οι τροποποιήσεις τροποποιούν το παιχνίδι και μπορούν να οδηγήσουν σε απροσδόκητα ζητήματα και συγκρούσεις.
- Κατεστραμμένα αρχεία παιχνιδιού - Εάν κάποιο από τα αρχεία του παιχνιδιού είναι κατεστραμμένο, μπορεί να προκαλέσει διακοπή λειτουργίας του παιχνιδιού κατά την εκκίνηση. Μπορείτε να δοκιμάσετε να επαληθεύσετε την ακεραιότητα των αρχείων του παιχνιδιού μέσω του Steam σας για να διορθώσετε το πρόβλημα.
Χρησιμοποιώντας την παραπάνω λίστα, μπορείτε να προσδιορίσετε μια πιθανή αιτία του προβλήματός σας και να λάβετε μέτρα για να το διορθώσετε. Με τις παρακάτω οδηγίες, θα μπορέσετε να επιστρέψετε στο Fallout 4 σε χρόνο μηδέν!
Πώς να διορθώσετε το Fallout 4 Crashing κατά την εκκίνηση
Τώρα που συζητήσαμε τις αιτίες αυτού του ζητήματος, ας δούμε πώς μπορείτε να το διορθώσετε. Φροντίστε να δημιουργήσετε ένα αντίγραφο ασφαλείας των αποθηκευμένων δεδομένων σας, ώστε να μην χάσετε καμία πρόοδο εάν το πρόβλημα επιμένει. Ακολουθούν μερικά από τα βήματα που μπορείτε να ακολουθήσετε για να λύσετε αυτό το πρόβλημα:
1. Ελέγξτε τις Απαιτήσεις συστήματος
Παιχνίδια όπως το Fallout 4 απαιτούν συγκεκριμένο υλικό και λογισμικό για να εκτελούνται σωστά. Βεβαιωθείτε ότι ο υπολογιστής σας πληροί τις ελάχιστες απαιτήσεις συστήματος για το παιχνίδι, ώστε να μπορεί να εκτελεστεί χωρίς προβλήματα. Μπορείτε να χρησιμοποιήσετε μια υπηρεσία όπως Can You RUN It για να εντοπίσετε αυτόματα εάν ο υπολογιστής σας πληροί τις ελάχιστες απαιτήσεις.
Εναλλακτικά, μπορείτε να ελέγξετε και να επαληθεύσετε τις απαιτήσεις με μη αυτόματο τρόπο. Ακολουθούν οι προτεινόμενες απαιτήσεις συστήματος για το Fallout 4:
- OS: Windows 7/8/10/11 (64-bit)
- Επεξεργαστής: Intel Core i5-2300 2.8 GHz/AMD Phenom II X4 945 3.0 GHz ή ισοδύναμο. Απαιτεί επεξεργαστή 64-bit.
- Μνήμη: 8 GB RAM
- Γραφικά: NVIDIA GTX 550 Ti 2GB/AMD Radeon HD 7870 2GB ή ισοδύναμο
- Αποθηκευτικός χώρος: 30 GB διαθέσιμος χώρος
Αυτές οι απαιτήσεις συστήματος είναι απαραίτητες για την ομαλή λειτουργία του παιχνιδιού, επομένως βεβαιωθείτε ότι ο υπολογιστής σας πληροί όλες. Εάν δεν πληροίτε τις ελάχιστες απαιτήσεις, θα χρειαστεί να αναβαθμίσετε το υλικό σας ή να βρείτε έναν πάροχο παιχνιδιών cloud για να εκτελέσετε το Fallout 4.
2. Καταργήστε τα Mods σας
Τα mods είναι δημοφιλή στην κοινότητα του Fallout 4 καθώς στοχεύουν στη βελτίωση του παιχνιδιού ή στην προσθήκη νέων λειτουργιών. Ωστόσο, τα mods μπορούν να προκαλέσουν απροσδόκητα ζητήματα και συγκρούσεις που μπορεί να οδηγήσουν σε συντριβή του παιχνιδιού κατά την εκκίνηση. Εάν εγκαταστήσατε κάποια mods πριν ξεκινήσετε το παιχνίδι, συνιστούμε να τα αφαιρέσετε, καθώς μπορεί να προκαλούν αυτό το πρόβλημα.
Τα mods Fallout 4 αποθηκεύονται στον φάκελο "C:\Program Files\Steam\steamapps\Common\Fallout 4\Data" από προεπιλογή. Για να καταργήσετε εντελώς τα mods, διαγράψτε αυτόν τον φάκελο και ξεκινήστε ξανά το Fallout 4. Θα πρέπει να τρέχει χωρίς κανένα πρόβλημα.
Εναλλακτικά, μπορείτε να μετακινήσετε όλα τα mod σας εκτός του φακέλου και να τα τοποθετήσετε ξανά ένα προς ένα και, στη συνέχεια, δοκιμάστε να ξεκινήσετε το παιχνίδι πριν προσθέσετε το επόμενο mod. Αυτό θα σας βοηθήσει να προσδιορίσετε ποιο mod προκαλεί το πρόβλημα και μπορείτε να το αφαιρέσετε ανάλογα.
3. Επαληθεύστε την ακεραιότητα των αρχείων παιχνιδιού
Το Steam σάς επιτρέπει να επαληθεύσετε την ακεραιότητα των αρχείων του παιχνιδιού σας για να ελέγξετε εάν κάποιο από αυτά είναι κατεστραμμένο ή κατεστραμμένο. Αυτό περιλαμβάνει όλα τα βασικά αρχεία και τα στοιχεία που χρειάζεται το Fallout 4 για να εκτελεστεί σωστά. Εάν κάποιο από αυτά τα αρχεία είναι κατεστραμμένο, θα πρέπει να τα αντικαταστήσετε μέσω του Steam για να διορθώσετε αυτό το πρόβλημα.
Για να το κάνετε αυτό, ακολουθήστε τα βήματα που περιγράφονται εδώ:
-
Εκκινήστε το Steam και μεταβείτε στην καρτέλα "Βιβλιοθήκη". Εδώ, κάντε δεξί κλικ στο Fallout 4 και επιλέξτε "Ιδιότητες" από το μενού περιβάλλοντος.
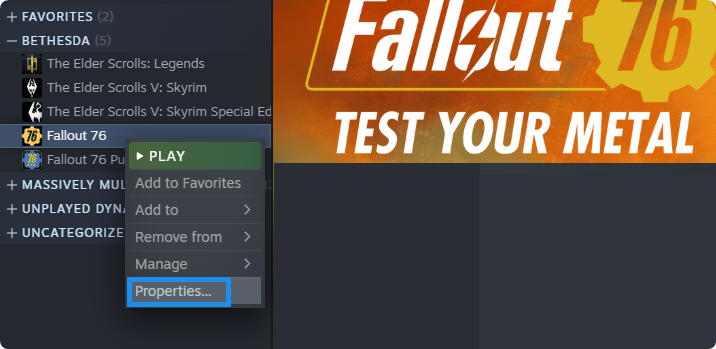
-
Μεταβείτε στην καρτέλα "Τοπικά αρχεία" στο νέο παράθυρο και, στη συνέχεια, κάντε κλικ στο "Επαλήθευση ακεραιότητας αρχείων παιχνιδιού κουμπί ".
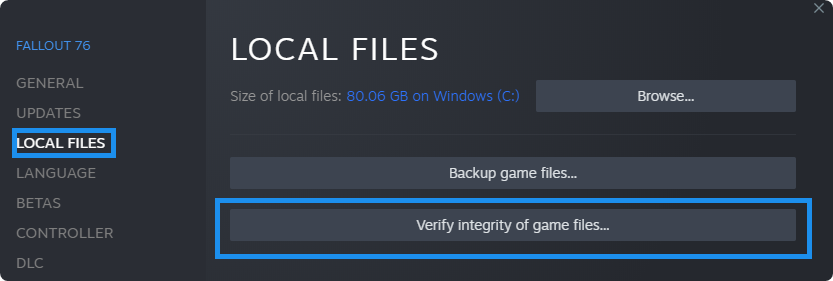
- Περιμένετε μέχρι το Steam να επαληθεύσει τα αρχεία σας. Αυτό μπορεί να διαρκέσει έως και αρκετά λεπτά. Όταν το Steam ολοκληρώσει τη διαδικασία, δοκιμάστε να εκκινήσετε το Fallout 4 και δείτε αν το παιχνίδι κολλάει ξανά.
4. Εκκινήστε το Fallout 4 ως διαχειριστής
Σε ορισμένες περιπτώσεις, οι χρήστες έχουν αναφέρει ότι η εκκίνηση του Fallout 4 ως διαχειριστής βοηθά στη διόρθωση σφαλμάτων εκκίνησης. Για να το κάνετε αυτό, κάντε δεξί κλικ στο εκτελέσιμο αρχείο του παιχνιδιού και επιλέξτε "Εκτέλεση ως διαχειριστής". Λάβετε υπόψη ότι πρέπει να έχετε πρόσβαση σε έναν λογαριασμό διαχειριστή για να το κάνετε αυτό.
Μόλις το κάνετε αυτό, το παιχνίδι θα πρέπει να ξεκινήσει χωρίς προβλήματα. Εάν κανένα από αυτά τα βήματα δεν λειτούργησε για εσάς, ίσως χρειαστεί να δοκιμάσετε να εγκαταστήσετε ξανά το παιχνίδι ή να εκτελέσετε μια καθαρή εκκίνηση στον υπολογιστή σας.
5. Επαναφορά Fallout 4 .Αρχείο INI
Εάν αντιμετωπίζετε προβλήματα με το Fallout 4, δοκιμάστε να επαναφέρετε το παιχνίδι .αρχείο INI στην προεπιλεγμένη του κατάσταση. Αυτή είναι μια κοινή λύση σε πολλά προβλήματα, συμπεριλαμβανομένης της καταστροφής αρχείων και των διενέξεων με τις ρυθμίσεις σας. Δείτε πώς μπορείτε να επαναφέρετε το Fallout 4.Αρχεία INI στις προεπιλογές τους:
- Ανοίξτε την Εξερεύνηση αρχείων και μεταβείτε στον φάκελο στον οποίο εγκαταστήσατε το Fallout 4. Από προεπιλογή, η τοποθεσία θα πρέπει να είναι "C:\Users\Username\Documents\my games\Fallout4" (αντικαταστήστε το όνομα χρήστη με τον τοπικό σας χρήστη.)
-
Αναζητήστε τα ακόλουθα αρχεία: "Fallout4.ini," "Fallout4Custom.ini" και "Fallout4Prefs.ini” Επιλέξτε όλα αυτά κάνοντας κλικ πάνω τους ενώ κρατάτε πατημένο το πλήκτρο Alt στο πληκτρολόγιό σας.
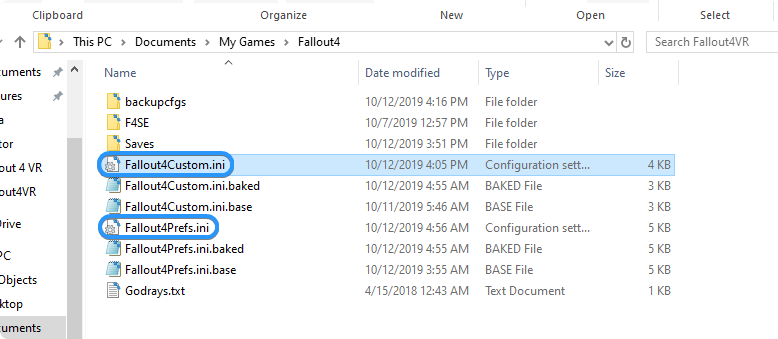
- Διαγράψτε αυτά τα αρχεία κάνοντας δεξί κλικ πάνω τους και επιλέγοντας "Διαγραφή" από το μενού περιβάλλοντος. Αυτό θα καταργήσει όλες τις ρυθμίσεις του παιχνιδιού σας.
- Ξεκινήστε το Fallout 4 και περιμένετε να αντικαταστήσει το Steam τα αρχεία ή επαληθεύστε την ακεραιότητα του παιχνιδιού χρησιμοποιώντας την παραπάνω λύση. Δείτε αν το πρόβλημα έχει λυθεί.
Με επαναφορά των ρυθμίσεων του παιχνιδιού και επαναφορά των προεπιλογών .Αρχεία INI, μπορείτε συχνά να λύσετε πολλά προβλήματα με το Fallout 4. Λάβετε υπόψη ότι αυτό θα καταργήσει τυχόν προσαρμοσμένες ρυθμίσεις που μπορεί να έχετε προσθέσει, επομένως φροντίστε να δημιουργήσετε αντίγραφα ασφαλείας των αρχείων σας πριν τα διαγράψετε.
6. Αλλάξτε τη λειτουργία εμφάνισης σε παράθυρο χωρίς περιθώρια
Μερικοί χρήστες βρήκαν μια λύση για αυτό το ζήτημα εκτελώντας το Fallout 4 σε λειτουργία Παράθυρο χωρίς περίγραμμα, αντί για Πλήρης οθόνη ή Παράθυρο. Για να αλλάξετε τη λειτουργία εμφάνισης χωρίς να χρειάζεται να ξεκινήσετε το ίδιο το παιχνίδι, ακολουθήστε τα εξής βήματα:
- Ανοίξτε την εφαρμογή εκκίνησης Fallout 4. Μπορείτε να το κάνετε αυτό κάνοντας διπλό κλικ στο εικονίδιο του παιχνιδιού στην επιφάνεια εργασίας σας ή μέσω της πλατφόρμας παιχνιδιών σας.
- Μόλις ανοίξει το πρόγραμμα εκκίνησης, κάντε κλικ στο κουμπί "Επιλογές" στην κάτω δεξιά γωνία.
-
Επιλέξτε και τα δύο πλαίσια ελέγχου "Λειτουργία παραθύρων" και "Χωρίς περιθώρια". Κάντε κλικ στο "OK" για να αποθηκεύσετε τις αλλαγές σας.
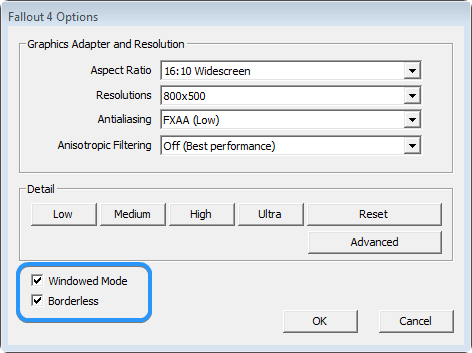
- Εκκινήστε το παιχνίδι και δείτε εάν το σφάλμα εξακολουθεί να υφίσταται με τις νέες ρυθμίσεις.
7. Ενημερώστε τα προγράμματα οδήγησης σας
Τα ξεπερασμένα προγράμματα οδήγησης μπορούν να προκαλέσουν περισσότερα προβλήματα από όσα αντιλαμβάνονται πολλοί παίκτες. Για παράδειγμα, εάν τα προγράμματα οδήγησης GPU σας είναι ξεπερασμένα, το Fallout 4 θα δυσκολευτεί να τρέξει στα καλύτερά του και μπορεί ακόμη και να χαλάσει κατά την εκκίνηση. Για να βεβαιωθείτε ότι δεν είναι αυτό το πρόβλημα, πρέπει να ενημερώσετε τα προγράμματα οδήγησης GPU.
Ενημέρωση προγραμμάτων οδήγησης στη Διαχείριση Συσκευών
Η Διαχείριση Συσκευών περιλαμβάνει έναν γρήγορο και εύκολο τρόπο αυτόματης ενημέρωσης των προγραμμάτων οδήγησης. Αυτή η μέθοδος μπορεί να μην λειτουργεί για κάθε πρόγραμμα οδήγησης εκεί έξω, αλλά μπορείτε να ενημερώσετε τη συντριπτική πλειονότητα του λογισμικού προγράμματος οδήγησης χρησιμοποιώντας αυτά τα βήματα:
-
Πατήστε τα πλήκτρα Win + X στο πληκτρολόγιό σας και, στη συνέχεια, επιλέξτε "Διαχείριση Συσκευών" από το μενού.
-
Αναπτύξτε το "Προσαρμογείς οθόνης" για να δείτε την κάρτα γραφικών σας. Εντοπίστε τη συσκευή για την οποία θέλετε να ενημερώσετε το πρόγραμμα οδήγησης και, στη συνέχεια, κάντε δεξί κλικ σε αυτήν και επιλέξτε "Ενημέρωση προγράμματος οδήγησης" από το μενού περιβάλλοντος.
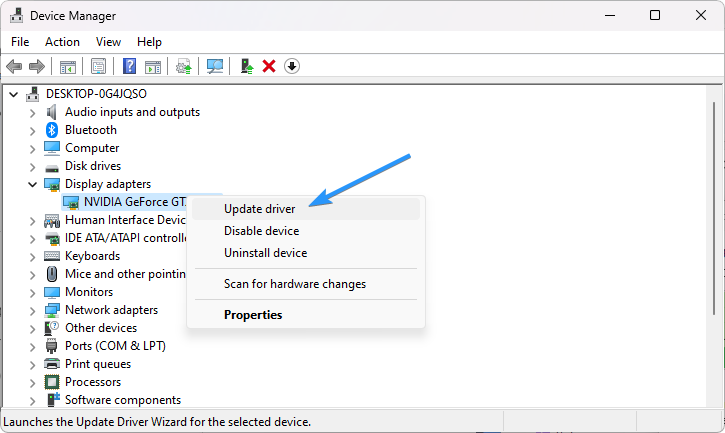
-
Επιλέξτε "Αναζήτηση αυτόματα για ενημερωμένο λογισμικό προγραμμάτων οδήγησης."
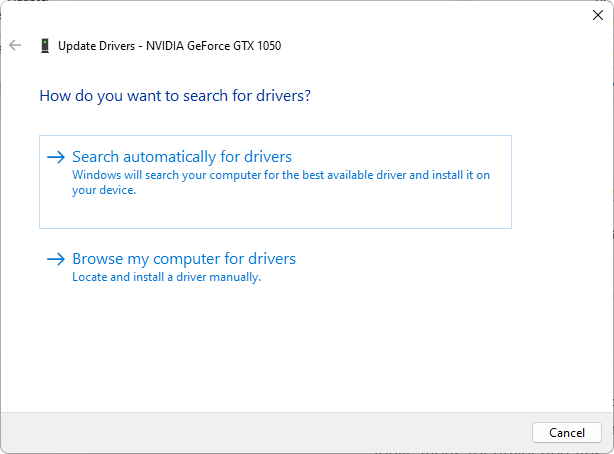
- Τα Windows θα αναζητούν τώρα ένα ενημερωμένο πρόγραμμα οδήγησης για τη συσκευή σας. Αν βρει ένα, θα το κατεβάσει και θα το εγκαταστήσει αυτόματα.
Ενημέρωση προγραμμάτων οδήγησης μη αυτόματα
Συνήθως, τα προγράμματα οδήγησης της κάρτας γραφικών (GPU) σας θα πρέπει να ενημερωθούν μη αυτόματα μεταβαίνοντας στον ιστότοπο του κατασκευαστή. Ορισμένες μεγάλες μάρκες όπως η Intel και η Nvidia δημιουργούν τις δικές τους εφαρμογές για ενημερώσεις προγραμμάτων οδήγησης, όπως το Intel Driver & Support Assistant και το < Εφαρμογές t1>Nvidia GeForce Experience.
Αυτές οι εφαρμογές είναι ασφαλείς για λήψη και εγκατάσταση και δεν επιβραδύνουν καθόλου τον υπολογιστή σας. Κατεβάστε το κατάλληλο λογισμικό για την κάρτα γραφικών σας και αφήστε το να ενημερώνει αυτόματα τα προγράμματα οδήγησης!
Ενημέρωση προγραμμάτων οδήγησης με το Windows Update
Στα Windows 11, έχετε την επιλογή να ενημερώσετε τα προγράμματα οδήγησης μέσω του Windows Update. Αυτό το καθιστά έτσι ώστε να μην χρειάζεται να αναζητάτε και να κάνετε λήψη ενημερώσεων προγραμμάτων οδήγησης με μη αυτόματο τρόπο. Για να το κάνετε αυτό, ακολουθήστε τα εξής βήματα:
- Ανοίξτε το μενού Έναρξη και επιλέξτε Ρυθμίσεις. Μπορείτε επίσης να πατήσετε τη συντόμευση Win + I στο πληκτρολόγιό σας για να ανοίξετε την εφαρμογή Ρυθμίσεις.
-
Επιλέξτε "Windows Update" χρησιμοποιώντας το μενού στα αριστερά και, στη συνέχεια, κάντε κλικ στο "Σύνθετες επιλογές.”
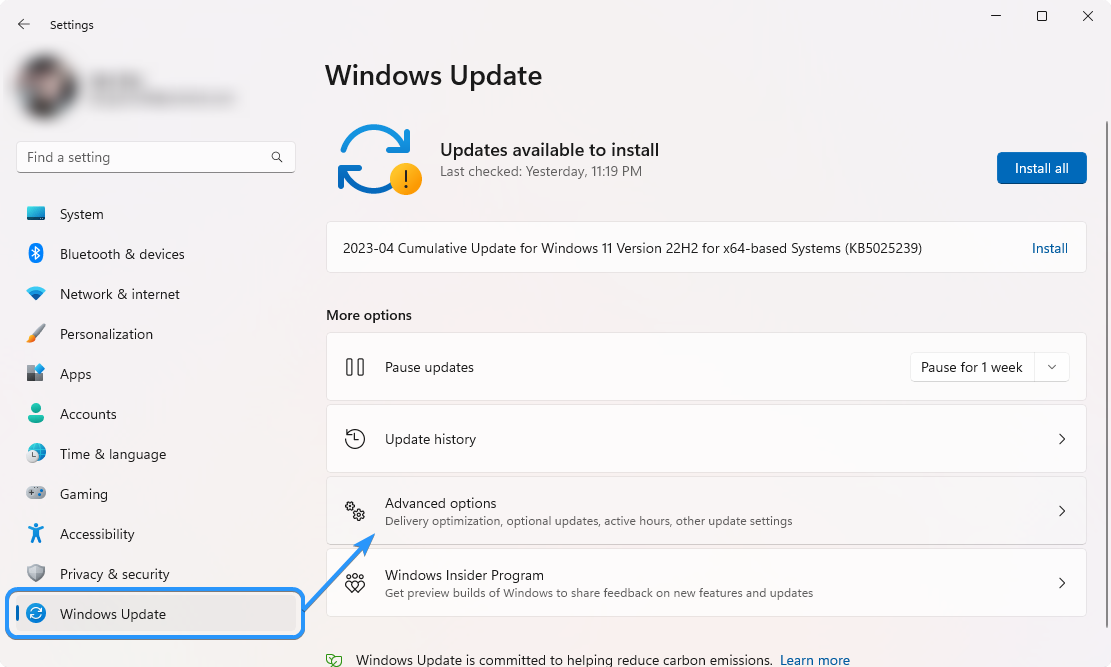
-
Κάντε κύλιση προς τα κάτω και, στη συνέχεια, κάντε κλικ στο "Προαιρετικές ενημερώσεις.”

-
Στη συνέχεια, αναπτύξτε τις διαθέσιμες "Ενημερώσεις προγραμμάτων οδήγησης" κάνοντας κλικ στο εικονίδιο βέλους στα δεξιά. Επιλέξτε όλες τις διαθέσιμες ενημερώσεις για τα προγράμματα οδήγησης και, στη συνέχεια, κάντε κλικ στο κουμπί «Λήψη και εγκατάσταση».
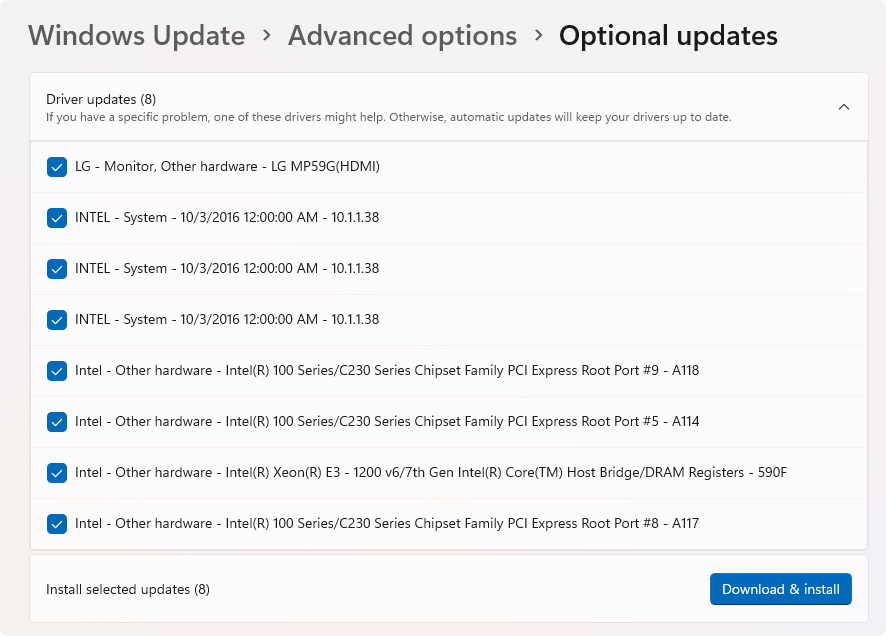
Τα Windows θα κατεβάσουν και θα εγκαταστήσουν αυτόματα τις ενημερώσεις για εσάς. Μόλις ολοκληρωθεί η εγκατάσταση, ενδέχεται να σας ζητηθεί να επανεκκινήσετε τον υπολογιστή σας.
8. Αλλάξτε τις ρυθμίσεις σας DNS
Σε ορισμένες περιπτώσεις, η κατάρρευση του Fallout 4 κατά την εκκίνηση συνδέεται με ένα πρόβλημα διακομιστή. Εάν συμβεί αυτό σε εσάς, η αλλαγή των ρυθμίσεων DNS είναι μια εύκολη λύση. Για να το κάνετε αυτό, ακολουθήστε τα εξής βήματα:
-
Πατήστε τα πλήκτρα Windows + X στο πληκτρολόγιό σας και, στη συνέχεια, κάντε κλικ στο "Συνδέσεις δικτύου” από το μενού περιβάλλοντος.

-
Πρώτα, πρέπει να επιλέξετε την τρέχουσα σύνδεσή σας στο Διαδίκτυο. Για παράδειγμα, θα δείτε κάτι σαν "Wi-Fi" ή "Ethernet" ανάλογα με το αν χρησιμοποιείτε ενσύρματη ή ασύρματη σύνδεση.
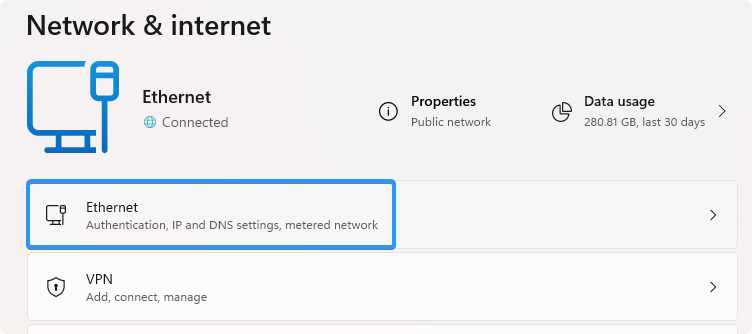
-
Βρείτε τις ρυθμίσεις διακομιστή DNS και κάντε κλικ στο κουμπί "Επεξεργασία". Αυτό θα εμφανίσει ένα νέο παράθυρο.
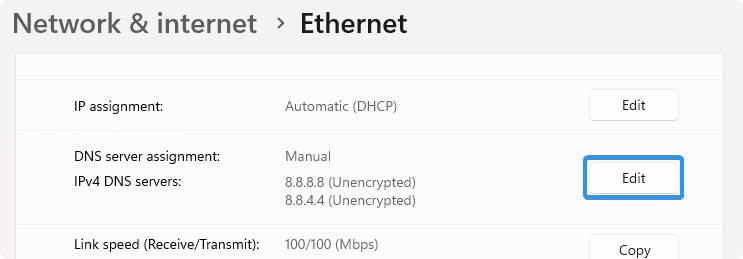
-
Επιλέξτε "Μη αυτόματο" από το πρώτο αναπτυσσόμενο μενού. Κάτι τέτοιο θα σας επιτρέψει να κάνετε αλλαγές στις ρυθμίσεις DNS.
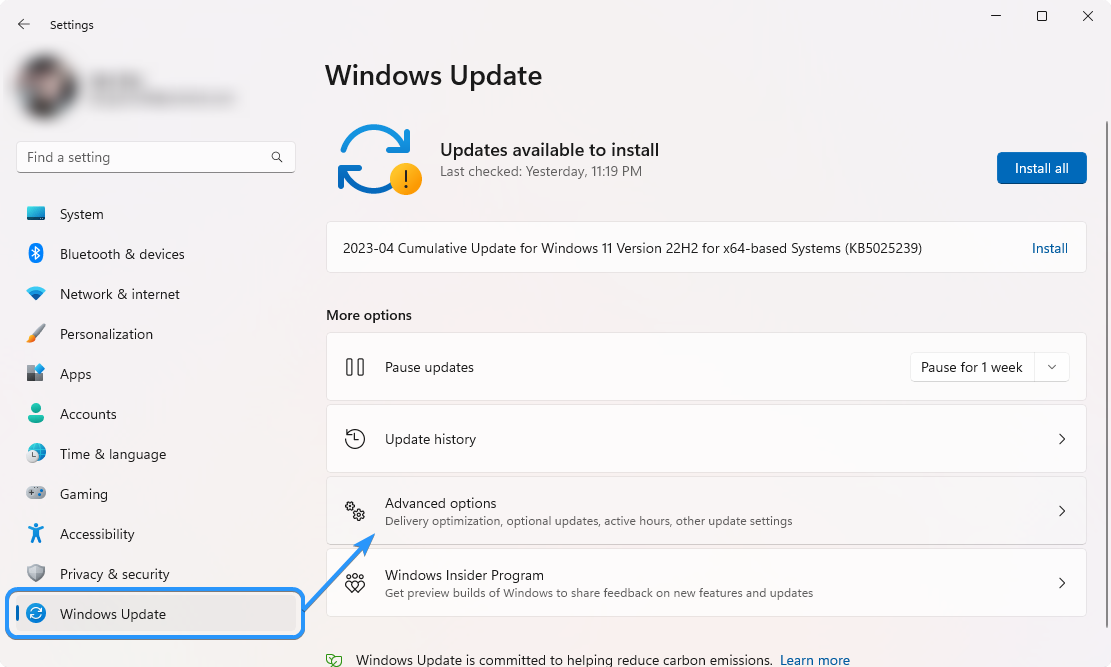
-
Στη συνέχεια, αλλάξτε την επιλογή "IPv4" στη θέση "Ενεργό". Έχετε κάποιες επιλογές για τον διακομιστή DNS που θέλετε να χρησιμοποιήσετε:
- Για να χρησιμοποιήσετε τον διακομιστή DNS της Google, πληκτρολογήστε "8.888" ως προτιμώμενος διακομιστής DNS και "8.844” ως εναλλακτικός διακομιστής DNS.
- Εναλλακτικά, πληκτρολογήστε "1.111" στην πρώτη σειρά και μετά "1.1” στη δεύτερη σειρά. Αυτό θα αλλάξει το DNS σας στον δημοφιλή Διακομιστή DNS Cloudflare.
- Μπορείτε επίσης να χρησιμοποιήσετε το OpenDNS εάν πληκτρολογήσετε "208.67222.123» και «208.67220.123” στα αντίστοιχα πεδία τους.
- Κάντε κλικ στο κουμπί "Αποθήκευση" και δείτε εάν αυτό έλυσε το πρόβλημα.
9. Επανεγκαταστήστε το Fallout 4
Εάν καμία από τις παραπάνω λύσεις δεν κατάφερε να διορθώσει το πρόβλημα για εσάς, η τελευταία σας λύση είναι να εγκαταστήσετε ξανά το Fallout 4. Αυτό θα καταργήσει τυχόν κατεστραμμένα αρχεία ή ρυθμίσεις που μπορεί να προκαλέσουν τη διακοπή λειτουργίας του παιχνιδιού σας κατά την εκκίνηση. Φροντίστε να δημιουργήσετε ένα αντίγραφο ασφαλείας για τυχόν σημαντικά αρχεία από τον κατάλογο του παιχνιδιού, όπως τα δεδομένα αποθήκευσης, τα στιγμιότυπα οθόνης και τα mods σας. Εάν δεν δημιουργήσετε αντίγραφα ασφαλείας για αυτά, θα χαθούν κατά την απεγκατάσταση του παιχνιδιού.
Μόλις δημιουργήσετε ένα αντίγραφο ασφαλείας, μπορείτε να προχωρήσετε στην επανεγκατάσταση του Fallout 4. Για να το κάνετε αυτό, ακολουθήστε τα βήματα που περιγράφονται παρακάτω:
- Εκκινήστε το πρόγραμμα-πελάτη Steam και μεταβείτε στην καρτέλα "Βιβλιοθήκη".
-
Βρείτε το Fallout 4 από τη λίστα με τα εγκατεστημένα παιχνίδια σας και κάντε δεξί κλικ πάνω του μία φορά. Επιλέξτε "Διαχείριση" > "Κατάργηση εγκατάστασης" από το μενού περιβάλλοντος και ακολουθήστε τις οδηγίες στην οθόνη για να το καταργήσετε.
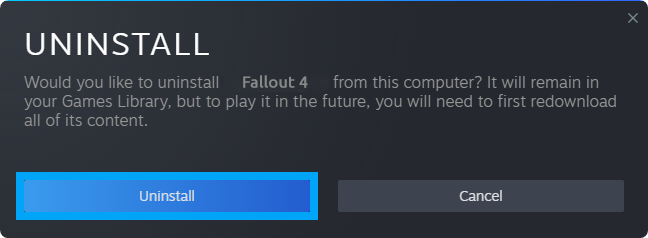
- Μετά την κατάργηση του παιχνιδιού από το σύστημά σας, κάντε κλικ στο κουμπί "Εγκατάσταση" στο Steam. Αυτό θα κατεβάσει και θα εγκαταστήσει ένα εντελώς νέο αντίγραφο του παιχνιδιού.
Συμπέρασμα
Το Fallout 4 παραμένει ένα από τα καλύτερα παιχνίδια ρόλων ανοιχτού κόσμου που δημιουργήθηκαν ποτέ, αλλά μπορεί να είναι επιρρεπές σε κατάρρευση κατά την εκκίνηση. Αυτό μπορεί να είναι απίστευτα απογοητευτικό για τους παίκτες, αλλά ευτυχώς υπάρχουν ορισμένες διαθέσιμες λύσεις που μπορεί να σας βοηθήσουν να διορθώσετε το πρόβλημα. Σε αυτό το άρθρο, έχουμε παράσχει διάφορες λύσεις για την επιδιόρθωση του Fallout 4 κατά την εκκίνηση.
Ελπίζουμε να σας φανούν χρήσιμες αυτές οι συμβουλές και ότι το παιχνίδι σας τρέχει πλέον ομαλά. Απολαύστε την εξερεύνηση της ερημιάς του Fallout 4!
Ένα ακόμη πράγμα
Χαιρόμαστε που διαβάσατε αυτό το άρθρο. :) Ευχαριστούμε που το διαβάσατε.
Εάν έχετε ένα δεύτερο, μοιραστείτε αυτό το άρθρο στα social σας. μπορεί να ωφεληθεί και κάποιος άλλος.
Εγγραφείτε στο ενημερωτικό μας δελτίο και γίνετε ο πρώτος που θα διαβάσετε τα μελλοντικά μας άρθρα, κριτικές και αναρτήσεις ιστολογίου απευθείας από τα εισερχόμενά σας. Προσφέρουμε επίσης προσφορές, προσφορές και ενημερώσεις για τα προϊόντα μας και τις κοινοποιούμε μέσω email. Δεν θα χάσετε ένα.
Σχετικά άρθρα
» Το Minecraft δεν θα ξεκινήσει στα Windows; Δείτε πώς μπορείτε να το διορθώσετε!
» Πώς να διορθώσετε το σφάλμα “Missing File Privileges” στο Steam
» Πώς να βελτιστοποιήσετε τα Windows 10 για παιχνίδια και απόδοση