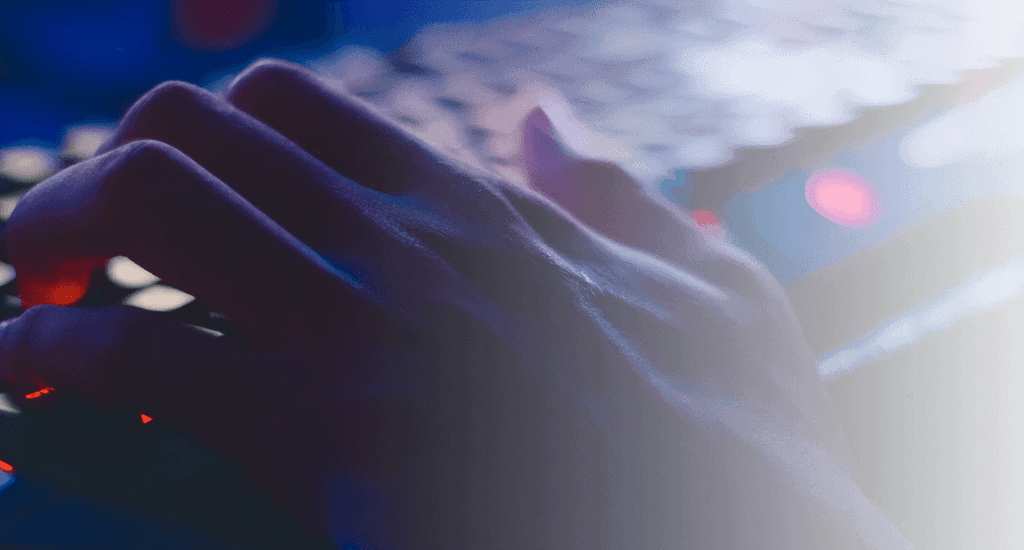Windows 10 is a fantastic operating system for PC gaming. It allows you to run modern titles and retro games and even provides a way for Xbox One streaming. However, you can optimize your experience even further by making some simple tweaks
This guide aims to help all sorts of gamers, regardless of their setup. The tips below can help you achieve a better gaming session on low-end PCs and those equipped with the latest hardware.
Summary: How to Optimize Windows 10 for Gaming and Performance
- Change up your Windows 10 settings to gain better performance
- Optimize your power plan for higher performance
- Disable some of your startup applications
- Use Windows 10 Gaming Mode.
- Disable Nagle's Algorithm.
- Use faster DNS servers.
- Disable automatic updates.
- Disable Notifications in Windows 10.
- Prevent automatic updates from Steam.
- Tweak visual effects for performance.
- Adjust mouse settings to improve gaming speeds.
First, Watch this Fractal Pop XL Air RGB PC Case Review - Budget Friendly Large Gaming PC Case
Optimizing PCs for High Game Performance
Let’s not waste any more time and jump right into the guide! Your favorite games are awaiting you.
Step 1. Change your Windows 10 settings to gain better performance
Windows 10 has many settings that allow you to personalize your device and setup. Many of these settings help you achieve better gameplay as well. In this section, we’ll be taking a look at settings that you can tweak to gain better performance on your device, not only for gaming but for general use as well.
a. Remove your visual effects settings to reduce lag

Visual effects have always been a part of Windows, and they only get more complex and appealing as the system improves. However, many computers suffer from lagging due to these effects, as they may hog up some of your GPU’s resources.
By following the guide below, you can disable visual effects and optimize your PC for better performance.
- Click on the Start menu in your taskbar (Windows icon) and choose Settings. Alternatively, you can use the Windows + I keyboard shortcut.
- Use the search bar on top of the Settings window to look up “performance.”
- Click on “Adjust the appearance and performance of Windows.”
- Make sure you select the “Adjust for best performance” preset from the available options. You should see that all visual effects are automatically unchecked.
- Click Apply.
- Switch to the “Advanced” tab, then select “Programs” under the “Adjust the best performance of” section.
- Click the OK button to finalize your changes.
b. Optimize your power plan for higher performance

Windows 10 comes with multiple options for saving power. However, these may restrict your computer from performing at its 100%. Luckily, you can customize your current plan or enable the high-performance plan rather easily. Simply follow the guide below.
- Click on the Start menu in your taskbar (Windows icon) and choose Settings. Alternatively, you can use the Windows + I keyboard shortcut.
- Click on the “System” tile.
- Choose “Power & sleep” from the left pane.
- Click on the “Additional power options” link, usually located on the far right of the window. This is going to open up the Control Panel.
- Select the “High performance” option, or create your own custom plan that allows your computer to use its resources without restrictions.
c. Disable some startup applications

Startup applications have a tendency to slow down your computer and make the booting process take much longer than it should. Sometimes, applications automatically allow themselves to launch upon boot, which makes it so they keep running on your device until you manually exit them.
This can be very taxing for your CPU, which in turn causes lag on your system and in-game. Prevent this from happening by disabling startup applications, described in the guide below.
- Right-click on any empty space in your taskbar, then select “Task Manager” from the context menu.
- If the Task Manager is launched in compact mode, click on the “More Details” button in the lower left.
- Switch over to the “Start-up” tab using the menu on top of the window. Every application that wants to start alongside your system is listed here.
- Find applications that aren’t necessary for your system to start with. To disable an application, click on it to select it, then click the “Disable” button in the window's lower-right corner.
- Restart your device and enjoy the performance boost!
Step 2. Make sure your settings don’t conflict with games
As Windows 10 wasn’t primarily made for gaming, some of its default settings conflict with your gaming experience. We’ve made a list of settings we recommend checking out and tweaking in order to avoid such problems.
a. Use the included Game Mode in Windows 10

Microsoft recognizes the demand for game optimization in Windows 10, which is why Game Mode exists. You can easily turn it on following our quick guide.
- Click on the Start menu in your taskbar (Windows icon) and choose Settings. Alternatively, you can use the Windows + I keyboard shortcut.
- Choose “Gaming” from the available menu options.
- Switch to the “Gaming Mode” tab using the menu in the left panel.
- Ensure that the toggle under “Game Mode” is set to display “On.” This will allow video games to run without sharing as many resources as Windows itself.
Keep in mind that Game Mode is far from perfect. We recommend using it in conjunction with our other tips shown in our article to ensure your system is optimized for gaming.
b. Disable Nagle’s Algorithm via the Registry Editor

Nagle's algorithm was implemented in Windows 10 to increase the performance of TCP/IP networks by bundling data packets. This makes it so fewer packets are created and sent over the network, improving efficiency.
Warning: Before beginning this guide, we recommend creating a backup of your Registry. If you’re unsure how to create and import Registry backups, watch “Registry Backup, Restore, Import And Export” from Windows Ninja.
However, this process takes a toll on your internet connection, which in turn can cause ping spikes and latency issues in online video games. Disabling this algorithm may help you get rid of such issues.
- Press the Windows + R keys on your keyboard simultaneously to bring up the Run utility. Here, type in “Regedit” and click the OK button to launch the Registry Editor.
- Navigate to the following key by using the arrow icons next to the folders listed in the left-side panel, or simply copy and paste it into the address bar: HKEY_LOCAL_MACHINE\SYSTEM\CurrentControlSet\Services\Tcpip\Parameters\Interfaces
- You should see a list of folders in the left-side panel. Search through these folders until you find one that contains a “DhcpIPAddress” key that matches your current IP address.
Tip: You can check your IP address by pressing the Windows + X keys on your keyboard, then choosing Windows Powershell. Here, type in “ipconfig” and look for “IPv4 address.”
- Once you’ve tracked down the right folder, you’ll need to create two new values. Right-click on the folder and select New → DWORD (32-bit) Value.
- Name the first value “TcpAckFrequency” and the second “TCPNoDelay.”
- Double-click on both of the new values and set the value data to “1.”
c. Disable mouse acceleration for better aim

By default, a feature called “mouse acceleration” is enabled on every Windows 10 computer. This feature aims to speed your mouse up, however, it can seriously mess with your aiming in video games. To turn it off, follow the steps below.
- Press the Windows + R keys on your keyboard simultaneously to bring up the Run utility. Here, type in “control” and click the OK button to launch the Control Panel.
- Make sure that your view mode is either set to “Large icons” or “Small icons.” This makes it possible to see all Control Panel items on the same page without navigating multiple menus.
- Click on the “Mouse” option from the listed items.
- Switch to the “Pointer Options” tab using the header menu.
- Make sure to uncheck the “Enhance pointer precision” option under “Motion.” This will turn off mouse acceleration.
- Click the Apply button to finalize your changes.
d. Turn off the accessibility key combinations

Nothing breaks your gaming mojo more than accidentally opening up warning windows and having to exit them mid-game. Features such as “sticky keys” are infamous for ruining games, which is why we recommend turning off accessibility key combinations when gaming.
- Click on the Start menu in your taskbar (Windows icon) and choose Settings. Alternatively, you can use the Windows + I keyboard shortcut.
- Choose “Ease of Access” from the available menu options.
- Scroll down in the left-side panel and click on “Keyboard” listed under the “Interaction” section.
- Make sure that the toggle under the following options is set to “Off”:
- Use Sticky Keys
- Use Toggle Keys
- Use Filter Keys
- Next, scroll down to the very bottom of the page and uncheck the following two options:
- Show a warning message when turning on Sticky Keys, Toggle Keys or Filter Keys from the keyboard
- Make a sound when turning Sticky Keys, Toggle Keys or Filter Keys on or off from the keyboard
- Additionally, you can uncheck the options that allow you to use a shortcut for turning these features on. This is to ensure you don’t accidentally turn any of them on while gaming.
Step 3. Disable automatic updates
Automated updates are good and all, however, they have the tendency to noticeably slow down your internet speed and your device itself. To make sure this doesn’t happen while gaming, you can disable some automatic updates following the next two sections.
a. Disable automatic Windows 10 updates

Windows 10 updates usually bring something new to the table. Security patches, new features, enhancements, and optimizations — just a few examples. However, this also means that when automatic updates are turned on, they can severely slow down your internet connection and cause lag while downloading the update.
Here’s how to turn off automatic updates in Windows 10.
- Click on the Start menu in your taskbar (Windows icon) and choose Settings. Alternatively, you can use the Windows + I keyboard shortcut.
- Click on the “Update & Security” tile.
- Make sure you stay on the default “Windows Update” tab, then click on “Advanced options.”
- Make sure that the toggle under “Automatically download updates, even over metered data connections (charges may apply)” is turned off.
- Keep in mind that you’ll need to manually update Windows 10 from now. You can do that by navigating to the update menu and simply checking if there’s a new update.
b. Disable Steam automatic updates while playing

Steam is one of the largest video game platforms today. If you’re reading this article, chances are that you have it downloaded on your PC as well. Steam keeps all of your games up-to-date, which similarly to Windows updates, may cause issues with your internet connection and device speed.
Luckily, you can simply tell Steam to not update any games while you’re playing something. Follow the next steps.
- Launch your Steam client and log into your account if prompted.
- Click on “Steam” from the header menu, then choose “Settings.”
- Using the left-side pane, navigate to the “Downloads” tab.
- Make sure that the “Allow downloads during gameplay” option is unchecked. This will prevent Steam from updating any games while it detects that a game is currently running on your system.
Step 4. Download and use apps to optimize your PC
Some third-party applications can help you further optimize your system for gaming. All of these apps are free to download and easy to operate — however, we’ll be going through some of the basics required to help you increase your PC speed and enjoy your favorite video games even more.
a. Clear your computer and Registry using CCleaner
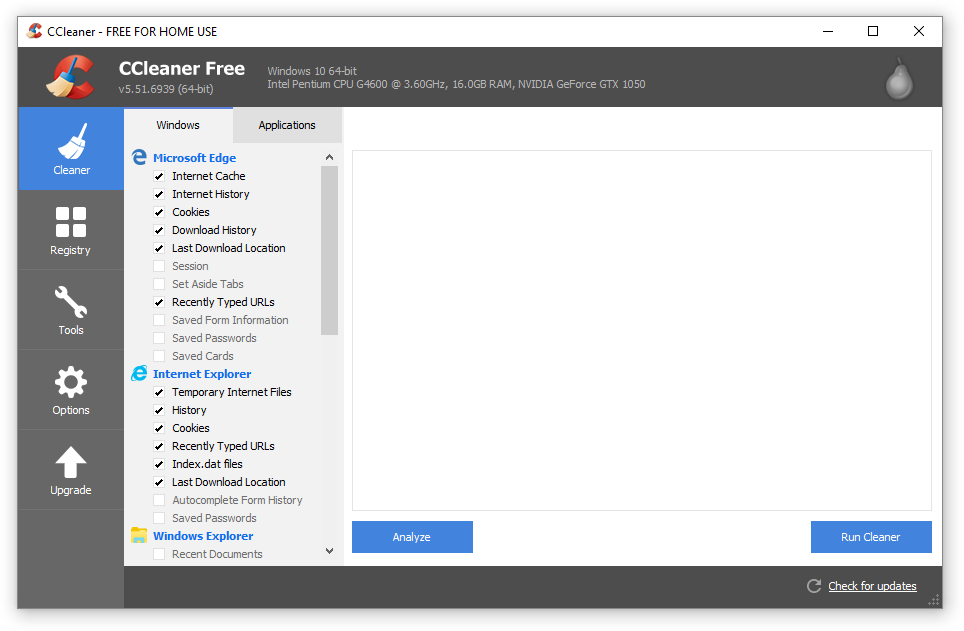
CCleaner is an application used for many different things. It’s able to clean your computer from temporary junk files, browser data, and even helps you with keeping your Registry keys organized.
Here’s how to download and use CCleaner for PC optimization.
- Download CCleaner by clicking here. This is the official website, meaning that all downloads are safe from any malware.
- Click on the setup file you just downloaded to launch the installation wizard. Simply follow the on-screen instructions to install CCleaner onto your device.
- Launch CCleaner using a created shortcut or the search bar.
- First, select “Cleaner” from the left-side pane. Simply click the blue “Run Cleaner” icon to begin the process. Optionally, you can uncheck any options that you don’t want to delete before beginning the cleaning.
- Wait until the cleaning is complete, then switch to the “Registry” tab.
- Click the “Scan for Issues” button and wait for CCleaner to identify any Registry errors. If any issues are found, click on “Fix selected issues…”
- Restart your computer. You should be able to notice a performance boost.
b. Keep your GPU drivers up-to-date

Your GPU is responsible for rendering everything you see on the screen. A good GPU is able to use more resources, allowing you to run games smoothly with beautiful visuals. However, without proper and updated drivers, there’s a possibility that your games will still lag and potentially lose beauty as well.
To update your GPU drivers, follow the steps below.
- Right-click on the Start menu icon in your taskbar, then select “Device Manager.” Alternatively, you can press the Windows + X keys on your keyboard to bring up the same menu.
- Expand the “Display adapters” section by pressing the arrow icon.
- Your GPU model should be listed here. To update its driver, right-click on your GPU’s name and select “Properties.”
- Switch to the “Driver” tab using the header menu.
- Click on the “Update driver” button.
- Select “Search automatically for updated driver software” and allow Windows 10 to locate the newest driver update.
c. Install DirectX 12

DirectX is a must-have technology for all gamers. It often installs onto your computer while installing games, however, it's possible that you have an outdated version. While this is better than nothing, we recommend upgrading to DirectX 12 to enjoy the new and improved features.
- First, check whether or not you have the latest DirectX:
- Press your keyboard's Windows + R keys to bring up the Run utility. Here, type in the word “dxdiag” and click the OK button.
- Wait for the DirectX Diagnostic Tool to launch.
- Once the tool is open, locate the “DirectX Version” line. If it says “DirectX 12,” you’re already on the latest version. If it says anything lower, make sure to proceed.
- After verifying that you need a DirectX update, click on the Start menu and choose “Settings.” Alternatively, use the Windows + I keyboard shortcut.
- Click on the “Update & Security” tile.
- Make sure to stay on the default “Windows Update” tab. Here, press the “Check for updates” button and wait for Windows 10 to verify that a new update is available.
- Use the on-screen prompts to update to the latest version of Windows 10. This is going to install the latest DirectX 12 as well, at the time of writing, no separate package exists for this.
We hope that this article was able to help you optimize your PC for a better gaming experience. If you still notice FPS drops, lag, or ping spikes, we recommend looking for hardware issues or contacting your internet provider.
Are you interested in learning more about Windows 10? Check our guide on how to fix Mouse Lag on Windows 10 here. You can browse our dedicated blog section and find articles about everything related to Microsoft’s groundbreaking operating system.