Το Google Chrome είναι ένα από τα πιο δημοφιλή προγράμματα περιήγησης ιστού παγκοσμίως. Παρέχει στους χρήστες μια ομαλή και απρόσκοπτη εμπειρία περιήγησης. Χάρη στη φιλική προς το χρήστη διεπαφή, την ταχύτητα και την αξιοπιστία του, εκατομμύρια άνθρωποι βασίζονται σε αυτό καθημερινά. Ωστόσο, μερικές φορές ακόμη και το καλύτερο λογισμικό μπορεί να αντιμετωπίσει προβλήματα και οι χρήστες μπορεί να διαπιστώσουν ότι το Chrome δεν θα ανοίξει ή δεν θα ξεκινήσει στα Windows 11/10.
Εάν είστε ένας από τους πολλούς χρήστες που αντιμετωπίζουν αυτό το πρόβλημα, μην ανησυχείτε. Σε αυτό το άρθρο, θα παρέχουμε έναν ολοκληρωμένο οδηγό για να σας βοηθήσουμε να επιλύσετε το πρόβλημα και να θέσετε ξανά σε λειτουργία το Chrome.
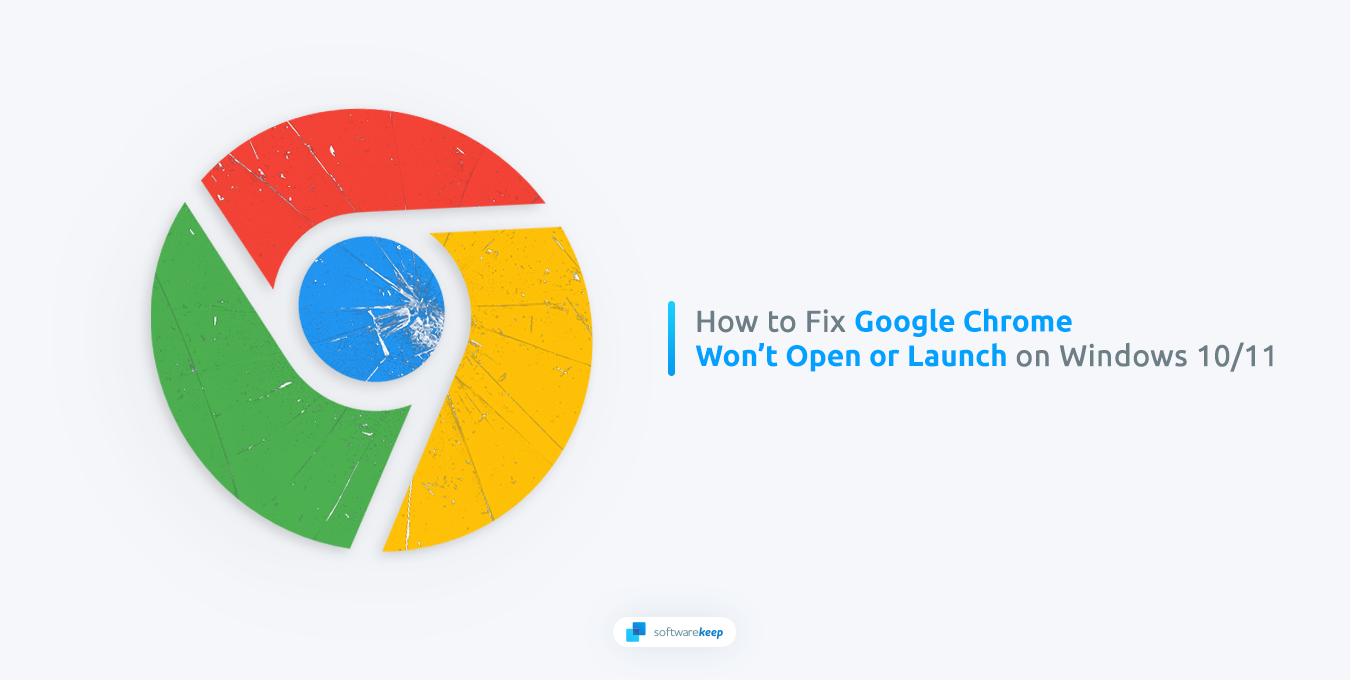
Πίνακας περιεχομένων
- Γιατί δεν ανοίγει το Chrome στα Windows 11/10;
- Πώς να διορθώσετε ότι το Chrome δεν ανοίγει ή εκκινεί στα Windows 11/10
- Επανεκκινήστε τον υπολογιστή σας
- Κλείσιμο όλων των διεργασιών του Chrome
- Απενεργοποίηση τείχους προστασίας των Windows
- Προσωρινά απενεργοποιήστε το Antivirus σας
- Χρήση του Εργαλείου αντιμετώπισης προβλημάτων συμβατότητας
- Διαγραφή του προφίλ χρήστη σας στο Chrome
- Κατάργηση εγκατάστασης και επανεγκατάσταση του Google Chrome
- Συχνές ερωτήσεις
Γιατί δεν ανοίγει το Chrome στα Windows 11/10;
Μπορεί να είναι απογοητευτικό όταν θέλετε να περιηγηθείτε στον ιστό και το πρόγραμμα περιήγησής σας δεν θα ξεκινήσει. Ωστόσο, είναι σημαντικό να θυμάστε ότι υπάρχουν πολλοί λόγοι για τους οποίους το Chrome ενδέχεται να αντιμετωπίζει προβλήματα. Η κατανόηση αυτών των πιθανών αιτιών είναι χρήσιμη για τον εντοπισμό των υποκείμενων προβλημάτων και την επίλυση του προβλήματος.
Ακολουθούν ορισμένοι συνήθεις λόγοι για τους οποίους το Google Chrome ενδέχεται να μην ανοίγει στη συσκευή σας Windows 11 ή Windows 10:
- Παλαιωμένη έκδοση του Chrome: Εάν χρησιμοποιείτε μια παλιά έκδοση, ενδέχεται να μην είναι συμβατή με τις πιο πρόσφατες ενημερώσεις των Windows. Αυτό θα μπορούσε να προκαλέσει τη διακοπή λειτουργίας του προγράμματος περιήγησης ή να μην ξεκινήσει καθόλου.
- Κατεστραμμένο προφίλ χρήστη: Το Chrome αποθηκεύει δεδομένα και ρυθμίσεις χρήστη σε ένα προφίλ χρήστη. Εάν αυτό το προφίλ καταστραφεί, μπορεί να προκαλέσει προβλήματα με το άνοιγμα του Chrome.
- Λογισμικό σε διένεξη: Μερικές φορές, λογισμικό τρίτου μέρους μπορεί να επηρεάσει την ικανότητα εκκίνησης του Chrome. Αυτό μπορεί να οφείλεται σε διένεξη με ένα πρόγραμμα προστασίας από ιούς ή άλλο λογισμικό που είναι εγκατεστημένο στη συσκευή σας.
Εντοπίζοντας την υποκείμενη αιτία του προβλήματος, μπορείτε να κάνετε τα απαραίτητα βήματα για να το διορθώσετε και να επιστρέψετε στην περιήγηση στον ιστό με το Google Chrome στη συσκευή σας Windows.
Πώς να διορθώσετε ότι το Chrome δεν ανοίγει ή εκκινεί στα Windows 11/10
Αφού προσδιορίσετε την πηγή του προβλήματος, μπορείτε να κάνετε βήματα για να το διορθώσετε:
1. Επανεκκινήστε τον υπολογιστή σας
Το πρώτο πράγμα που πρέπει να κάνετε κατά την αντιμετώπιση προβλημάτων του Chrome είναι να επανεκκινήσετε τον υπολογιστή σας. Αυτό μπορεί να βοηθήσει στην εξάλειψη δυσλειτουργιών που ενδέχεται να επηρεάσουν τη λειτουργία του προγράμματος περιήγησης. Η επανεκκίνηση των Windows είναι εύκολη και μπορεί να γίνει σε λίγα μόνο βήματα:
- Ανοίξτε το Μενού Έναρξη από τη γραμμή εργασιών σας ή πατώντας το πλήκτρο Windows στο πληκτρολόγιό σας.
-
Κάντε κλικ στο κουμπί "Λειτουργία". Εδώ, επιλέξτε "Επανεκκίνηση" από τις διαθέσιμες επιλογές.
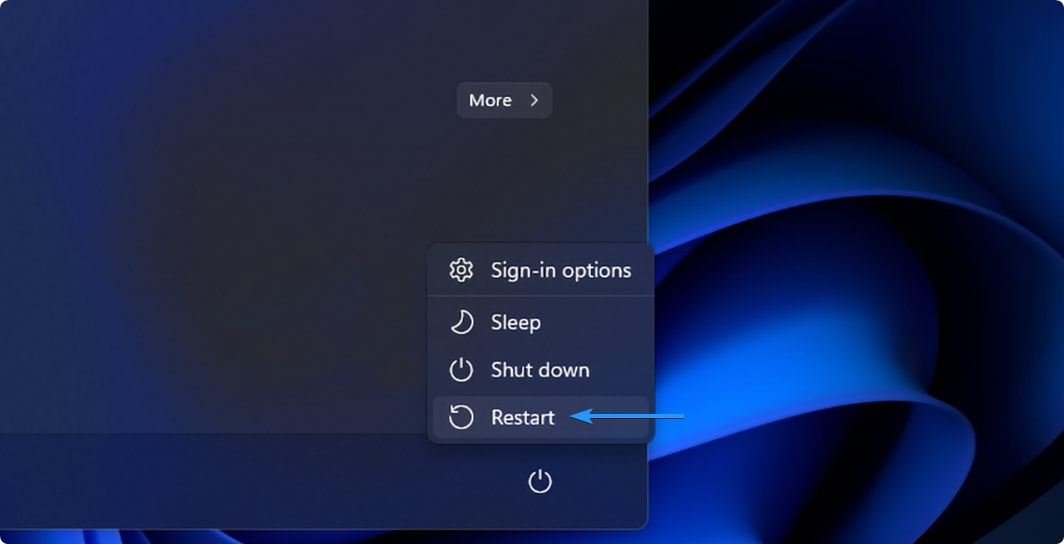
- Εάν σας ζητηθεί, κλείστε τυχόν ανοιχτές εφαρμογές και αφήστε τον υπολογιστή σας να κάνει επανεκκίνηση. Φροντίστε να αποθηκεύσετε τυχόν μη αποθηκευμένη πρόοδο προτού συνεχίσετε!
Μετά την επανεκκίνηση του συστήματός σας, δοκιμάστε να επανεκκινήσετε το Chrome. Εάν το πρόβλημα παραμένει, προχωρήστε στο επόμενο βήμα αντιμετώπισης προβλημάτων.
2. Κλείστε όλες τις διεργασίες του Chrome
Είναι πιθανό μια διαδικασία του Google Chrome να εκτελείται στο παρασκήνιο, αλλά δεν ξεκίνησε σωστά. Σε αυτήν την περίπτωση, η διαδικασία θα συνεχίσει να βρίσκεται στο παρασκήνιο και δεν θα σας επιτρέψει να ξεκινήσετε ένα νέο παράθυρο του Google Chrome. Ευτυχώς, το μόνο που έχετε να κάνετε είναι να τερματίσετε όλες τις εργασίες που σχετίζονται με το Chrome στη Διαχείριση εργασιών ακολουθώντας αυτά τα βήματα:
-
Ανοίξτε τη Διαχείριση εργασιών πατώντας Windows + X συντόμευση πληκτρολογίου και στη συνέχεια επιλέγοντάς την από το μενού περιβάλλοντος.
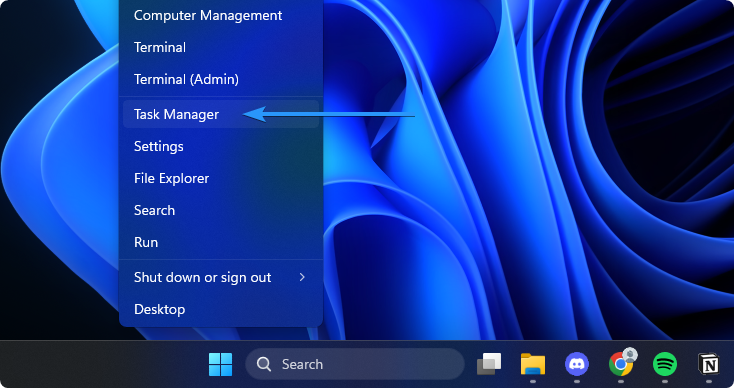
-
Μείνετε στην καρτέλα "Διαδικασίες" και αναζητήστε τυχόν εργασίες που σχετίζονται με το Chrome. Εάν βρείτε ένα, κάντε κλικ σε αυτό για να το επιλέξετε και, στη συνέχεια, κάντε κλικ στο κουμπί «Τερματισμός εργασίας».
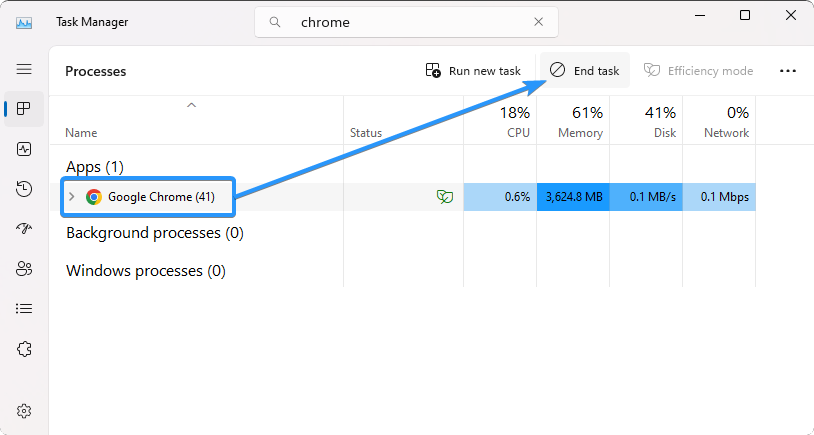
- Επαναλάβετε αυτό για όλες τις διαδικασίες του Chrome. Αφού διακοπούν όλες οι διαδικασίες του Chrome, δοκιμάστε να επανεκκινήσετε το πρόγραμμα περιήγησης. Εάν εξακολουθεί να μην ανοίγει, προχωρήστε στο επόμενο βήμα.
3. Απενεργοποιήστε το Τείχος προστασίας των Windows
Το Τείχος προστασίας των Windows είναι μια ενσωματωμένη δυνατότητα ασφαλείας που βοηθά στην προστασία του δικτύου και της συσκευής σας από κακόβουλες επιθέσεις. Ωστόσο, μπορεί επίσης να επηρεάσει τη λειτουργία του Chrome εάν το τείχος προστασίας δεν έχει ρυθμιστεί σωστά. Δοκιμάστε να απενεργοποιήσετε το Τείχος προστασίας των Windows ακολουθώντας τα εξής βήματα:
-
Ανοίξτε το βοηθητικό πρόγραμμα Run πατώντας τα πλήκτρα Windows + R του πληκτρολογίου σας. Πληκτρολογήστε "τείχος προστασίας.cpl" (χωρίς τα εισαγωγικά) στο πεδίο κειμένου και κάντε κλικ στο OK.
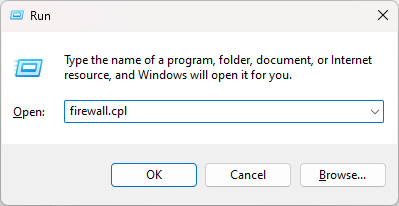
-
Στην αριστερή πλευρά του παραθύρου, κάντε κλικ στο σύνδεσμο "Ενεργοποίηση ή απενεργοποίηση του τείχους προστασίας του Windows Defender".
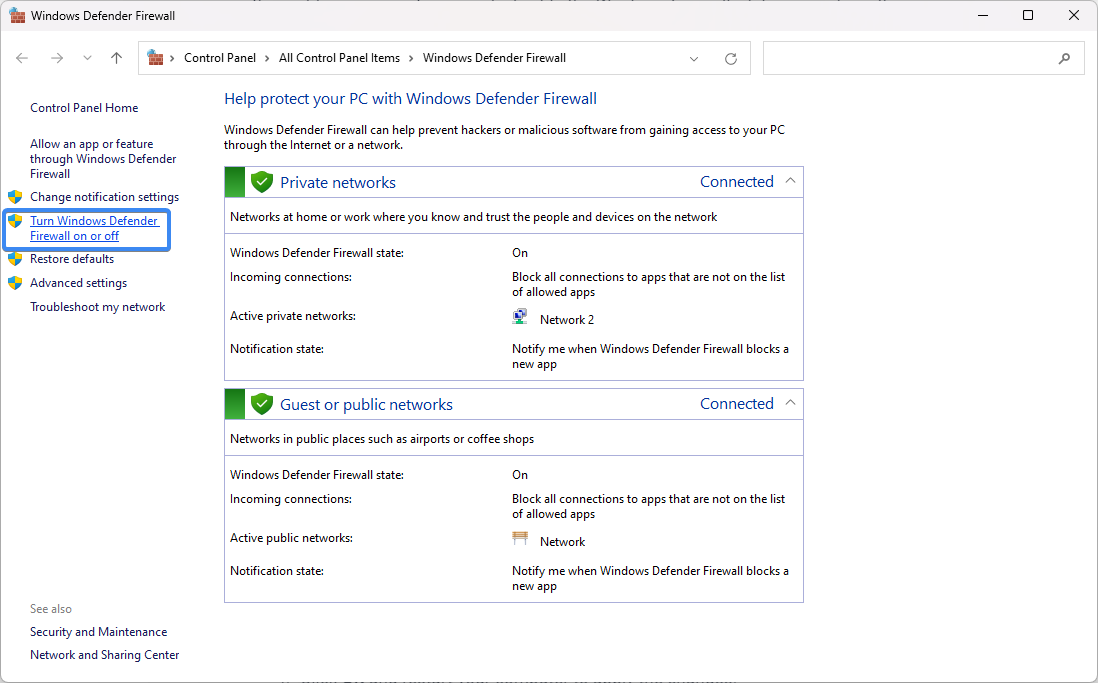
-
Στην ενότητα "Προσαρμογή ρυθμίσεων", επιλέξτε "Απενεργοποίηση τείχους προστασίας του Windows Defender" και για τα δύο ιδιωτικά και ρυθμίσεις δημόσιου δικτύου.
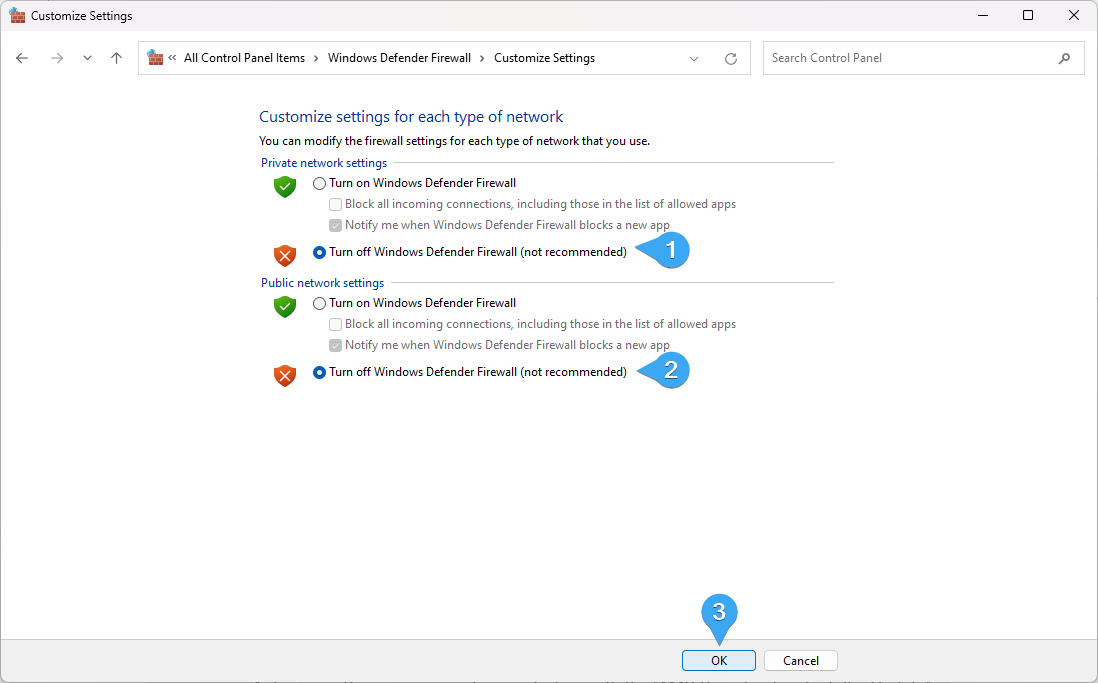
- Κάντε κλικ στο OK και επανεκκινήστε τον υπολογιστή σας για να εφαρμόσετε τις αλλαγές.
Μόλις απενεργοποιήσετε το Τείχος προστασίας των Windows, δοκιμάστε να εκκινήσετε ξανά το Chrome για να δείτε εάν το πρόβλημα έχει επιλυθεί. Εάν το Chrome μπορεί να ξεκινήσει, ίσως χρειαστεί να προσαρμόσετε τις ρυθμίσεις του τείχους προστασίας για να διατηρήσετε τη συσκευή σας ασφαλή.
4. Απενεργοποιήστε προσωρινά το Antivirus σας
Εάν χρησιμοποιείτε πρόγραμμα προστασίας από ιούς τρίτου κατασκευαστή, μπορεί να παρεμβαίνει στο άνοιγμα του Chrome. Δοκιμάστε να απενεργοποιήσετε προσωρινά το antivirus και δείτε εάν αυτό βοηθά. Εάν συμβεί αυτό, μπορείτε να προσαρμόσετε τις ρυθμίσεις προστασίας από ιούς ή να μεταβείτε σε διαφορετικό πρόγραμμα που δεν θα παρεμβαίνει στη λειτουργία του Chrome.
5. Χρησιμοποιήστε το Εργαλείο αντιμετώπισης προβλημάτων συμβατότητας
Τα Windows διαθέτουν διάφορα προγράμματα αντιμετώπισης προβλημάτων για να σας βοηθήσουν να διαγνώσετε και να διορθώσετε τυχόν προβλήματα με τη συσκευή σας. Το Εργαλείο αντιμετώπισης προβλημάτων συμβατότητας μπορεί να ελέγξει για πιθανές διενέξεις μεταξύ του Chrome και άλλων προγραμμάτων που είναι εγκατεστημένα στον υπολογιστή σας. Για να χρησιμοποιήσετε αυτήν τη δυνατότητα, ακολουθήστε τα εξής βήματα:
-
Ανοίξτε το μενού "Έναρξη" και αναζητήστε "Google Chrome.” Κάντε δεξί κλικ στην εφαρμογή από τα αποτελέσματα αναζήτησης και επιλέξτε “Άνοιγμα τοποθεσίας αρχείου.”
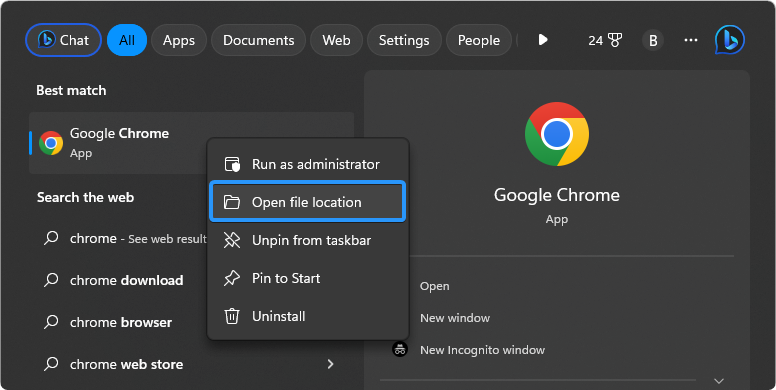
-
Κάντε ξανά δεξί κλικ στη συντόμευση "Google Chrome" και επιλέξτε "Άνοιγμα τοποθεσίας αρχείου.Αυτό θα σας μεταφέρει απευθείας στο εκτελέσιμο αρχείο του Chrome.
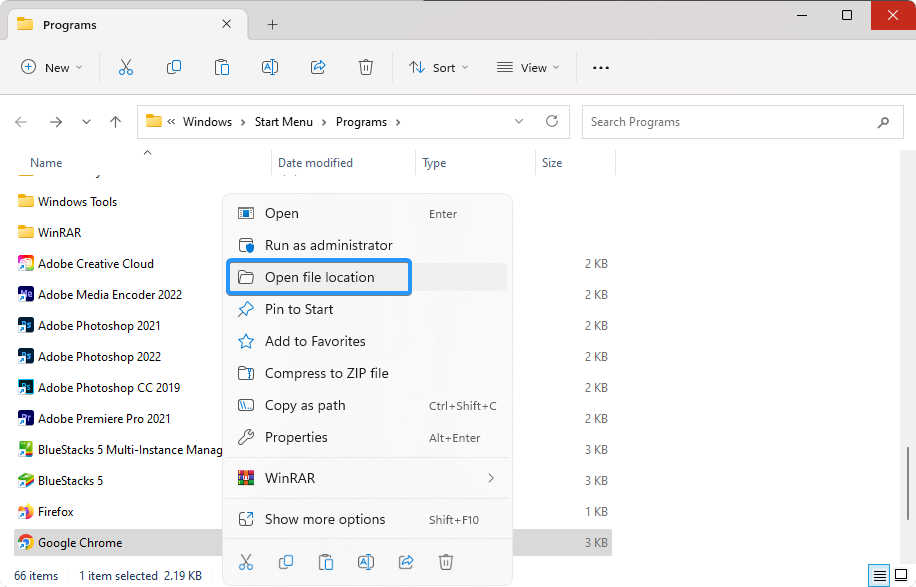
-
Κάντε δεξί κλικ στο "chrome.exe" και επιλέξτε "Ιδιότητες" από το μενού περιβάλλοντος.
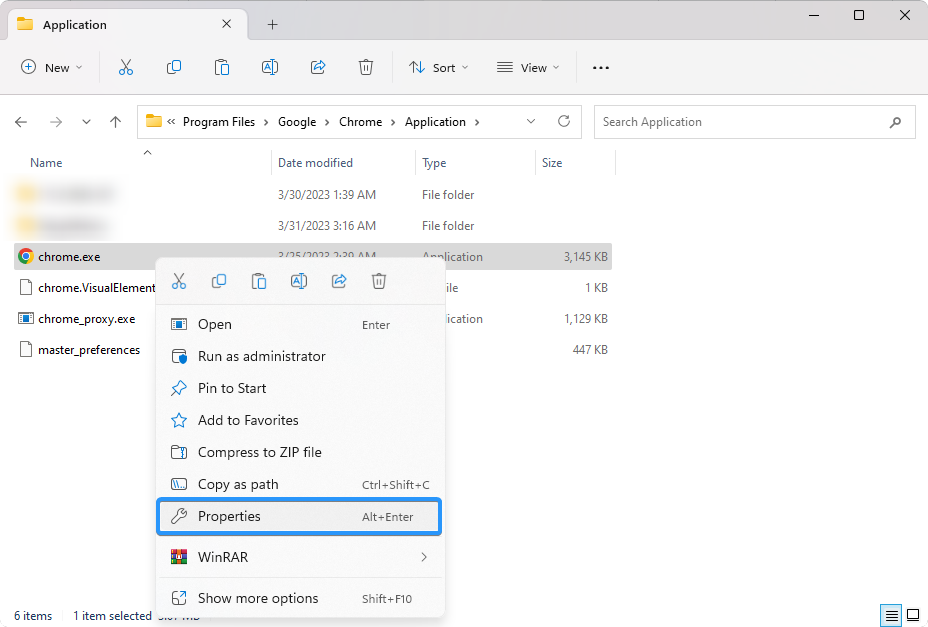
-
Μεταβείτε στην καρτέλα "Συμβατότητα" χρησιμοποιώντας το μενού στο επάνω μέρος του παραθύρου. Στη συνέχεια, κάντε κλικ στο κουμπί «Εκτέλεση προγράμματος αντιμετώπισης προβλημάτων συμβατότητας».
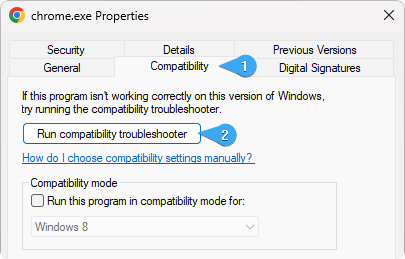
- Περιμένετε μέχρι το εργαλείο αντιμετώπισης προβλημάτων να διαγνώσει τυχόν προβλήματα με την εφαρμογή σας. Μόλις ολοκληρωθεί η διαδικασία αντιμετώπισης προβλημάτων, δοκιμάστε να επανεκκινήσετε το Chrome για να δείτε εάν το πρόβλημα έχει επιλυθεί.
6. Διαγράψτε το προφίλ χρήστη σας στο Chrome
Το προφίλ χρήστη σας στο Chrome περιέχει όλα τα δεδομένα και τις ρυθμίσεις σας, συμπεριλαμβανομένων των σελιδοδεικτών, των κωδικών πρόσβασης και των επεκτάσεων. Εάν αυτό το προφίλ καταστραφεί, μπορεί να προκαλέσει προβλήματα με το άνοιγμα του Chrome. Μπορείτε να δοκιμάσετε να διαγράψετε αυτό το κατεστραμμένο προφίλ και να δημιουργήσετε ένα νέο. Για να διαγράψετε το προφίλ χρήστη σας στο Chrome:
- Ανοίξτε την Εξερεύνηση αρχείων από τη γραμμή εργασιών σας ή πατώντας τα πλήκτρα Windows + E στο πληκτρολόγιο.
-
Πλοηγηθείτε στον παρακάτω φάκελο. Βεβαιωθείτε ότι έχετε αντικαταστήσει το "όνομα χρήστη" με το δικό σας τοπικό όνομα χρήστη Windows: C:\Users\%username%\AppData\Local\Google
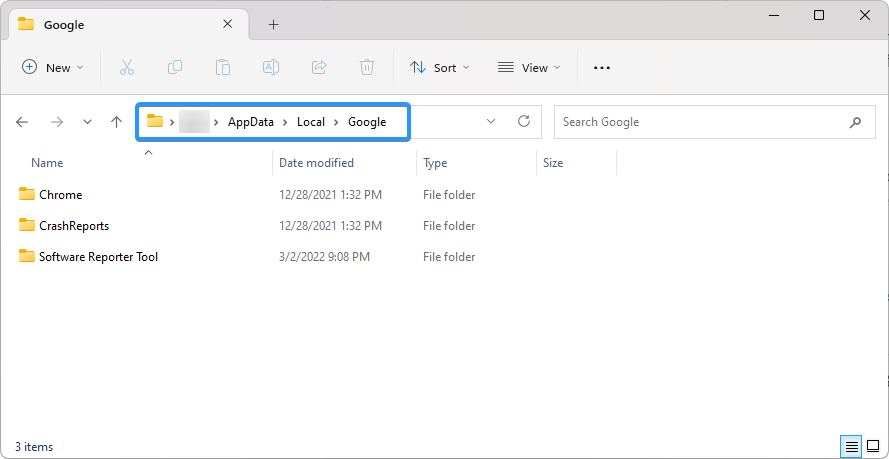
-
Κάντε δεξί κλικ στο φάκελο "Chrome" και επιλέξτε "Διαγραφή" από το μενού περιβάλλοντος. Αυτός ο φάκελος περιέχει το προφίλ χρήστη σας. Η διαγραφή του θα αναγκάσει το Google Chrome να δημιουργήσει ένα νέο, νέο.

- Δοκιμάστε να εκκινήσετε το Google Chrome και δείτε εάν αυτό διορθώνει το πρόβλημα.
7. Απεγκαταστήστε και επανεγκαταστήστε το Google Chrome
Εάν καμία από τις παραπάνω λύσεις δεν λειτούργησε, μπορείτε να δοκιμάσετε να απεγκαταστήσετε και να επανεγκαταστήσετε το Chrome. Αυτό θα αφαιρέσει το πρόγραμμα περιήγησης από τη συσκευή σας και θα το επαναφέρει στις εργοστασιακές του ρυθμίσεις. Για να απεγκαταστήσετε το Chrome, ακολουθήστε τα εξής βήματα:
- Ανοίξτε τις Ρυθμίσεις από το μενού Έναρξη ή πατώντας τα Windows + I συντόμευση πληκτρολογίου.
- Επιλέξτε "Εφαρμογές" από το μενού στα αριστερά και, στη συνέχεια, κάντε κλικ στο "Εγκατεστημένες εφαρμογές" από τις διαθέσιμες επιλογές στα δεξιά.
- Βρείτε το Google Chrome από τη λίστα των εγκατεστημένων εφαρμογών στη συσκευή σας. Κάντε κλικ στο μενού με τις τρεις κουκκίδες δίπλα στην εφαρμογή και, στη συνέχεια, κάντε κλικ στο κουμπί «Κατάργηση εγκατάστασης».
- Επιτρέψτε στα Windows να απεγκαταστήσουν το πρόγραμμα περιήγησης. Αφού απεγκαταστήσετε το Chrome, εγκαταστήστε ένα νέο αντίγραφο του προγράμματος περιήγησης στη συσκευή σας. Αυτό θα βοηθήσει στην επίλυση τυχόν προβλημάτων με το άνοιγμα του προγράμματος περιήγησης.
Συχνές ερωτήσεις
Λειτουργεί το Google Chrome στα Windows 11;
Ναι, το Google Chrome είναι συμβατό με τα Windows 11.
Είναι το Google Chrome το καλύτερο πρόγραμμα περιήγησης για χρήση στα Windows 11;
Το Google Chrome είναι ένα γρήγορο και ασφαλές πρόγραμμα περιήγησης που λειτουργεί καλά στα Windows 11. Ωστόσο, είναι σημαντικό να σημειωθεί ότι διατίθενται και άλλα προγράμματα περιήγησης, όπως ο Firefox και ο Microsoft Edge. Θα πρέπει να επιλέξετε αυτό που ταιριάζει καλύτερα στις ανάγκες σας.
Γιατί το Google Chrome είναι τόσο αργό στα Windows 11;
Υπάρχουν διάφοροι λόγοι για τους οποίους το Chrome μπορεί να εκτελείται αργά στα Windows 11. Θα μπορούσε να οφείλεται σε μεγάλο όγκο δεδομένων που είναι αποθηκευμένα στην κρυφή μνήμη του προγράμματος περιήγησής σας, σε μια παλιά έκδοση του Chrome ή σε μια μη συμβατή επέκταση.
Συμπέρασμα
Συμπερασματικά, το να αντιμετωπίζετε προβλήματα με το να μην ανοίγει το Google Chrome στη συσκευή σας Windows μπορεί να είναι απογοητευτικό, αλλά υπάρχουν πολλοί λόγοι για τους οποίους μπορεί να συμβαίνει αυτό. Εντοπίζοντας την υποκείμενη αιτία του προβλήματος, μπορείτε να λάβετε τα απαραίτητα βήματα για να το επιλύσετε και να επιστρέψετε στην περιήγηση στον ιστό με το Chrome.
Ελπίζουμε ότι αυτό το άρθρο παρείχε πολύτιμες πληροφορίες και σας βοήθησε να κατανοήσετε καλύτερα τις πιθανές αιτίες αυτού του ζητήματος.
Ένα ακόμα πράγμα
Χαιρόμαστε που διαβάσατε αυτό το άρθρο. :) Ευχαριστούμε που το διαβάσατε.
Εάν έχετε ένα δεύτερο, μοιραστείτε αυτό το άρθρο στα social σας. μπορεί να ωφεληθεί και κάποιος άλλος.
Εγγραφείτε στο ενημερωτικό μας δελτίο και γίνετε ο πρώτος που θα διαβάσετε τα μελλοντικά μας άρθρα, κριτικές και αναρτήσεις ιστολογίου απευθείας από τα εισερχόμενά σας. Προσφέρουμε επίσης προσφορές, προσφορές και ενημερώσεις για τα προϊόντα μας και τις κοινοποιούμε μέσω email. Δεν θα χάσετε ένα.
Σχετικά άρθρα
» Η εγκατάσταση του Google Chrome απέτυχε στα Windows 10 (Επιλύθηκε)
» Πώς να διορθώσετε το Google Chrome που συνεχίζει να κλείνει στα Windows 10
» Το Google Chrome αναβοσβήνει; Δείτε πώς μπορείτε να το διορθώσετε