Google Chrome is perhaps the most popular web browser as of late. It’s fast, reliable, and has the looks to fit in with any modern operating system. However, some users using Windows 10 are experiencing issues with installing Google Chrome. In this article, you can find out how to fix the Google Chrome Installation Failed error.
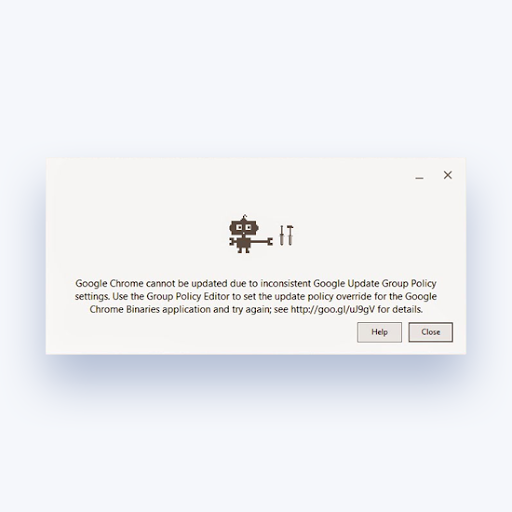
Why you can’t install Google Chrome in Windows 10
There can be multiple underlying issues on your computer that prevent you from being able to install Google Chrome. Some of the most common scenarios can be found in the section below.
- Google Chrome installation failed due to unspecified errors — There are a number of generic Google Chrome errors that can happen during the installation process. These can be fixed easily following our guides below.
- Error code 0xa043 — One of the most common errors you can get during the Chrome installation process. Following our guides below, you can remove this error and proceed to install Google Chrome.
- Your antivirus is interfering with the installer — Some antivirus applications tend to stop the Google Chrome installation, thinking that it’s malicious software. You can temporarily disable your antivirus to test if it’s causing the installer to fail.
- Google Chrome setup won’t open — If the setup wizard for Google Chrome won’t even launch, the issue is definitely deep within your Registry or local app data. Follow our guides to sort this out and install Google Chrome.
- Conflict with earlier versions — Have you installed Google Chrome in the past? Leftover residual files may be causing issues with the new instance of Chrome, leading to the install process failing.
Other issues may be present on your device, however, our guide aims to fix just about any issue that could cause Google Chrome to not install. If you believe that your case is extraordinarily unique, we urge you to reach out to the Google Chrome support team.
How to fix Google Chrome installation failed in Windows 10
Now that you’ve learned some of the common causes for the installation process to fail, it’s time to get troubleshooting. We recommend going down the list and trying each method for yourself until you find the right fix for installing Chrome on Windows 10:
Method 1. Run the installer as an administrator
One common issue users tend to make is running the installer without administrative permissions. This may stop the installer from downloading and placing necessary Chrome files on your computer. You can simply fix this by running the install as an administrator.
- Log into a local account that has administrative permissions. If your device has a dedicated admin, reach out to them to assist you during the troubleshooting process.
- Need help? Check out our How to make a local user an administrator in Windows 10 guide.
- Using a different browser, such as Microsoft Edge, head to the Google Chrome download page.
- It’s extremely important that you only download the browser from the official source. Many hackers attempt to replicate the official Chrome website in order to get you to download scam software or malwares.
-
Click on the Download Chrome button in Windows 10.
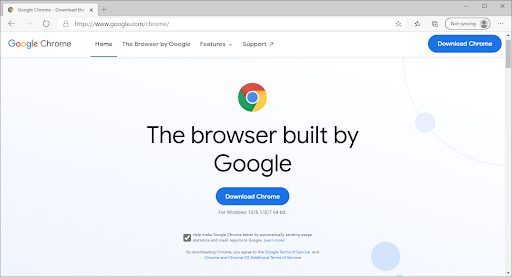
-
Wait for the installer to download, then locate it on your device. In most cases, you’ll be able to find it in your Download folder, unless you saved it somewhere else.
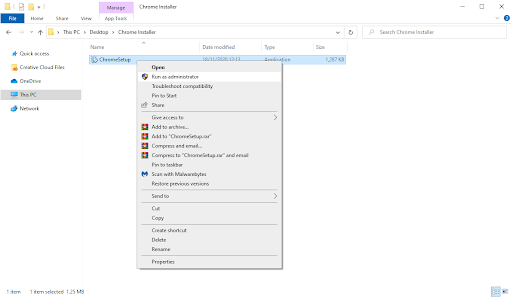
- Right-click on the installer, then choose Run as Administrator from the context menu. Doing this will ensure that the installer has full permission to make changes on your device and install necessary files.
- If prompted by the User Account Control (UAC), click Yes to allow the installer to launch.
- Wait for the installation process and see if it successfully installed Google Chrome.
Method 2. Temporarily disable your antivirus software

Antivirus applications are known to cause issues on computers by interfering with your internet connection or blocking apps and services from running properly. You can test if the antivirus you’re using at the moment is causing the Google Chrome Installation Failed error by temporarily disabling it.
Note that this method is not recommended as it is unsafe to use your computer without protection. Only proceed if you’re aware of the possible risks and have a backup of your system to revert any damage that may happen.
- Right-click on an empty space in your taskbar and choose Task Manager.
- If the Task Manager launched in compact mode, make sure to expand details by clicking on the “Mode details” button.
- Switch to the Start-up tab using the header menu located at the top of the window.
- Find your antivirus application from the list and select it by clicking on it once.
- Click on the Disable button now visible in the bottom-right of the window. This will disable the application from launching when you start your device.
- Restart your computer and try to install Google Chrome to see if the error appears again. If the installation is successful, your antivirus was the most likely culprit. You can enable it again afterwards following the same guide.
Method 3. Delete the Google and Google Update Directory folder
This method will work if you’ve had Google Chrome on your device before. To ensure no residual files conflict with the new installer, you must clear two folders from your local app data before the installer will properly work.
-
Press the Windows and R keys on your keyboard to launch the Run application.
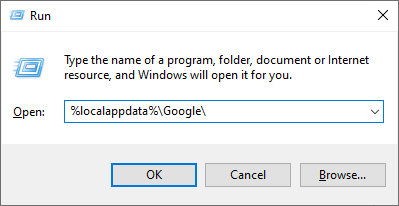
-
Type in %localappdata%\Google\ and hit the OK button. The File Explorer should open in a new window, already in the right location.
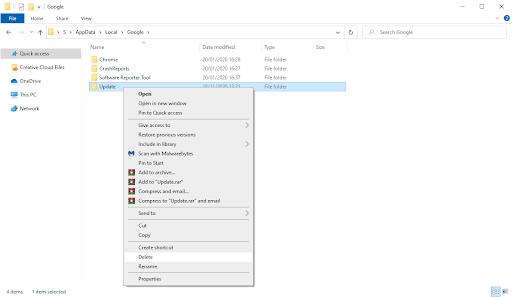
- Check if you can see a folder named Update. If yes, right-click on it and select Delete from the context menu. You might be required to have administrative permissions to perform this action.
- After deleting the Update folder, see if you can install Google Chrome. If the installation fails, or you didn’t have an Update folder, follow the next steps.
-
Press Windows + R on your keyboard again, and type in %localappdata% then click OK to get there in the File Explorer.
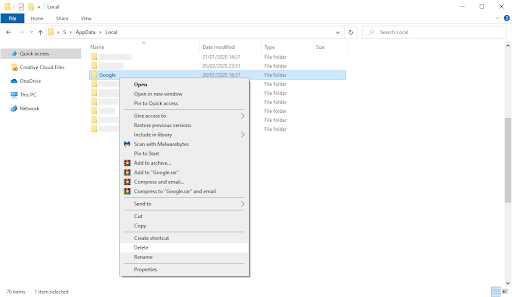
- Locate the Google folder and right-click on it, then choose Delete from the context menu. Once again, administrative permissions will be required.
- Try to install Google Chrome again.
Method 4. Remove the Google key from your Registry
Making slight changes to your Registry may fix the Google Chrome Installation Failed error. Before proceeding with the method below, ensure that you have a backup of your Registry in case something goes wrong.
-
The first thing we need to do is open the Registry Editor. You can do this by pressing the Windows and R keys on your keyboard at the same time. This shortcut will launch a utility called Run.
- Type in the word regedit and hit the OK button. The Registry Editor should be open within a few seconds.
- You can navigate in the registry by pressing the arrow icon next to the name of a folder, officially called a Registry Key. Using this, navigate to the following key: HKEY_CURRENT_USER\Software\Google\Update\ClientState
- Right-click on the {4DC8B4CA-1BDA-483e-B5FA-D3C12E15B62D} folder, then choose Delete from the context menu.
- Click Yes to confirm the removal of the registry key.
-
After deleting the folder, see if you can install Google Chrome. If the installation fails, follow the next steps.
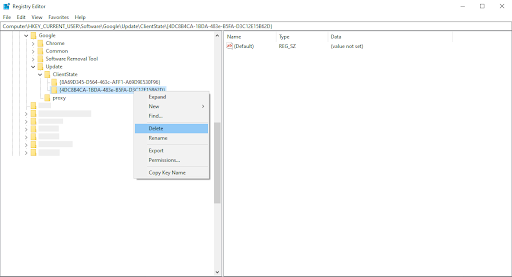
-
In the Registry Editor, delete the following 3 keys:
HKEY_CURRENT_USER\Software\Google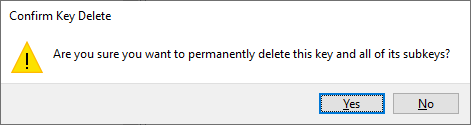
HKEY_LOCAL_MACHINE\Software\Google
HKEY_LOCAL_MACHINE\Software\Wow6432Node\Google - After removing the additional keys, try installing Google Chrome again to see if the installer is able to proceed.
Method 5. Run the Program Install and Uninstall troubleshooter
Microsoft is aware of problems with Windows 10 not allowing users to install different software. An official troubleshooter was released to attempt fixing issues related to app installation, which may help you fix Google Chrome. Download the Microsoft Program Install and Uninstall troubleshooter from Microsoft’s website.
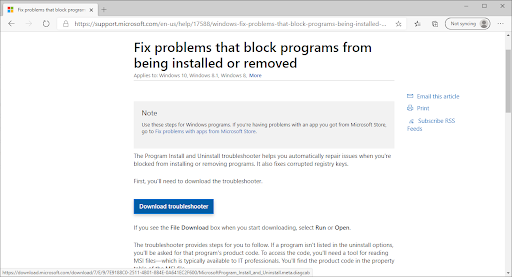
-
Once the download has finished, click on the file to launch it. You might need administrative permissions to perform this action.
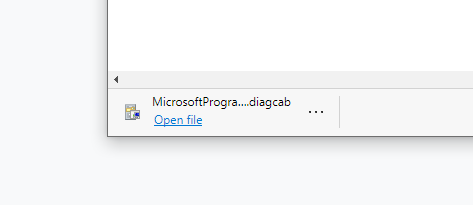
-
When the window opens, click on the Next button to begin the troubleshooting process.
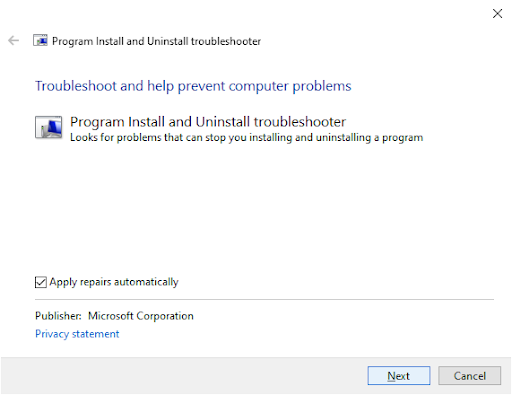
-
The troubleshooter will begin analyzing your computer and looking for any issues. When prompted, choose Installing from the two options presented.
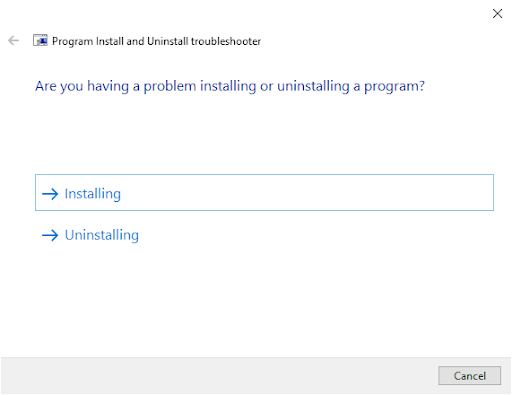
-
If Google Chrome is listed on the next screen, select it. Otherwise, click on the “Not Listed” option.
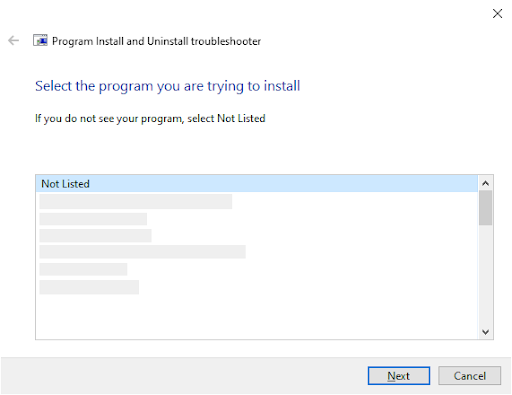
- If an issue was found, follow the on-screen instructions to fix it. After the fix is applied, see if you can install Google Chrome.
Method 6. Make sure the Background Intelligent Transfer Service is running
The Background Intelligent Transfer Service (BITS) might be needed for installing some applications. If the service is disabled by you, a different person, or any application on your device, the Google Chrome installation won’t be able to proceed. Here’s how you can ensure that the service is enabled.
-
Press the Windows and R keys on your keyboard at the same time. This shortcut will launch a utility called Run.
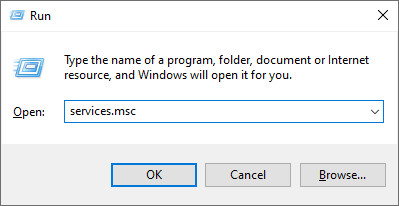
-
Type in services.msc and hit the OK button. You’ll see a new window open up called Services, listing all the current services present on your computer.
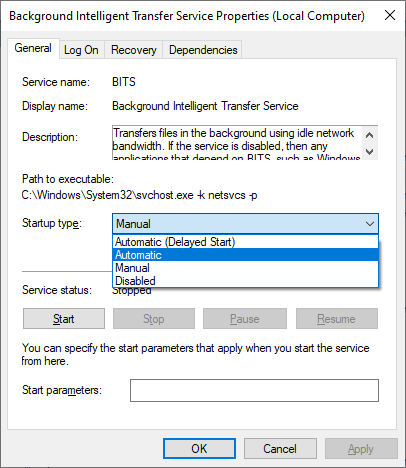
-
Scroll down until you locate the Background Intelligent Transfer Service. Once you’ve found it, right-click on it and select Properties.
-
First, set the Startup type to Automatic. Doing so will ensure that the service is always running on your device.
- Next, if the service was disabled, click on the Start button to enable it again, then click OK to close the window.
- Exit the Services window and try installing Google Chrome again.
Method 7. Download the beta or canary version of Chrome
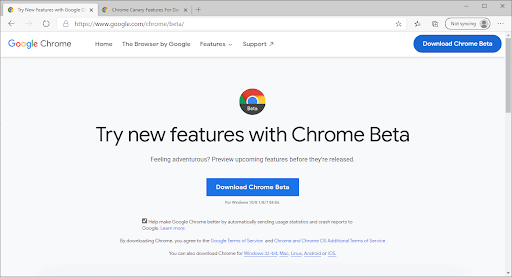
If the regular Google Chrome release won’t start, you might have to opt into the beta or canary versions to be able to browse with Chrome.
Note that both the beta and canary versions are unstable, meaning that issues may arise while using the software. However, beta testing will allow the Chrome developers to find and fix bugs before new features go live on the stable build.
Some users found the beta and canary versions of Chrome to successfully install thanks to the new bug fixes and features present in the builds.
Final thoughts
If you need any further help, don’t be afraid to reach out to our customer service team, available 24/7 to assist you. Return to us for more informative articles all related to productivity and modern day technology!
Would you like to receive promotions, deals, and discounts to get our products for the best price? Don’t forget to subscribe to our newsletter by entering your email address below! Receive the latest technology news in your inbox and be the first to read our tips to become more productive.
Related Articles
> Fixed: Google Chrome is waiting for cache issue on Windows 10
> How to Fix the ERR_CONNECTION_REFUSED Error in Google Chrome
> How to Fix the “Err_Cache_Miss” Error in Google Chrome
> How to Fix Google Chrome Keeps Crashing on Windows 10