Μπορεί να έχετε συναντήσει το σφάλμα DNS_PROBE_FINISHED_NO INTERNET στο Google Chrome και να αναρωτιέστε τι σημαίνει. Το πιο σημαντικό, πρέπει να ξέρετε πώς να το διορθώσετε. Σε αυτό το άρθρο, μπορείτε να βρείτε τις απαντήσεις σε όλες τις ερωτήσεις σας.
Σε αυτό το άρθρο, θα σας δείξουμε πώς να διορθώσετε αυτό το πρόβλημα χρησιμοποιώντας μερικά απλά βήματα! Μάθετε τι είναι αυτό το σφάλμα, τι μπορεί να το προκαλέσει και πώς να αποτρέψετε την επανεμφάνισή του στο μέλλον.
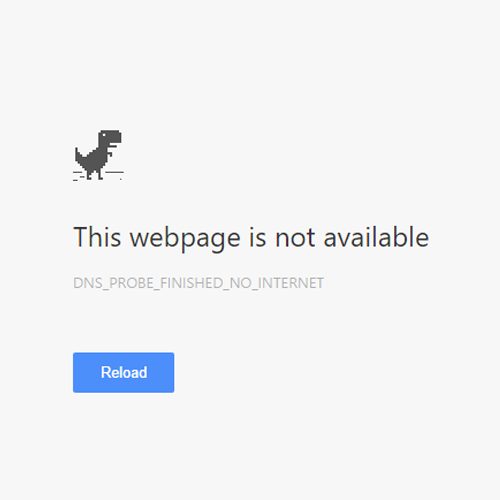
Ποιο είναι το σφάλμα DNS_PROBE_FINISHED_NO_INTERNET;
Κάθε συσκευή που είναι συνδεδεμένη στο Διαδίκτυο έχει μια διεύθυνση IP που έχει εκχωρηθεί από τον ISP (Παροχέας Υπηρεσιών Διαδικτύου). Αυτό βοηθά τις διαδικτυακές υπηρεσίες να αναγνωρίζουν τον υπολογιστή σας και άλλες συσκευές που είναι συνδεδεμένες στο διαδίκτυο. Είναι απαραίτητο για να περιηγηθείτε στο διαδίκτυο, να παίξετε διαδικτυακά παιχνίδια και πολλά άλλα.
DNS σημαίνει Υπηρεσία ονομάτων τομέα. Είναι ένα σύστημα που μεταφράζει τα ονόματα τομέα σε διευθύνσεις IP. Χρησιμοποιώντας ένα DNS, ο υπολογιστής σας μπορεί να συνδεθεί σε ιστότοπους ή άλλους υπολογιστές στο Διαδίκτυο.
Το σφάλμα DNS_PROBE_FINISHED_NO INTERNET σάς ενημερώνει ότι υπάρχει πρόβλημα με τη σύνδεση με διακομιστές DNS, το οποίο εμποδίζει την πρόσβαση σε οποιονδήποτε ιστότοπο. Εάν προσπαθείτε να περιηγηθείτε χρησιμοποιώντας το Google Chrome, αλλά συνεχίζετε να βλέπετε αυτό το σφάλμα, οι πιθανότητες είναι ότι κάτι δεν πάει καλά με τον διακομιστή DNS σας.
Τι προκαλεί το σφάλμα DNS_PROBE_FINISHED_NO_INTERNET;
Σε ορισμένες περιπτώσεις, το σφάλμα DNS_PROBE_FINISHED_NO_INTERNET μπορεί να προκληθεί από αργή σύνδεση στο διαδίκτυο. Άλλες φορές, αυτό το μήνυμα εμφανίζεται όταν ένας ιστότοπος αποτυγχάνει να δημιουργήσει σύνδεση με τη συσκευή σας μέσω του διακομιστή DNS.
Υπάρχουν πολλές πιθανές αιτίες για αυτό το σφάλμα, μερικές πιο σοβαρές από άλλες. Ακολουθούν τα πιο κοινά συμπτώματα και αιτίες:
- Ο διακομιστής DNS που χρησιμοποιείτε δεν αποκρίνεται. Ο διακομιστής DNS στον οποίο είστε συνδεδεμένοι αυτήν τη στιγμή ενδέχεται να αντιμετωπίζει προσωρινά προβλήματα. Σε αυτήν την περίπτωση, μπορείτε είτε να περιμένετε να επιδιορθωθεί ο διακομιστής είτε να μεταβείτε σε διαφορετικό πάροχο προς το παρόν.
- Η κρυφή μνήμη DNS του υπολογιστή σας είναι πλήρης. Εάν χρησιμοποιείτε τον υπολογιστή σας για μεγάλο χρονικό διάστημα, είναι πιθανό η προσωρινή μνήμη DNS να έχει γεμίσει. Αυτό μπορεί, σε ορισμένες σπάνιες περιπτώσεις, να προκαλέσει προβλήματα με τη συνδεσιμότητα DNS. Απλώς διαγράψτε την προσωρινή μνήμη και προσπαθήστε να συνδεθείτε ξανά.
- Υπάρχει πρόβλημα με τη σύνδεσή σας στο δίκτυο. Τις περισσότερες φορές, το πρόβλημα δεν έγκειται στη συσκευή σας, αλλά στον ISP σας. Εάν υπάρχει προσωρινή διακοπή λειτουργίας ή πρόβλημα με τον πάροχο, πρέπει να περιμένετε να αντιμετωπίσει το πρόβλημα ή να ζητήσει άμεση βοήθεια.
Αυτός ο οδηγός θα σας βοηθήσει να αντιμετωπίσετε το σφάλμα DNS_PROBE_FINISHED_NO_INTERNET, ανεξάρτητα από το τι προκαλεί την εμφάνισή του.
Επιλύθηκε: DNS_PROBE_FINISHED_NO_INTERNET στο Google Chrome
Αυτό το κοινό πρόβλημα του Google Chrome μπορεί να επιλυθεί με διάφορους τρόπους. Συγκεντρώσαμε μια λίστα με τις πιο αποτελεσματικές και απλές επιλογές για την επαναφορά και λειτουργία του προγράμματος περιήγησής σας μέσα σε λίγα λεπτά.
Μέθοδος 1. Αλλάξτε τον διακομιστή DNS σας
Εάν το πρόβλημά σας σχετίζεται με το δίκτυο, τότε ίσως χρειαστεί να αλλάξετε τη διεύθυνση DNS σας σε διαφορετική. Υπάρχουν πολλοί δημόσιοι πάροχοι DNS που μπορείτε να δοκιμάσετε. Εναλλακτικά, αλλάξτε τη συσκευή σας για να λάβετε αυτόματα τις απαιτούμενες λεπτομέρειες. Δείτε πώς μπορείτε να αποκτήσετε πρόσβαση στις ρυθμίσεις DNS στα Windows.
-
Πατήστε Ctrl + X στο πληκτρολόγιό σας και, στη συνέχεια, κάντε κλικ στο Συνδέσεις δικτύου από το μενού περιβάλλοντος.

-
Επιλέξτε τον τρέχοντα τύπο σύνδεσής σας (για παράδειγμα "Wi-Fi" ή "Ethernet") στο αριστερό παράθυρο και, στη συνέχεια, κάντε κλικ στο Αλλαγή επιλογών προσαρμογέα στο δεξιό τζάμι.
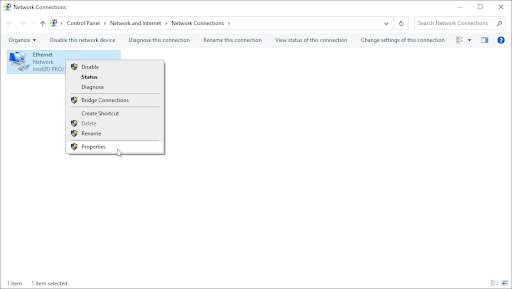
- Κάντε δεξί κλικ στη σύνδεση που χρησιμοποιείτε αυτήν τη στιγμή και επιλέξτε Ιδιότητες.
-
Κάντε κύλιση προς τα κάτω μέχρι να δείτε την επιλογή Internet Protocol Version 4 (TCP/IPv4). Εάν δεν υπάρχει κανένα σημάδι επιλογής δίπλα του, κάντε κλικ στο πλαίσιο μία φορά για να το ενεργοποιήσετε. Στη συνέχεια, κάντε κλικ στο κουμπί Ιδιότητες για να ανοίξετε ένα αναδυόμενο παράθυρο.
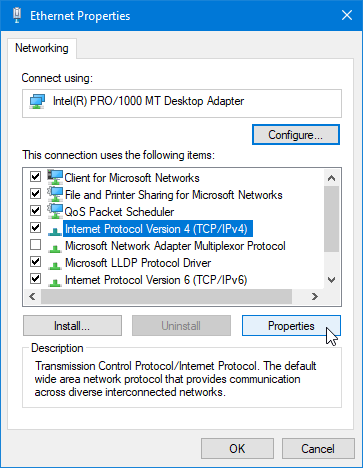
-
Επιλέξτε Χρησιμοποιήστε τις ακόλουθες διευθύνσεις διακομιστή DNS. Τώρα, έχετε μερικές επιλογές για τον διακομιστή DNS που θέλετε να χρησιμοποιήσετε:
- Πληκτρολογήστε 1.111 στην πρώτη σειρά και μετά 1.1 στη δεύτερη σειρά. Αυτό θα αλλάξει το DNS σας στο δημοφιλές 1.111 διακομιστή, για τον οποίο μπορείτε να διαβάσετε περισσότερα κάνοντας κάνοντας κλικ εδώ.
- Εναλλακτικά, χρησιμοποιήστε τον διακομιστή DNS της Google πληκτρολογώντας 8.888 ως προτιμώμενος διακομιστής DNS και 8.844 ως εναλλακτικός διακομιστής DNS.
-
Μπορείτε επίσης να χρησιμοποιήσετε το OpenDNS εάν πληκτρολογήσετε 208.67222.123 και 208.67220.123 αντί
- Επιλέξτε την επιλογή Επικύρωση ρυθμίσεων κατά την έξοδο εάν δεν θέλετε να κάνετε επανεκκίνηση του υπολογιστή σας — διαφορετικά, και μετά κάντε κλικ στο OK και επανεκκινήστε. Δείτε αν οι αλλαγές σας βοήθησαν να επαναφέρετε τη λειτουργικότητα του Google Chrome.
Μέθοδος 2. Διαγράψτε τα δεδομένα περιήγησής σας
Δοκιμάστε να διαγράψετε τα δεδομένα του προγράμματος περιήγησής σας καθώς και την προσωρινή μνήμη στο Google Chrome. Η εκκαθάριση των δεδομένων του προγράμματος περιήγησης θα σας επιτρέψει να διατηρήσετε ανέπαφες τις προσαρμοσμένες ρυθμίσεις, αλλά θα αφαιρέσετε τα cookie και το ιστορικό σας.
-
Ανοίξτε το Google Chrome και, στη συνέχεια, κάντε κλικ στο εικονίδιο Περισσότερα, που εμφανίζεται με τρεις κουκκίδες σε κάθετη διάταξη. Τοποθετήστε το δείκτη του ποντικιού πάνω από Περισσότερα εργαλεία και, στη συνέχεια, επιλέξτε Διαγραφή δεδομένων περιήγησης.
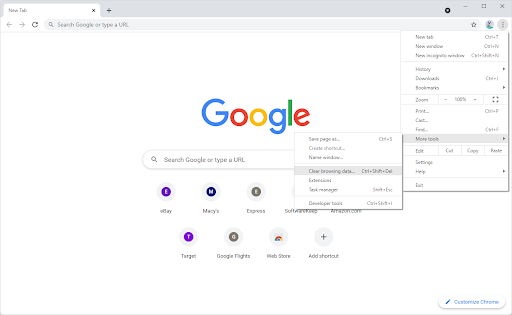
-
Βεβαιωθείτε ότι το Χρονικό εύρος έχει οριστεί σε Όλη την ώρα. Επιλέξτε τις ακόλουθες επιλογές: Ιστορικό περιήγησης, Cookies και άλλα δεδομένα ιστότοπου και Εικόνες και αρχεία στην κρυφή μνήμη.
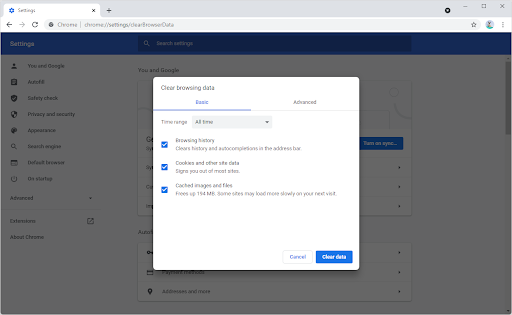
- Κάντε κλικ στο κουμπί Διαγραφή δεδομένων. Λάβετε υπόψη ότι θα χάσετε το ιστορικό περιήγησής σας, τα cookie και ίσως χρειαστεί να συνδεθείτε ξανά στους διαδικτυακούς σας λογαριασμούς! Φροντίστε να σημειώσετε τους κωδικούς πρόσβασής σας σε περίπτωση που αντιμετωπίζετε προβλήματα με τη σύνδεση.
- Μετά την ολοκλήρωση της διαδικασίας, επανεκκινήστε το Google Chrome και δείτε εάν το σφάλμα εξακολουθεί να εμφανίζεται όταν προσπαθείτε να αποκτήσετε πρόσβαση σε έναν ιστότοπο.
Μέθοδος 3. Ξεπλύνετε και διαγράψτε την προσωρινή μνήμη DNS
Εάν το DNS σας είναι παλιό, μπορείτε να διαγράψετε με μη αυτόματο τρόπο την προσωρινή μνήμη (γνωστή και ως προσωρινά αρχεία) για να διορθώσετε πιθανά τα προβλήματα που προκαλεί αυτό. Η μέθοδος δεν διαρκεί περισσότερο από λίγα λεπτά και περιλαμβάνει τη χρήση της γραμμής εντολών.
- Ανοίξτε τη γραμμή αναζήτησης στη γραμμή εργασιών σας κάνοντας κλικ στο εικονίδιο του μεγεθυντικού φακού. Μπορείτε επίσης να το εμφανίσετε με τη συντόμευση πληκτρολογίου Windows + S.
-
Πληκτρολογήστε Γραμμή εντολών στο πλαίσιο αναζήτησης. Όταν το δείτε στα αποτελέσματα, κάντε δεξί κλικ πάνω του και επιλέξτε Εκτέλεση ως διαχειριστής. Εάν χρησιμοποιείτε έναν τοπικό λογαριασμό που δεν έχει δικαιώματα διαχειριστή, κάντε κλικ εδώ πρώτα.
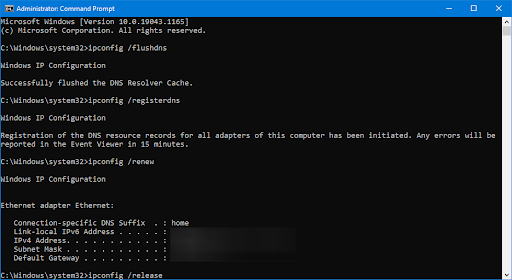
- Όταν σας ζητηθεί από τον Έλεγχο λογαριασμού χρήστη (UAC), κάντε κλικ στο Ναι για να επιτρέψετε στην εφαρμογή να εκκινήσει με δικαιώματα διαχειριστή.
- Εισαγάγετε τις παρακάτω εντολές με την ακόλουθη σειρά, πατώντας το πλήκτρο Enter στο πληκτρολόγιό σας μετά από κάθε γραμμή:
ipconfig /flushdns
ipconfig /registerdns
ipconfig /renew
ipconfig /release - Κλείστε τη γραμμή εντολών και ανοίξτε οποιοδήποτε πρόγραμμα περιήγησης ιστού. Ελέγξτε εάν μπορείτε να αποκτήσετε πρόσβαση σε έναν ιστότοπο χωρίς να αντιμετωπίσετε το σφάλμα DNS_PROBE_FINISHED_NO_INTERNET.
Μέθοδος 4. Απενεργοποιήστε το φιλτράρισμα ιστού
Ορισμένες εφαρμογές προστασίας από ιούς ενδέχεται να έχουν ενσωματωμένο φιλτράρισμα ιστού. Είναι μια δυνατότητα που στοχεύει να κάνει το Διαδίκτυο πιο ασφαλές στην περιήγηση. Ωστόσο, αυτό μπορεί να προκαλέσει προβλήματα όταν το Google Chrome εμφανίζει σφάλματα όπως DNS_PROBE_FINISHED_NO_INTERNET. Για να διορθώσετε αυτά τα ζητήματα στον υπολογιστή σας, χρειάζεται μόνο να απενεργοποιήσετε τυχόν λειτουργίες ασφαλείας που χρησιμοποιούν φιλτράρισμα ιστού.
Εφαρμογές ευρέως χρησιμοποιούμενες όπως ESET Antivirus και McAfee Internet Security έχουν φιλτράρισμα ιστού σε αυτά. Ακολουθούν ορισμένοι οδηγοί που μπορείτε να χρησιμοποιήσετε για να απενεργοποιήσετε το φιλτράρισμα ιστού στην εφαρμογή προστασίας από ιούς:
Δεν βλέπετε την εφαρμογή σας εδώ; Επικοινωνήστε μαζί μας και θα σας βοηθήσουμε να απενεργοποιήσετε το φιλτράρισμα ιστού!
Μέθοδος 5. Επανεκκινήστε την υπηρεσία πελάτη DNS
Μπορείτε να δοκιμάσετε να επανεκκινήσετε απευθείας την υπηρεσία DNS στα Windows 10. Να θυμάστε ότι μπορεί να θέλετε πρόσβαση διαχειριστή για να ολοκληρώσετε τις παρακάτω διαδικασίες!
- Πατήστε τα πλήκτρα Windows + R στο πληκτρολόγιό σας. Αυτό θα εμφανίσει το βοηθητικό πρόγραμμα Run.
- Πληκτρολογήστε υπηρεσίες.msc και κάντε κλικ στο κουμπί OK. Αυτό θα ανοίξει το παράθυρο Υπηρεσίες, το οποίο μπορεί να χρειαστούν μερικά δευτερόλεπτα για να φορτώσει πλήρως.
- Κάντε δεξί κλικ στην υπηρεσία DNS Client και επιλέξτε Ανανέωση από το μενού περιβάλλοντος. Αυτό θα απενεργοποιήσει αυτόματα την υπηρεσία και θα ενεργοποιηθεί ξανά με ασφάλεια.
- Μετά την ανανέωση της υπηρεσίας πελάτη DNS, ελέγξτε εάν μπορείτε να συνδεθείτε σωστά στο διαδίκτυο.
Μέθοδος 6. Επαναφέρετε τις ρυθμίσεις σημαίας του Google Chrome
Εάν το πρόβλημα οφείλεται στο ίδιο το Google Chrome, μια γρήγορη και εύκολη λύση θα μπορούσε να είναι η επαναφορά των ρυθμίσεων σημαίας του προγράμματος περιήγησής σας. Εδώ είναι τα βήματα που πρέπει να ακολουθήσετε για να το κάνετε αυτό με επιτυχία.
- Εκκινήστε το Google Chrome και πληκτρολογήστε chrome://flags στη γραμμή διευθύνσεων και, στη συνέχεια, πατήστε Enter στο πληκτρολόγιό σας.
- Κάντε κλικ στο κουμπί Επαναφορά όλων. Μπορείτε να το βρείτε στην επάνω δεξιά περιοχή της σελίδας. Σημειώστε ότι σε ορισμένες παλαιότερες εκδόσεις του Chrome, το κουμπί μπορεί να ονομάζεται "Επαναφορά όλων στις προεπιλογές".
- Κάντε κλικ στο κουμπί Επανεκκίνηση για επανεκκίνηση του Google Chrome με τις προεπιλεγμένες ρυθμίσεις επισήμανσης. Θα μπορείτε να ελέγξετε εάν αυτό σας βοήθησε να επαναφέρετε το σφάλμα DNS_PROBE_FINISHED_NO_INTERNET αμέσως μετά την επανεκκίνηση του προγράμματος περιήγησης.
Μέθοδος 7. Εκκαθαρίστε την προσωρινή μνήμη κεντρικού υπολογιστή στο Google Chrome
Το Google Chrome διατηρεί αρχείο με όλες τις καταχωρίσεις DNS προκειμένου να μειώσει τον χρόνο φόρτωσης διαφόρων ιστότοπων που επισκέπτεστε σε τακτική βάση. Ωστόσο, μια ελαττωματική προσωρινή μνήμη μπορεί να οδηγήσει σε σφάλματα όπως DNS_PROBE_FINISHED_NO_INTERNET. Εκκαθαρίστε την προσωρινή μνήμη στο πρόγραμμα περιήγησης Google Chrome για να επιλύσετε αυτό το πρόβλημα.
- Εκκινήστε το Google Chrome και πληκτρολογήστε chrome://net-internals/#dns στη γραμμή διευθύνσεων και, στη συνέχεια, πατήστε Enter στο πληκτρολόγιό σας.
- Κάντε κλικ στο κουμπί Εκκαθάριση προσωρινής μνήμης κεντρικού υπολογιστή. Θα σας ζητηθεί να επανεκκινήσετε το Google Chrome για να τεθούν σε ισχύ οι αλλαγές. Ελέγξτε εάν αυτή η μέθοδος σας βοήθησε με το σφάλμα DNS όταν τελειώσετε.
Μέθοδος 8. Εκτελέστε επαναφορά Winsock
Η επαναφορά της βιβλιοθήκης Winsock θα σας βοηθήσει να απαλλαγείτε από τυχόν προβλήματα και να επαναφέρετε τις προεπιλεγμένες ρυθμίσεις στο Windows Sockets API, ώστε όλα να λειτουργούν ξανά ομαλά! Αυτό θα μπορούσε να σας βοηθήσει να επιλύσετε τον κωδικό σφάλματος DNS_PROBE_FINISHED_NO_INTERNET στο Google Chrome.
- Ανοίξτε τη γραμμή αναζήτησης στη γραμμή εργασιών σας κάνοντας κλικ στο εικονίδιο του μεγεθυντικού φακού. Μπορείτε επίσης να το εμφανίσετε με τη συντόμευση πληκτρολογίου Windows + S.
- Πληκτρολογήστε Γραμμή εντολών στο πλαίσιο αναζήτησης. Όταν το δείτε στα αποτελέσματα, κάντε δεξί κλικ πάνω του και επιλέξτε Εκτέλεση ως διαχειριστής.
- Όταν σας ζητηθεί από τον Έλεγχο λογαριασμού χρήστη (UAC), κάντε κλικ στο Ναι για να επιτρέψετε στην εφαρμογή να ξεκινήσει με δικαιώματα διαχειριστή.
- Εισαγάγετε τις παρακάτω εντολές με την ακόλουθη σειρά, πατώντας το πλήκτρο Enter στο πληκτρολόγιό σας μετά από κάθε γραμμή:
netsh int ip set dns
netsh winsock reset - Κλείστε τη γραμμή εντολών και δείτε εάν μπορείτε να περιηγηθείτε στο Διαδίκτυο χρησιμοποιώντας το Google Chrome χωρίς το σφάλμα DNS_PROBE_FINISHED_NO_INTERNET.
Μέθοδος 9. Ενημερώστε το Google Chrome
Μερικές φορές τα προγράμματα περιήγησης εκδίδουν ενημερώσεις με σφάλματα ακόμα. Μπορεί να συμβεί ακόμα και στο Google Chrome. Αυτή είναι μια συνηθισμένη ατυχία που είναι σχεδόν απαραίτητη για την ανάπτυξη και τη βελτίωση του λογισμικού. Εάν χρησιμοποιείτε ένα παλιό πρόγραμμα περιήγησης, ενδέχεται να αντιμετωπίζετε ένα πρόβλημα που έχει ήδη επιδιορθωθεί σε μια ενημέρωση.
- Κλείστε εντελώς το Google Chrome κάνοντας δεξί κλικ πάνω του στη γραμμή εργασιών σας και χρησιμοποιώντας την επιλογή Κλείσιμο παραθύρου από το μενού περιβάλλοντος.
- Εκκινήστε ξανά το Google Chrome και κοιτάξτε στην επάνω δεξιά γωνία. Εάν υπάρχει διαθέσιμη ενημέρωση, το εικονίδιο Περισσότερα (εμφανίζεται με τρεις τελείες σε κάθετη διάταξη) θα έχει μια έγχρωμη λάμπα δίπλα του:
- Πράσινο: Μια ενημέρωση κυκλοφόρησε λιγότερο από 2 ημέρες πριν.
- Πορτοκαλί: Μια ενημέρωση κυκλοφόρησε πριν από περίπου 4 ημέρες.
- Κόκκινο: Μια ενημέρωση κυκλοφόρησε τουλάχιστον πριν από μια εβδομάδα.
- Κάντε κλικ στην επιλογή Ενημέρωση Google Chrome. Εάν δεν μπορείτε να βρείτε αυτό το κουμπί, βρίσκεστε αυτήν τη στιγμή στην πιο πρόσφατη δημόσια διαθέσιμη έκδοση.
- Κάντε κλικ στο κουμπί Επανεκκίνηση Θα πρέπει να είστε στην πιο πρόσφατη έκδοση του Google Chrome τώρα. Ελέγξτε εάν εμφανίζεται το ίδιο πρόβλημα όταν χρησιμοποιείτε την πιο ενημερωμένη έκδοση.
Εάν είστε περίεργοι για το ποιο πρόγραμμα περιήγησης ιστού είναι το καλύτερο, ρίξτε μια ματιά στο Ποιο πρόγραμμα περιήγησης Ιστού θα πρέπει να χρησιμοποιείτε το 2022; άρθρο.
Μέθοδος 10. Ενημερώστε το πρόγραμμα οδήγησης δικτύου
Η ενημέρωση ή η πλήρης επανεγκατάσταση της συσκευής δικτύου σας ενδέχεται να επιλύσει τα προβλήματά σας με το Google Chrome. Ας το δοκιμάσουμε:
- Πατήστε τα πλήκτρα Windows + X στο πληκτρολόγιό σας και κάντε κλικ στο Διαχείριση ΣυσκευώνΕπιλογή > από το μενού WinX.
- Αναπτύξτε το μενού Προσαρμογείς δικτύου κάνοντας κλικ στο βέλος δίπλα του. Κάντε δεξί κλικ στον προσαρμογέα που εμφανίζεται στο μενού και, στη συνέχεια, επιλέξτε την επιλογή Ενημέρωση προγράμματος οδήγησης.
- Επιλέξτε την επιλογή Αυτόματη αναζήτηση προγραμμάτων οδήγησης και περιμένετε μέχρι τα Windows να εντοπίσουν τα πιο πρόσφατα προγράμματα οδήγησης για τον προσαρμογέα σας. Ακολουθήστε τις οδηγίες που εμφανίζονται στην οθόνη για να ολοκληρώσετε την εγκατάσταση.
- Εάν η ενημέρωση δεν λειτούργησε, μεταβείτε στο ίδιο παράθυρο στη Διαχείριση συσκευών, επιλέξτε τον προσαρμογέα δικτύου και επιλέξτε Κατάργηση εγκατάστασης συσκευής.
- Κάντε κλικ στο κουμπί Κατάργηση εγκατάστασης για να επιβεβαιώσετε την ενέργεια.
- Μετά την απεγκατάσταση του προσαρμογέα, μεταβείτε στην επιλογή Ενέργεια > Σάρωση για αλλαγές υλικού από το μενού της γραμμής εργαλείων. Τα Windows 10 θα εντοπίσουν ότι λείπει η συσκευή προσαρμογέα δικτύου και θα την εγκαταστήσουν ξανά.
- Επανεκκινήστε τον υπολογιστή σας και δείτε εάν μπορείτε να περιηγηθείτε χωρίς να εμφανίζεται ο κωδικός σφάλματος DNS_PROBE_FINISHED_NO_INTERNET στο Google Chrome.
Τελικές σκέψεις
Ευχαριστούμε που διαβάσατε αυτό το άρθρο και ελπίζουμε να σας βοήθησε να κατανοήσετε τι είναι ο κωδικός σφάλματος DNS_PROBE_FINISHED_NO INTERNET και πώς να τον διορθώσετε. Ελπίζουμε επίσης ότι βρήκατε μερικές χρήσιμες συμβουλές εδώ για τον τρόπο αναγνώρισης, διάγνωσης και επίλυσης άλλων προβλημάτων του προγράμματος περιήγησης Chrome επίσης.
Εάν υπάρχουν ερωτήσεις αναπάντητα ή προβλήματα που δεν έχουν αντιμετωπιστεί, μη διστάσετε να επικοινωνήσετε — η ομάδα των ειδικών μας θα ήθελε να βοηθήσει! Στο μεταξύ, φροντίστε να παρακολουθείτε όλα τα θέματα τεχνολογίας, ελέγχοντας ξανά για περισσότερα άρθρα σχετικά με την αντιμετώπιση προβλημάτων σφαλμάτων του Google Chrome και ακολουθώντας μας στα μέσα κοινωνικής δικτύωσης.
Ακολουθήστε το Blog μας για περισσότερα υπέροχα άρθρα σαν αυτό! Επιπλέον, μπορείτε να ελέγξετε το Κέντρο βοήθειας για πληθώρα πληροφοριών σχετικά με τον τρόπο αντιμετώπισης διαφόρων προβλημάτων.
Ένα ακόμη πράγμα
Εγγραφείτε στο ενημερωτικό μας δελτίο στο SoftwareKeep και αποκτήστε έγκαιρη πρόσβαση στις αναρτήσεις ιστολογίου, τις προσφορές και τους εκπτωτικούς κωδικούς μας. Ευχαριστούμε που το διαβάσατε! Ελπίζουμε να σας δούμε ξανά σύντομα.
Προτεινόμενα άρθρα
» Πώς να διορθώσετε το "Ωχ, κουμπώνει!" Σφάλματα σελίδας στο Google Chrome
» Πώς να διορθώσετε το "ERR_NAME_NOT_RESOLVED" στο Google Chrome
» Πώς να διορθώσετε το Google Chrome να κολλάει συνεχώς στα Windows 10
Μπορείτε να επικοινωνήσετε με ερωτήσεις ή αιτήματα που θέλετε να καλύψουμε.