Google Chrome is one of the most popular web browsers in 2020. However, that doesn’t mean it’s impossible to run into errors while you’re online. Many users have been getting an “Aw, Snap!” error page when trying to load specific websites. The error is quite vague, so you’re left wondering what you should do to reach your online destination.
In this article, we’ll dive deep into what you can do to fix the “Aw, Snap!” error on Google Chrome. Our troubleshooting methods are easy to perform, allowing you to get back online in a matter of minutes.
Jump To:
- Solution 1. Reload the page you’re trying to visit
- Solution 2. Check your internet connection
- Solution 3. Try using Incognito mode
- Solution 4. Clear your Google Chrome cache and cookies
- Solution 5. Close all other tabs
- Solution 6. Disable your Google Chrome extensions
- Solution 7. Restart your computer
- Solution 8. Reset Google Chrome
Solution 1. Reload the page you’re trying to visit
In some cases, simply reloading the website you’re attempting to visit may get rid of the “Aw, Snap!” error page. You can do this by pressing the reload button in the top-left corner of your Google Chrome window.
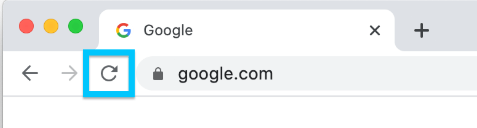
Alternatively, use the following keyboard shortcuts depending on your platform:
- On Windows, press the F5 key or the Ctrl + R shortcut.
- On Mac, press the Command + R keys.
- On Linux, press the F5 key or the Ctrl + R shortcut.
After refreshing, you should see if the “Aw, Snap!” error returns or you proceed to the webpage. If you still see the error, continue troubleshooting using our methods below.
Solution 2. Check your internet connection
Ensure that your computer isn’t having trouble connecting to the internet. You can check your internet connection by attempting to visit a different website. For example, type in ismyinternetworking.com to the address bar and hit enter to check your connection.
Solution 3. Try using Incognito mode
When using the Incognito Mode built into Google Chrome, you browse without cache, cookies, or browser history being stored. This may help you avoid getting the “Aw, Snap!” error message when visiting various websites.
Here are the steps to take in order to browse in Incognito Mode.
- Open Google Chrome, then click on the More icon (displayed by three dots arranged vertically).
-
Click on the New Incognito Window option from the context menu. A new window will appear letting you know that you’re browsing incognito.
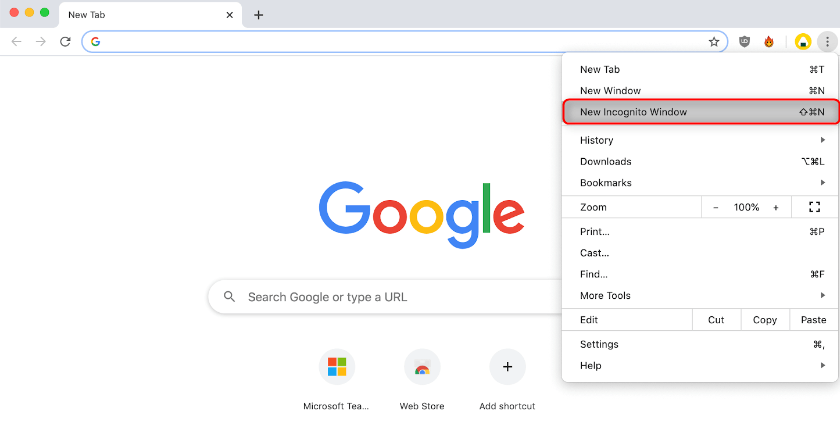
- Enter the website you want to visit on the address bar and see if you can access it without the error appearing.
Solution 4. Clear your Google Chrome cache and cookies
Sometimes, simply clearing your browsing data can fix the “Aw, Snap!” error. You can do this by following the steps below.
- Open Google Chrome, then click on the More icon (displayed by three dots arranged vertically) and hover over More tools. Here, click on Clear browsing data.
-
Make sure the Time range is set to All time. This will ensure that your Google Chrome gets cleared properly, without any leftover files that could cause issues.
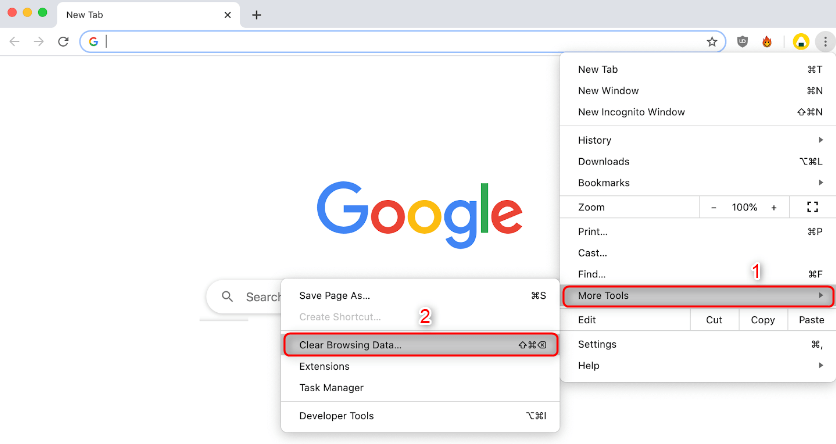
- Make sure that all of these options are ticked: Browsing history, Cookies, and other site data, and Cached images and files.
-
Click on the Clear data button.
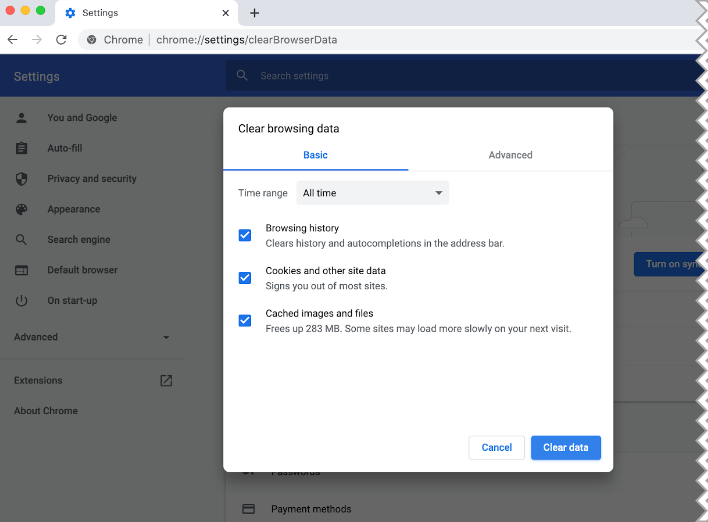
- After the process is over, restart Google Chrome and see if the error is still appearing when you use the browser.
Solution 5. Close all other tabs
Many users have reported that simply closing all the other tabs open in Google Chrome gets rid of the “Aw, Snap!” error. You can do this by clicking on the X button next to the name of a tab. Unfortunately, exiting out of Google Chrome doesn’t always close all open tabs, so you have to manually exit out of each tab you have open.

After closing the tabs you had open, try visiting the website that gave you the “Aw, Snap!” error. You should immediately see if this method worked.
Solution 6. Disable your Google Chrome extensions
Google Chrome extensions are known to be a hit or miss. Some extensions may contain harmful code or features that interfere with the websites you visit. We recommend disabling any unnecessary extensions you have installed to see if it fixes the “Aw, Snap!” error.
-
Open Google Chrome, then click on the More icon (displayed by three dots arranged vertically) and hover over More tools. Here, click on Extensions. Alternatively, you can enter chrome://extensions/ into your browser and hit the enter key.

- Click on the Remove button on any extensions you don’t recognize or don’t need.
- Restart Google Chrome and check if you’re able to browse without the “Aw, Snap!” error appearing.
Solution 7. Restart your computer
In some cases, simply restarting your entire device can fix the “Aw, Snap!” error. Make sure to turn your device off using the correct method described below:
- On Windows, open the Start menu and click on the Power button. Here, either select the Restart option or Power off then turn your computer back on.
- On Mac, click on the Apple icon in the upper left corner of your screen and choose either Restart… or Shut down…
-
On Linux, you can generally find an option in the Linux Start menu to Reboot your computer. Alternatively, use one of the following commands:
sudo reboot
sudo shutdown -r now
Solution 8. Reset Google Chrome
If nothing else works, resetting your Google Chrome settings may do the trick. You can attempt this method if you perform the following steps.
-
Open Google Chrome, then click on the More icon (displayed by three dots arranged vertically) and choose Settings.
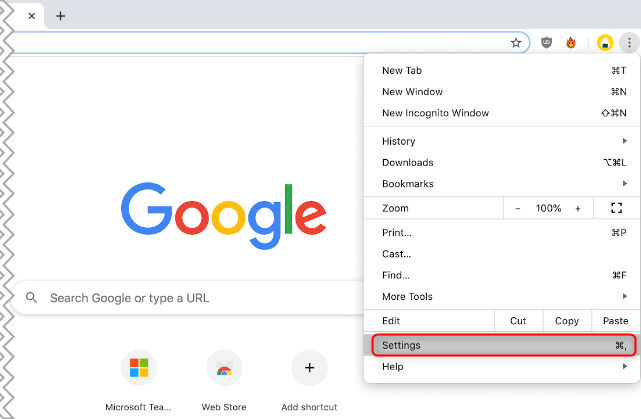
- Scroll to the bottom of the page and click on Advanced.
-
Navigate to the Reset and clean up section, then click Restore settings to their original defaults.

- Click on the Reset settings button.
- After the process is over, restart Google Chrome and see if the “Aw, Snap!” error is still appearing when you use the browser.
Bonus Tip: If the above solutions didn't work for you, then we recommend creating a new profile. To do this, follow the below steps.
- Close the browser, and open file explorer using the shortcut Windows key + E from your keyboard.
- Copy and paste "%LOCALAPPDATA%\Google\Chrome\User Data\" without the quotes into the address bar.
- Locate the folder named "Default" in the window that opens
- Right-click the folder and then select "Rename." Name the folder "Awsnap Backup Default" (without quotes)
We hope that this article has helped you resolve the “Aw, Snap!” error in your Google Chrome browser. Enjoy browsing the internet uninterrupted!
Next Read:
> How to Fix the “Err_Cache_Miss” Error in Google Chrome
You May Also Like to Read
> How to Fix the ERR_CONNECTION_REFUSED Error in Google Chrome
> How to Fix the “Server DNS Address Could Not Be Found” Error In Google Chrome
> How to Fix "Your Connection is Not Private" Error in Google Chrome
> How to Fix Google Chrome Keeps Crashing on Windows 10