Στο "τόμος εκκίνησης" είναι το διαμέρισμα του σκληρού δίσκου όπου αποθηκεύονται τα αρχεία εκκίνησης και το σύστημα Windows. Εάν εμφανιστεί το σφάλμα "Unmountable boot volume", δεν θα μπορείτε να μπείτε στα Windows και θα κολλήσετε σε μια μπλε οθόνη (BSoD) σφάλμα.
Συνεπώς, δεν μπορείτε να αντιμετωπίσετε αυτό το σφάλμα όπως θα κάνατε με άλλα, λιγότερο σοβαρά ζητήματα. Ευτυχώς, υπάρχουν μέθοδοι που μπορείτε να ακολουθήσετε για να λύσετε αυτό το πρόβλημα, όπως εξηγείται παρακάτω.
Τι είναι το σφάλμα "Unmountable boot volume";
Το πρόβλημα "Μη προσαρτημένος όγκος εκκίνησης" εμφανίζεται στη Μπλε οθόνη θανάτου, γνωστή και ως BSOD. Αυτοί οι τύποι σφαλμάτων είναι γνωστό ότι είναι απροσδόκητα και καταστροφικά, καθώς είναι δύσκολο να αντιμετωπιστούν και μπορούν να συμβούν σχεδόν οποιαδήποτε στιγμή. Δεν υπάρχει τίποτα να ανησυχείτε, αρκεί να έχετε αποθηκεύσει την πρόοδό σας πριν από τη συντριβή. Φροντίστε να αποθηκεύετε πάντα συχνά!
Αν και η νέα έκδοση της μπλε οθόνης που βρέθηκε στα Windows 10 έχει πιο φιλική εμφάνιση, εξακολουθεί να προκαλεί εξίσου πολλά προβλήματα. Το θλιβερό emoticon στο πάνω μέρος της οθόνης έχει γίνει ένα είδος διαδικτυακής φίμωσης, ωστόσο, δεν αφαιρεί τη σοβαρότητα του να βλέπεις ένα BSoD.
Η απώλεια των αρχείων σας σε περίπτωση σφάλματος του υπολογιστή είναι ένα πράγμα, αλλά το να μην έχετε πρόσβαση στο σύστημά σας είναι ακόμη χειρότερο. Αυτό κάνει το σφάλμα "Unmountable boot volume" — μόλις εκκινηθεί το Windows 10 , θα εμφανιστεί μια πρώιμη Blue Screen of Death.
Αυτό σημαίνει ότι δεν έχετε κανέναν τρόπο πρόσβασης στα εργαλεία αντιμετώπισης προβλημάτων με κανονικό τρόπο. Είμαστε εδώ για να βοηθήσουμε τώρα! Μπορείτε να μεταβείτε απευθείας στις λύσεις κάνοντας κάνοντας κλικ εδώ ή να διαβάσετε για ορισμένες πιθανές αιτίες στην επόμενη ενότητα.
Αιτίες του σφάλματος "Unmountable boot volume";
Πολλά από τα προβλήματα των Windows 10 έχουν πολλές πιθανές πηγές και αυτό δεν αποτελεί εξαίρεση. Εξαιτίας αυτού, πρέπει να ρίξουμε μια ματιά σε όλες τις πιθανές αιτίες που είναι γνωστές τη στιγμή της συγγραφής.
Χάρη στην ενεργή και υποστηρικτική βάση χρηστών των Windows 10, μπορέσαμε να συντάξουμε μια λίστα με κοινές αιτίες για το σφάλμα "Αποπροσαρτημένος τόμος εκκίνησης".
- Κατεστραμμένα αρχεία συστήματος. Όταν κάποιο από τα αρχεία που είναι υπεύθυνα για τη λειτουργία του συστήματός σας καταστραφεί, μπορεί να οδηγήσει σε μια σειρά ζητημάτων. Ένα από αυτά είναι η αδυναμία εκκίνησης στα Windows 10, με αποτέλεσμα το σφάλμα "Unmountable boot volume". Αυτή η καταστροφή μπορεί να προκαλείται από κακόβουλο λογισμικό, μη αυτόματο σφάλμα ή μια εφαρμογή.
- Βλάβη στον σκληρό δίσκο ή στη μνήμη RAM. Ο σκληρός δίσκος και η μνήμη RAM είναι απαραίτητα μέρη του υπολογιστή σας. Αποθηκεύουν τα δεδομένα σας, μόνιμα και προσωρινά, και φροντίζουν για πολλές λειτουργίες μέσα στο σύστημά σας. Εάν καταστραφούν, είναι πολύ πιθανό να μην μπορείτε να εκκινήσετε τον υπολογιστή σας.
- Το BIOS δεν έχει ρυθμιστεί σωστά. Σε ορισμένους ειδικούς υπολογιστών αρέσει να ασχολούνται με τη λειτουργία BIOS στα Windows 10. Ωστόσο, αυτό μπορεί να πάει στραβά αν δεν ξέρετε τι κάνετε.
- Έχει κυκλοφορήσει μια σημαντική ενημέρωση των Windows 10. Ορισμένοι χρήστες αναφέρουν ότι η εγκατάσταση μεγαλύτερης ενημέρωσης των Windows 10 στο σύστημά τους προκαλεί το σφάλμα "Unmountable boot volume".
Πώς να διορθώσετε τον "Unmountable boot volume"
Τώρα που ρίξαμε μια ματιά σε ορισμένες από τις πιθανές αιτίες, ήρθε η ώρα να ξεκινήσουμε τη δουλειά και να ξεκινήσουμε την αντιμετώπιση προβλημάτων. Υπάρχουν ακόμη περισσότεροι τρόποι για να διορθώσετε αυτό το σφάλμα από ό,τι υπάρχουν αιτίες - σίγουρα θα βρείτε έναν που να λειτουργεί.
Ακολουθώντας τον οδηγό μας, θα μπορείτε να απαλλαγείτε από το σφάλμα "Unmountable boot volume" στο σύστημά σας Windows 10. Απέχετε μόνο λίγα λεπτά από το να μπορέσετε να επαναφέρετε και να χρησιμοποιήσετε τον υπολογιστή σας σαν να μην συνέβη τίποτα!
Μέθοδος 1: Επανεκκινήστε τον υπολογιστή σας
Καλά διαβάσατε — μερικές φορές μια απλή επανεκκίνηση μπορεί να λύσει αυτό το πρόβλημα.
Αυτό οφείλεται στο γεγονός ότι τα Windows 10, όπως και όλα τα άλλα λειτουργικά συστήματα, αντιμετωπίζουν προσωρινά προβλήματα. Για να λυθεί αυτό, το σύστημα μπορεί να εντοπίσει το πρόβλημα και να επιδιορθώσει αυτόματα τον υπολογιστή σας την επόμενη φορά που θα τον εκκινήσετε.
Δοκιμάστε το και δείτε εάν η επανεκκίνηση του υπολογιστή σας οδήγησε σε άλλο ένα σφάλμα "Αποπροσαρτημένος όγκος εκκίνησης". Εάν ναι, προχωρήστε με τις επόμενες μεθόδους για να βάλετε σίγουρα ένα τέλος στο σφάλμα οριστικά.
Μέθοδος 2: Χρήση αυτόματης επισκευής
Μπορείτε να χρησιμοποιήσετε ένα μέσο εγκατάστασης των Windows 10 για να έχετε πρόσβαση σε πολλά εργαλεία επισκευής, ακόμα κι αν δεν σκοπεύετε να εγκαταστήσετε ξανά το ίδιο το σύστημα. Ένα από αυτά είναι το εργαλείο "Automatic Repair", το οποίο μπορεί να χρησιμοποιηθεί για την αντιμετώπιση προβλημάτων εκκίνησης.
Δείτε τι πρέπει να κάνετε για να εκτελέσετε την Αυτόματη επιδιόρθωση στα Windows 10.
- Εκκινήστε τον υπολογιστή σας με μια μονάδα Windows 10 DVD ή USB για να αποκτήσετε πρόσβαση στο μενού που θα χρησιμοποιήσουμε.
-
Μόλις εκκινηθεί ο υπολογιστής σας, κάντε κλικ στην επιλογή "Επισκευή του υπολογιστή σας" και επιλέξτε την επιλογή Αντιμετώπιση προβλημάτων .

-
Θα δείτε μια λίστα σύνθετων επιλογών. Επιλέξτε «Επισκευή εκκίνησης» και ακολουθήστε τις οδηγίες που εμφανίζονται στην οθόνη για να διορθώσετε αυτόματα ζητήματα που σχετίζονται με την εκκίνηση του συστήματός σας.
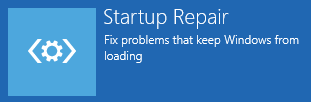
- Επανεκκινήστε τη συσκευή σας και δείτε εάν το εργαλείο αντιμετώπισης προβλημάτων μπόρεσε να διορθώσει το πρόβλημα.
Μέθοδος 3: Διόρθωση της κύριας εγγραφής εκκίνησης
Μπορείτε να απαλλαγείτε από το σφάλμα "Unmountable boot volume" απλά επαναφέροντας την κύρια εγγραφή εκκίνησης. Το μόνο που χρειάζεστε για αυτό είναι ένα μέσο εγκατάστασης των Windows 10 και οι οδηγίες μας παρακάτω.
- Εκκίνηση από τα μέσα εγκατάστασης των Windows 10 (DVD ή μονάδα USB).
-
Μόλις εκκινηθεί ο υπολογιστής σας, κάντε κλικ στην επιλογή "Επισκευή του υπολογιστή σας" και επιλέξτε την επιλογή Αντιμετώπιση προβλημάτων .

-
Θα δείτε μια λίστα σύνθετων επιλογών. Επιλέξτε τη «Γραμμή εντολών.”
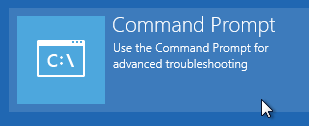
- Όταν βρίσκεστε στη γραμμή εντολών, πληκτρολογήστε την ακόλουθη γραμμή και πατήστε enter για να ξεκινήσετε την επισκευή της κύριας εγγραφής εκκίνησης: bootrec /fixmbr
- Περιμένετε να ολοκληρωθεί η διαδικασία, πληκτρολογήστε την επόμενη εντολή και πατήστε ξανά enter: bootrec /fixboot
- Για άλλη μια φορά, περιμένετε να ολοκληρωθεί η εκτέλεση αυτής της εντολής και ολοκληρώστε τη διαδικασία πληκτρολογώντας την τελευταία εντολή και πατώντας enter: bootrec /rebuildbcd
- Πληκτρολογήστε έξοδος και πατήστε enter για να βγείτε από τη γραμμή εντολών και, στη συνέχεια, επανεκκινήστε τον υπολογιστή σας.
Μέθοδος 4: Εκτελέστε την εντολή Chkdsk
Η εντολή "Chkdsk", γνωστή και ως "Εντολή ελέγχου δίσκου", σας επιτρέπει να κάνετε γρήγορη αντιμετώπιση προβλημάτων μέσω της γραμμής εντολών. Εδώ είναι όλα τα βήματα που πρέπει να ακολουθήσετε.
- Εκκίνηση από τα μέσα εγκατάστασης των Windows 10 (DVD ή μονάδα USB).
-
Μόλις εκκινηθεί ο υπολογιστής σας, κάντε κλικ στην επιλογή "Επισκευή του υπολογιστή σας" και επιλέξτε την επιλογή Αντιμετώπιση προβλημάτων .

-
Θα δείτε μια λίστα σύνθετων επιλογών. Επιλέξτε τη «Γραμμή εντολών.”
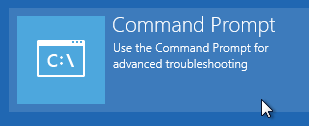
- Πληκτρολογήστε την ακόλουθη γραμμή και πατήστε enter: chkdsk /r c:
- Εάν έχετε εγκαταστήσει τα Windows 10 σε διαφορετικό δίσκο από τον C: αντικαταστήστε το c: με οποιονδήποτε δίσκο είναι τα Windows 10.
- Δώστε χρόνο στην εντολή Chkdsk για να αναζητηθούν τυχόν σφάλματα του σκληρού δίσκου. Αυτή μπορεί να είναι μια μακρά διαδικασία ανάλογα με το μηχάνημά σας.
-
Εάν το Chkdsk ξεκινά κατά την επανεκκίνηση του υπολογιστή σας, πληκτρολογήστε Y και αφήστε το να εκτελεστεί. Μετά από αυτό, μπορείτε να ελέγξετε εάν ο υπολογιστής σας λειτουργεί ή όχι.
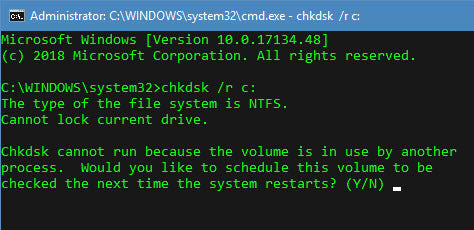
Μέθοδος 5: Εκτελέστε τον Έλεγχο αρχείων συστήματος
Ο Έλεγχος αρχείων συστήματος, γνωστός και ως σάρωση SFC είναι ένα χρήσιμο εργαλείο στα Windows. Είναι σε θέση να διορθώσει μια μεγάλη ποικιλία προβλημάτων και δεν αφήνει τους χρήστες χωρίς λύση ούτε για τον "Unmountable boot volume".
- Εκκίνηση από τα μέσα εγκατάστασης των Windows 10 (DVD ή μονάδα USB).
- Μόλις εκκινηθεί ο υπολογιστής σας, κάντε κλικ στην επιλογή "Επισκευή του υπολογιστή σας" και επιλέξτε την επιλογή Αντιμετώπιση προβλημάτων .
- Θα δείτε μια λίστα σύνθετων επιλογών. Επιλέξτε τη «Γραμμή εντολών.«
- Πληκτρολογήστε την ακόλουθη γραμμή και πατήστε enter: sfc /scannow
- Περιμένετε να ολοκληρωθεί ο Έλεγχος αρχείων συστήματος και, στη συνέχεια, ελέγξτε εάν ο υπολογιστής σας λειτουργεί.
Μέθοδος 6: Επανεγκατάσταση των Windows 10
Εάν καμία από τις παραπάνω μεθόδους δεν λειτούργησε για εσάς, συνιστούμε να επιλέξετε να επανεγκαταστήσετε τα Windows 10 εντελώς. Αν δεν έχετε σοβαρά προβλήματα υλικού, αυτό θα πρέπει να διορθώσει το σφάλμα "Unmountable boot volume".
- Εκκινήστε τον υπολογιστή σας με ένα Μέσο εγκατάστασης των Windows 10, όπως μια μονάδα DVD ή USB.
-
Στην οθόνη Ρύθμιση των Windows , επιλέξτε τη γλώσσα που προτιμάτε και κάντε κλικ στο κουμπί Εγκατάσταση τώρα .
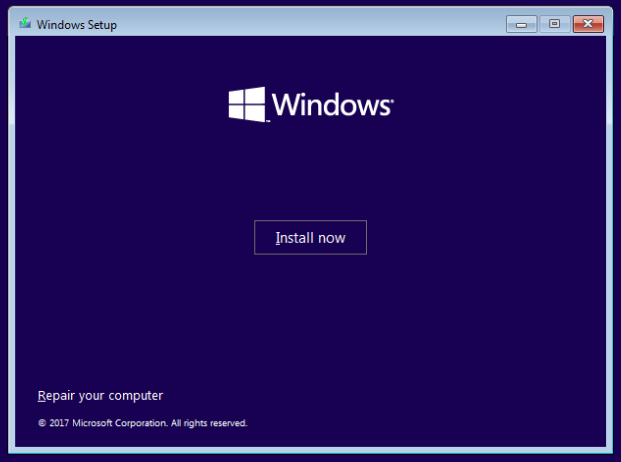
- Ακολουθήστε τις οδηγίες που εμφανίζονται στην οθόνη για να εγκαταστήσετε τα Windows 10.
Ελπίζουμε ότι με τη βοήθεια αυτού του οδηγού, καταφέρατε να απαλλαγείτε από το σφάλμα "Unmountable boot volume". Απολαύστε τη σωστή χρήση του υπολογιστή σας για άλλη μια φορά! Εάν αυτό το ζήτημα επανέλθει στο μέλλον, μη διστάσετε να επιστρέψετε στο άρθρο μας και να το αντιμετωπίσετε ξανά με τις μεθόδους μας.
Σας ενδιαφέρει να μάθετε περισσότερα για τα Windows 10; Μπορείτε να περιηγηθείτε στην ειδική ενότητα Κέντρο βοήθειας για σχετικά άρθρα.
Εάν αναζητάτε μια εταιρεία λογισμικού που μπορείτε να εμπιστευτείτε για την ακεραιότητα και τις έντιμες επιχειρηματικές πρακτικές της, μην ψάξετε περισσότερο από το SoftwareKeep. Είμαστε ένας πιστοποιημένος συνεργάτης της Microsoft και μια διαπιστευμένη επιχείρηση BBB που φροντίζει να προσφέρει στους πελάτες μας μια αξιόπιστη, ικανοποιητική εμπειρία στα προϊόντα λογισμικού που χρειάζονται. Θα είμαστε μαζί σας πριν, κατά τη διάρκεια και μετά από όλες τις εκπτώσεις.