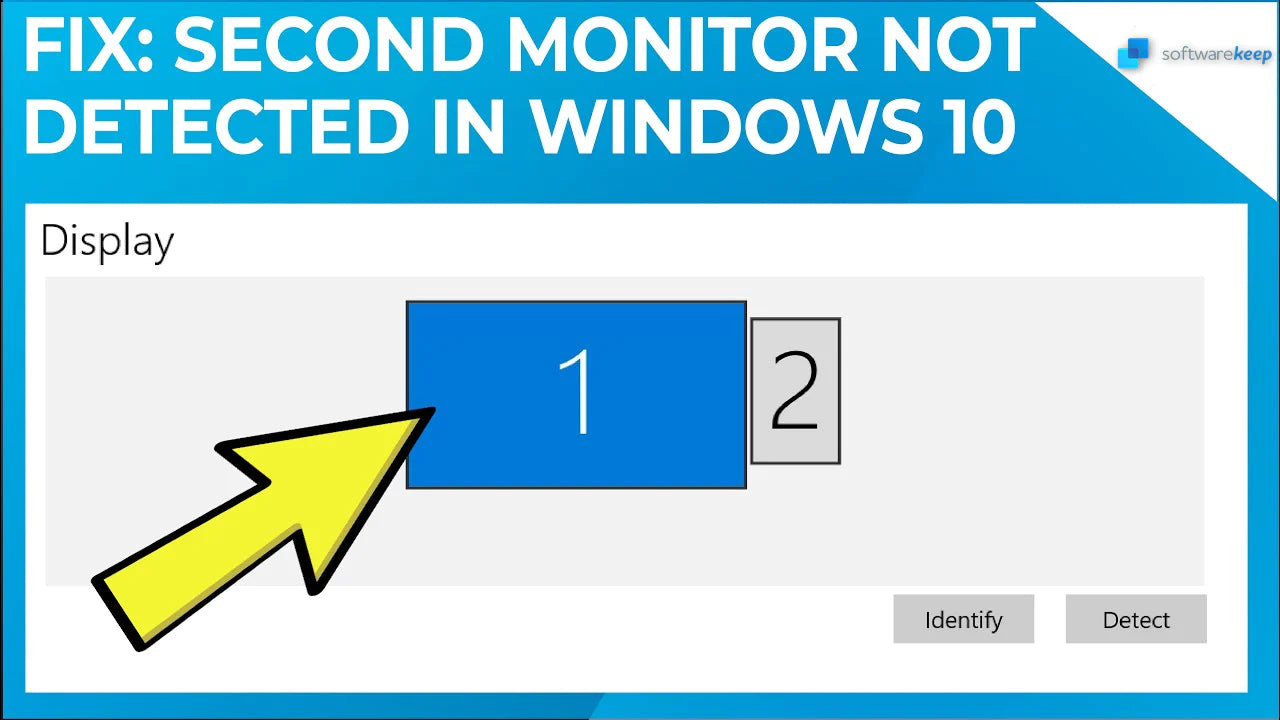Στον σημερινό κόσμο με γρήγορο ρυθμό, όλοι πρέπει να κάνουμε πολλαπλές εργασίες στη ζωή μας και εδώ είναι που μια δεύτερη οθόνη μπορεί να είναι πολύ ωφέλιμη.Στο περιβάλλον γραφείου , είναι πολύ συνηθισμένο να υπάρχει μια οθόνη που τροφοδοτεί ζωντανά δεδομένα ενώ μια δεύτερη οθόνη χρησιμοποιείται για την ανάλυση και την ανάλυση αυτών των δεδομένων σε υπολογιστικά φύλλα.Στο σπίτι, μπορεί να είναι πολύ βολικό να περιηγείστε στον ιστό σε μία οθόνη ή να παρακολουθήσετε ένα εκπαιδευτικό βίντεο ενώ κρατάτε σημειώσεις στη δεύτερη οθόνη.
Τι συμβαίνει λοιπόν όταν διαπιστώσουμε ότι η δεύτερη οθόνη δεν ανιχνεύεται; Αυτό μπορεί να είναι ένα απογοητευτικό πρόβλημα που αντιμετωπίζετε όταν προσπαθείτε να ολοκληρώσετε τη δουλειά στο σπίτι ή το γραφείο σας και τα Windows δεν μπορούν να εντοπίσουν τη δεύτερη οθόνη, καθιστώντας την άχρηστη.
Υπάρχουν πολλοί λόγοι για τους οποίους μπορεί να παρουσιαστεί αυτό το σφάλμα στα Windows 10, αλλά υπάρχουν διάφοροι τρόποι για να λύσετε το πρόβλημα με τη διπλή οθόνη των Windows 10 ή την παρόμοια δεύτερη οθόνη που δεν εντόπισε πρόβλημα Windows 7. Σε αυτό το άρθρο, μοιραζόμαστε βασικά βήματα που έχουν αναφέρει οι χρήστες για τον εντοπισμό της δεύτερης οθόνης τους στη συσκευή τους Windows 10.
Μετάβαση σε:
- Πώς να κάνετε τα Windows 10 να ανιχνεύουν τη δεύτερη οθόνη σας
- Μέθοδος 1 - Μη αυτόματη ανίχνευση ρυθμίσεων οθόνης
- Μέθοδος 2 - Επαναφορά προγράμματος οδήγησης στην προηγούμενη εγκατεστημένη έκδοση
- Μέθοδος 3 - Ενημέρωση προγράμματος οδήγησης για οθόνη
- Μέθοδος 4 - Αλλάξτε τη συχνότητα της οθόνης σας
- Τελικές σκέψεις
Πώς να κάνετε τα Windows 10 να ανιχνεύουν τη δεύτερη οθόνη σας
Ο λόγος που τα Windows 10 δεν μπορούν να εντοπίσουν τη δεύτερη οθόνη σας πιθανότατα σχετίζεται με ένα πρόβλημα προγράμματος οδήγησης, το οποίο θα εξερευνήσουμε παρακάτω. Ωστόσο, όπως συμβαίνει με όλα τα προβλήματα με τη συσκευή σας Windows, το πρώτο βήμα θα πρέπει να είναι απλώς να κάνετε επανεκκίνηση του φορητού υπολογιστή ή του υπολογιστή σας! Αυτή η μέθοδος μπορεί συχνά να διορθώσει απλά προβλήματα εμφάνισης, όπως έχουν αναφέρει πολλοί χρήστες.
Εάν η συσκευή σας εξακολουθεί να μην μπορεί να εντοπίσει τη δεύτερη οθόνη μετά την επανεκκίνηση, τότε πιθανότατα πρέπει να λάβετε μέτρα για να επαναφέρετε το πρόγραμμα οδήγησης οθόνης.Οι χρήστες των Windows 10 μπορούν να ακολουθήσουν τα παρακάτω βήματα για να εντοπίσουν μια δεύτερη οθόνη.
- Μη αυτόματος εντοπισμός ρυθμίσεων οθόνης
- Επαναφορά προγράμματος οδήγησης στην προηγούμενη εγκατεστημένη έκδοση
- Ενημέρωση προγράμματος οδήγησης για την οθόνη
- Αλλάξτε τη συχνότητα της οθόνης σας
Μέθοδος 1 - Μη αυτόματη ανίχνευση ρυθμίσεων οθόνης
Εάν εξακολουθείτε να μην μπορείτε να εντοπίσετε τη δεύτερη οθόνη στα Windows 10, τότε ίσως χρειαστεί να δοκιμάσετε να εντοπίσετε με μη αυτόματο τρόπο τις ρυθμίσεις οθόνης για να συγχρονίσετε με την κάρτα γραφικών σας. Αυτή θα πρέπει να είναι η πρώτη σας επιλογή γιατί είναι η απλούστερη και απαιτεί τη μικρότερη ποσότητα εργασίας. Πολλές φορές, η πιο απλή και εύκολη λύση είναι η καλύτερη! Ακολουθήστε τα παρακάτω βήματα για να προσπαθήσετε να το λύσετε με μη αυτόματο τρόπο μέσω των Ρυθμίσεων.
- Κάντε κλικ στο κουμπί Έναρξη για να ανοίξετε το Ρυθμίσεις παράθυρο.
- Κάτω από το μενού Σύστημα και στην καρτέλα Εμφάνιση , βρείτε και πατήστε το Εντοπισμός κουμπί κάτω από την επικεφαλίδα Πολλαπλές οθόνες. Τα Windows 10 θα πρέπει να εντοπίζουν αυτόματα και άλλη οθόνη ή εμφάνιση στη συσκευή σας.
Εάν τα παραπάνω βήματα δεν σας βοηθήσουν να εντοπίσετε τη δεύτερη οθόνη σας στα Windows 10, τότε το πρόβλημά σας σχεδόν σίγουρα σχετίζεται με την κάρτα γραφικών ή την κάρτα γραφικών σας και το σχετικό πρόγραμμα οδήγησης. Δείτε τις παρακάτω οδηγίες για την ενημέρωση ή την επαναφορά του προγράμματος οδήγησης οθόνης στα Windows 10. Πολλοί χρήστες των Windows 10 μοιράζονται τη μέθοδο ενημέρωσης προγράμματος οδήγησης ή επαναφοράς ως την πιο πιθανή λύση για τα Windows που δεν εμφανίζουν δεύτερη οθόνη.

Μέθοδος 2 - Επαναφορά προγράμματος οδήγησης στην προηγούμενη εγκατεστημένη έκδοση
Είναι πιθανό ο λόγος που η συσκευή σας δεν μπορεί να εντοπίσει τη δεύτερη οθόνη να σχετίζεται με ένα πρόσφατα ενημερωμένο πρόγραμμα οδήγησης συσκευής. Σε ορισμένες περιπτώσεις, ένα ενημερωμένο πρόγραμμα οδήγησης οθόνης ενδέχεται να μην είναι συμβατό με τη δεύτερη οθόνη σας. Εάν ενημερώσατε πρόσφατα το πρόγραμμα οδήγησης της οθόνης σας, τότε ίσως θέλετε να δοκιμάσετε τα παρακάτω βήματα για να κάνετε τη συσκευή σας να εντοπίσει τη δεύτερη οθόνη.
- Πατήστε Windows Key + X στο πληκτρολόγιό σας.
- Επιλέξτε Διαχείριση συσκευών από τις διαθέσιμες επιλογές στο νέο παράθυρο.
- Επιλέξτε τις ρυθμίσεις Προσαρμογείς οθόνης και αναπτύξτε τις για να δείτε τις διαθέσιμες συσκευές.
- Κάντε δεξί κλικ στον προσαρμογέα οθόνης και, στη συνέχεια, επιλέξτε Ιδιότητες.
- Μεταβείτε στην καρτέλα Πρόγραμμα οδήγησης .
- Επιλέξτε Πρόγραμμα οδήγησης επαναφοράς.
-
Τα Windows θα σας ζητήσουν να δώσετε έναν λόγο για την επαναφορά. Επιλέξτε τον λόγο σας και πατήστε Ναι.
Σε ορισμένες περιπτώσεις, τα Windows 10 δεν σας επιτρέπουν να χρησιμοποιήσετε το κουμπί επαναφοράς. Εάν συμβαίνει αυτό, τότε θα χρειαστεί να μεταβείτε στον ιστότοπο του κατασκευαστή της οθόνης για να πραγματοποιήσετε λήψη του προηγούμενου προγράμματος οδήγησης για εγκατάσταση. Αυτό το βήμα είναι συνήθως τόσο απλό όσο η πλοήγηση στον ιστότοπο του κατασκευαστή και ο εντοπισμός των προγραμμάτων οδήγησης και της ενότητας υποστήριξης. Εδώ θα πρέπει να έχουν όλα τα τρέχοντα και τα προηγούμενα προγράμματα οδήγησης διαθέσιμα για λήψη.
Μέθοδος 3 - Ενημέρωση προγράμματος οδήγησης για οθόνη
Εάν η επαναφορά του προγράμματος οδήγησης δεν λύσει το πρόβλημα της οθόνης και η συσκευή σας εξακολουθεί να μην μπορεί να εντοπίσει τη δεύτερη οθόνη, τότε ενδέχεται να χρησιμοποιείτε λάθος πρόγραμμα οδήγησης οθόνης. Ίσως χρειαστεί να αποκτήσετε το σωστό πρόγραμμα οδήγησης για την κάρτα γραφικών σας. Ακολουθήστε τα παρακάτω βήματα για να ενημερώσετε μη αυτόματα την κάρτα γραφικών σας χρησιμοποιώντας τη Διαχείριση Συσκευών.
- Πατήστε Windows Key + X στο πληκτρολόγιό σας.
- Επιλέξτε Διαχείριση συσκευών από τις διαθέσιμες επιλογές στο νέο παράθυρο.
- Επιλέξτε τις ρυθμίσεις Προσαρμογείς οθόνης και αναπτύξτε τις για να δείτε τις διαθέσιμες συσκευές.
- Κάντε δεξί κλικ στον προσαρμογέα οθόνης και, στη συνέχεια, επιλέξτε Ενημέρωση προγράμματος οδήγησης.
- Ορίστε την επιλογή Αυτόματη αναζήτηση για ενημερωμένο λογισμικό προγραμμάτων οδήγησης.
- Επανεκκινήστε τη συσκευή σας για να τεθούν σε ισχύ οι αλλαγές.
Το νέο πρόγραμμα οδήγησης για την κάρτα γραφικών σας θα πρέπει να λύσει το πρόβλημα με τα Windows να μην εντοπίζουν τη δεύτερη οθόνη σας. Εάν ένα νεότερο πρόγραμμα οδήγησης δεν είναι διαθέσιμο για τη συσκευή σας, τότε τα Windows θα εντοπίσουν και θα ενημερώσουν αυτόματα το υπάρχον πρόγραμμα οδήγησης της κάρτας γραφικών σας.
Μέθοδος 4 - Αλλάξτε τη συχνότητα της οθόνης σας
Ο ρυθμός ανανέωσης ή η συχνότητα μιας οθόνης είναι η ταχύτητα με την οποία αλλάζει η εικόνα. Όσο πιο γρήγορος είναι ο ρυθμός ή η συχνότητα ανανέωσης, τόσο περισσότερες φορές θα ενημερώνεται η εικόνα και τόσο πιο ομαλή θα φαίνεται η εικόνα, ειδικά κατά την προβολή ενός βίντεο. Ο αριθμός των εικόνων που αλλάζουν ανά δευτερόλεπτο μετριέται σε Hertz.
Η απαιτούμενη συχνότητα εξαρτάται από τη λειτουργία της. Ένας κινηματογράφος με το μακρύ καρούλι του λειτουργεί στα 24 Hertz, ενώ οι τυπικές παλιές τηλεοράσεις λειτουργούσαν στα 50-60 Hertz. Μια τυπική οθόνη υπολογιστή λειτουργεί σε συχνότητα 60 hertz, αλλά οι πιο πρόσφατες και καλύτερες οθόνες για σκοπούς βιντεοπαιχνιδιών λειτουργούν έως και 240 Hertz! Αυτό είναι ιδιαίτερα σημαντικό στον κόσμο των διαδικτυακών βιντεοπαιχνιδιών όπου οι παίκτες ανταγωνίζονται μεταξύ τους και είναι σημαντικό να έχουμε την καλύτερη και ομαλή ανάλυση βίντεο για να αποκτήσουμε ανταγωνιστικό πλεονέκτημα.
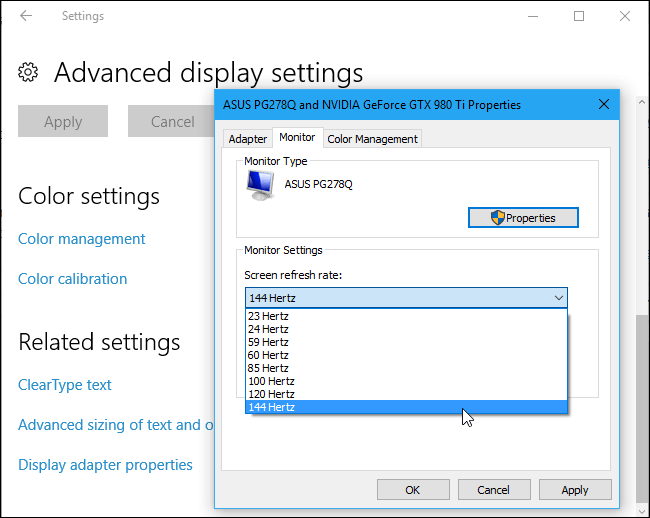
Σύμφωνα με ορισμένους χρήστες, ίσως μπορέσετε να διορθώσετε αυτό το πρόβλημα αλλάζοντας τη συχνότητα. Ακολουθήστε τα παρακάτω βήματα για να κάνετε τη συσκευή σας να αναγνωρίσει τη δεύτερη οθόνη σας.
- Ανοίξτε την εφαρμογή Ρυθμίσεις πατώντας Windows Key + I.
- Μόλις ανοίξει η εφαρμογή Ρυθμίσεις, μεταβείτε στις ιδιότητες Σύστημα .
- Κάντε κύλιση προς τα κάτω στην ενότητα για πολλές οθόνες και επιλέξτε Εμφάνιση ιδιοτήτων προσαρμογέα.
- Μόλις ανοίξει το νέο παράθυρο Ιδιότητες , βρείτε την καρτέλα Οθόνη. Ρυθμίστε το Ρυθμός ανανέωσης οθόνης σε 60 Hertz και κάντε κλικ στο κουμπί Εφαρμογή και OK για να αποθηκεύσετε τις αλλαγές.
Θα πρέπει τώρα να μπορείτε να δείτε τη δεύτερη οθόνη σας. Αυτή η πιθανή λύση βασίζεται στην πιθανότητα η οθόνη και η κάρτα γραφικών σας να μην είναι συγχρονισμένα ως προς τις δυνατότητές τους. Εάν συμβαίνει αυτό, τότε η μείωση της συχνότητάς σας σε μια πιο απλή ρύθμιση οθόνης μπορεί να λύσει το πρόβλημά σας. Διαφορετικά, ίσως χρειαστεί να αναβαθμίσετε την κάρτα γραφικών σας για να έχετε πλήρη πρόσβαση στις δυνατότητες της οθόνης σας.
Τελικές σκέψεις
Εάν τα Windows 10 δεν εμφανίζουν τη δεύτερη οθόνη σας, το πρόβλημα πιθανότατα σχετίζεται με πρόβλημα προγράμματος οδήγησης. Ακολουθώντας τα παραπάνω βήματα διαδοχικά, θα πρέπει να μπορείτε να λύσετε αυτό το κοινό πρόβλημα γρήγορα και άνετα μόνοι σας στο σπίτι.
Στις μέρες μας είναι πολύ συνηθισμένο να λειτουργούμε με πολλαπλές οθόνες και δεν είναι ασυνήθιστο οι άνθρωποι να χρησιμοποιούν 3 ή 4 οθόνες ταυτόχρονα. Αν ποτέ μπείτε σε έναν χώρο συναλλαγών σε μια μεγάλη τράπεζα σε οποιαδήποτε από τις οικονομικές πρωτεύουσες του κόσμου, μπορεί να δείτε ακόμη και μερικούς χρήστες με 5 ή 6 οθόνες! Αυτή η ρύθμιση επιτρέπει στους χρήστες να κάνουν εύκολα πολλές εργασίες. Σε αυτήν την περίπτωση, σημαίνει ότι ένας ημερήσιος έμπορος μπορεί να παρακολουθεί πολλαπλά σημεία δεδομένων που κινούνται στην αγορά ενώ λαμβάνει αποφάσεις σε κλάσματα δευτερολέπτου για πολύ μεγάλα χρηματικά ποσά.
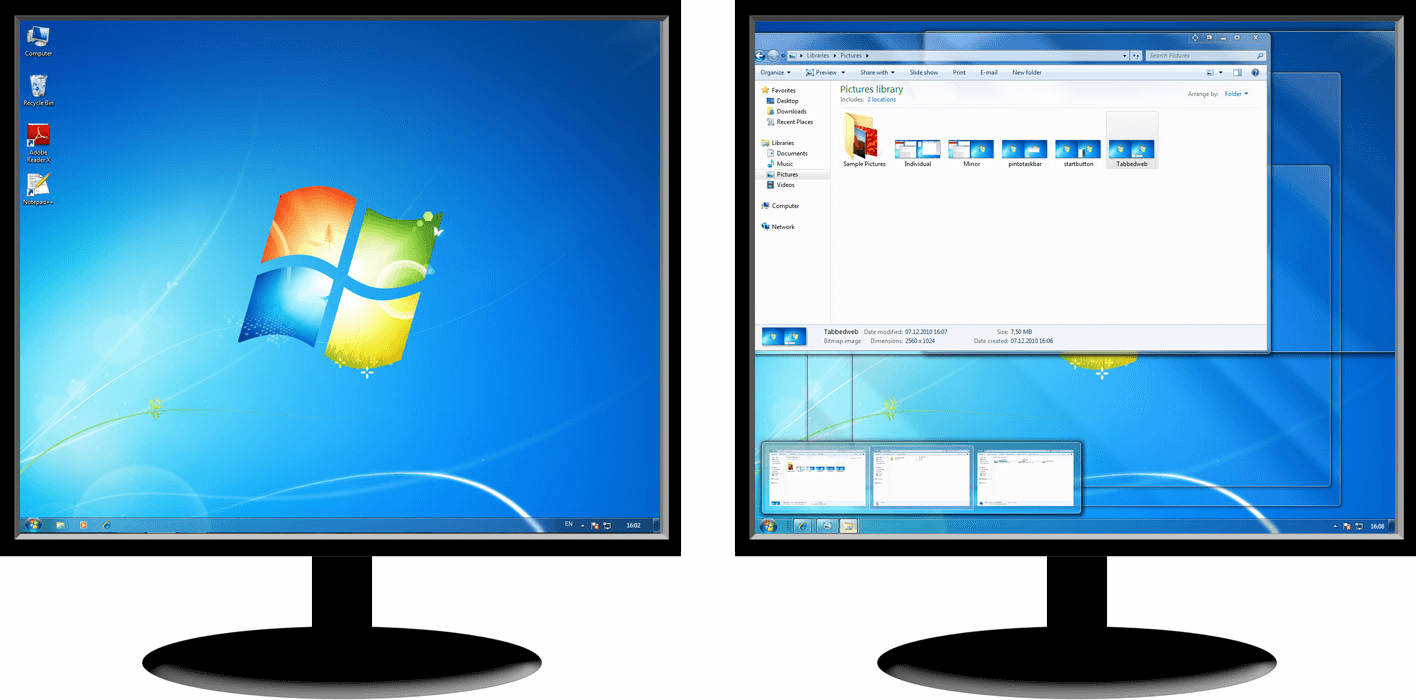
Ωστόσο, η χρήση πολλαπλών οθονών δεν είναι μόνο για τύπους χρηματοδότησης υψηλής ισχύος. Στον σημερινό κόσμο των δεδομένων υψηλής ταχύτητας και όγκου, οι περισσότεροι χρήστες χρειάζονται μια δεύτερη οθόνη μόνο για καθημερινή χρήση. Για παράδειγμα, εάν εργάζεστε από ένα γραφείο στο σπίτι και πρέπει να έχετε μια βιντεοκλήση με έναν πελάτη ή έναν επιχειρηματικό συνεργάτη, μια δεύτερη οθόνη θα σας επιτρέψει να είστε στην κλήση ενώ μοιράζεστε την άλλη οθόνη στην κλήση για ενδεικτικούς σκοπούς.
Λαμβάνοντας υπόψη τα σαφή πλεονεκτήματα της ύπαρξης πολλαπλών οθονών, είναι επιτακτική ανάγκη τα Windows να αναγνωρίζουν όλες τις οθόνες που θέλετε να χρησιμοποιήσετε χωρίς προβλήματα. Περιστασιακά αυτό μπορεί να αποτελέσει πρόβλημα, ειδικά με ενημερώσεις που εμφανίζονται στη συσκευή σας. Δεν υπάρχει λόγος ανησυχίας γιατί, όπως έχουμε εξηγήσει σε αυτόν τον οδηγό, είναι σχετικά απλό να αντιμετωπίσετε και να λύσετε αυτό το πρόβλημα στο σπίτι.