Apple iPhone users may see the error message "Last Line No Longer Available." This article provides nine tips for fixing the problem.
Like most people, your iPhone is one of the essential devices in your life. You use it to stay connected with friends and family, to stay on top of your work, and to keep up with the news and current events. But what do you do when your phone starts acting up?
One common issue you may face is the “Last Line No Longer Available” error on your iPhone. This error appears when you're trying to make a phone call and can be incredibly frustrating.
This may be a complex problem to deal with, but it can be quickly resolved. All you need to do is follow a few simple steps, and you’ll have your phone working like new again in no time!

Table of Contents
- What Is the “Last Line No Longer Available” Error on iPhone and What Causes It
- How To Fix the “Last Line No Longer Available” Error on iPhone
- Method 1. Toggle Airplane Mode On and Off
- Method 2. Restart Your iPhone
- Method 3. Clear Your Recent Call Log
- Method 4. Switch to a Different SIM Card
- Method 5. Update Your Carrier Settings
- Method 6. Disable Wi-Fi Calling
- Method 7. Disable Automatic Network Selection
- Method 8. Reset Your Network Settings
- Method 9. Update Your iPhone to the Latest Version of iOS
- Additional Tips and Tricks for Fixing Common iPhone Problems
- Conclusion
What Is the “Last Line No Longer Available” Error on iPhone and What Causes It
iPhone users may occasionally see the "last line no longer available" error message when trying to make a phone call. This error typically occurs when iPhone users attempt to place a phone call using a carrier that does not support VoLTE (Voice over LTE).
When this happens, iPhone will automatically fall back to 3G or 2G, which does not support VoLTE. As a result, iPhone cannot place the phone call, and the user sees the "last line no longer available" error.
iPhone users can avoid this error by ensuring their iPhone is connected to a carrier that supports VoLTE.
How To Fix the “Last Line No Longer Available” Error on iPhone
iPhone users may occasionally experience an error message that says, “Last Line No Longer Available.”
This typically occurs when the iPhone cannot connect to the cellular network. There are a few potential causes for this error, including a weak cell signal, a problem with the iPhone’s settings, or a problem with the iPhone itself.
Thankfully, there are a few things that you can try to fix the issue.
Method 1. Toggle Airplane Mode On and Off
One potential fix for the “Last Line No Longer Available” error is to toggle Airplane Mode on and off. This can sometimes reset the connection between the iPhone and the cellular network, which may fix the problem.
To do this, swipe up from the bottom of your iPhone’s screen to open Control Center. Then, tap the Airplane Mode icon to turn it on.

Please wait a few seconds, then tap the Airplane Mode icon again to turn it off. This will disable your iPhone’s wireless features, including cellular data, Wi-Fi, and Bluetooth.
Method 2. Restart Your iPhone
Try restarting your iPhone if toggling Airplane Mode doesn’t fix the problem. This will give the device a chance to reconnect to the cellular network and may fix any software glitches that could be causing the error.

To restart your iPhone, press and hold the Sleep/Wake button on the side of your device until the Slide to power off slider appears. Then, slide the slider to the right to turn off your iPhone.
Once your iPhone is turned off, press and hold the Sleep/Wake button again until you see the Apple logo. This will turn on your iPhone and hopefully fix the “Last Line No Longer Available” error.
Method 3. Clear Your Recent Call Log
If you still see the “Last Line No Longer Available” error, try clearing your recent call log. This can sometimes fix the problem by resetting the connection between the iPhone and the cellular network.
To clear your recent call log:
-
Open the Phone app.

-
Tap on the Recents tab at the bottom of the screen. Then, tap on the Edit button in the top-right corner of the screen.

-
Tap on Clear from the top-left corner.

This will remove all of your recent calls from your iPhone. If this fixes the problem, you can add them back by manually adding them to your Contacts app.
Method 4. Switch to a Different SIM Card
If you still see the “Last Line No Longer Available” error, try using a different SIM card. This will help you determine if the problem is with your iPhone or your carrier.
To do this, remove the SIM card from your iPhone and insert it into another phone. Then, try making a phone call from that phone. If the call goes through without any problems, then the problem is likely with your iPhone and not your carrier.
Next, if possible, you can attempt to insert a different SIM card into your phone to test the issue further. Your original one may be at fault if the call goes through from a different SIM card. So, if you’re still having trouble, contact your carrier for further assistance.
Method 5. Update Your Carrier Settings
If you still see the “Last Line No Longer Available” error, try updating your carrier settings. This can sometimes fix the problem by resetting the connection between the iPhone and the cellular network.
To update your carrier settings:
-
Open the Settings app and tap on General.
-
Then, tap on About. You should see a popup that says Carrier Settings Update if an update is available.
- Tap on Update to install the update.
After the update has been installed, restart your iPhone and try making a phone call again. Hopefully, this will fix the problem.
Method 6. Disable Wi-Fi Calling
If you still see the “Last Line No Longer Available” error, try disabling Wi-Fi Calling. This can sometimes fix the problem by resetting the connection between the iPhone and the cellular network.
To disable Wi-Fi Calling:
- Open the Settings app and tap on Phone.
- Then, tap on Wi-Fi Calling and toggle the switch to the Off position.

After you have disabled Wi-Fi Calling, restart your iPhone and try making a phone call again. Hopefully, this will fix the problem.
Method 7. Disable Automatic Network Selection
If you still see the “Last Line No Longer Available” error, try disabling Automatic Network Selection. This can sometimes fix the problem by resetting the connection between the iPhone and the cellular network.
To disable Automatic Network Selection:
- Open the Settings app and tap on Cellular.
- Then, tap on Cellular Data Options and toggle Automatic Network Selection off.
After you have disabled Automatic Network Selection, restart your iPhone and try making a phone call again. Hopefully, this will fix the problem.
Method 8. Reset Your Network Settings
If you still see the “Last Line No Longer Available” error, try resetting your network settings. This can sometimes fix the problem by resetting the connection between the iPhone and the cellular network.
To reset your network settings:
- Open the Settings app on your iPhone and tap on General.
- Then, tap on Reset and select Reset Network Settings.
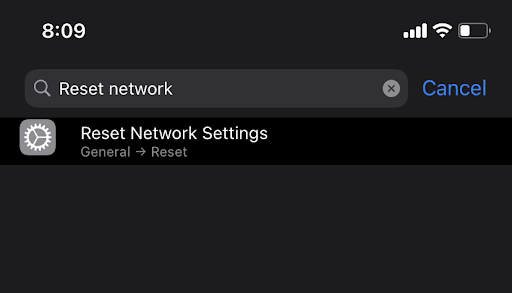
Enter your passcode when prompted, and then confirm that you want to reset your network settings. After your network settings have been reset, restart your iPhone and try making a phone call again. Hopefully, this will fix the problem.
Method 9. Update Your iPhone to the Latest Version of iOS
If you’re still seeing the “Last Line No Longer Available” error, try updating your iPhone to the latest version of iOS. This can sometimes fix the problem by resetting the connection between the iPhone and the cellular network.
To update your iPhone, open the Settings app and tap on General. Then, tap on Software Update.
If an update is available, tap on Download and Install to install it. After the update has been installed, restart your iPhone and try making a phone call again. Hopefully, this will fix the problem.
Additional Tips and Tricks for Fixing Common iPhone Problems
iPhone users are all too familiar with how their devices can go wrong. Whether it's a cracked screen, a faulty battery, or simply a slow internet connection, there always seems to be something that needs to be fixed.
Luckily, a few simple tips and tricks can help iPhone users fix common problems quickly and easily.
- Restarting the device can often solve the problem if your iPhone is frequently crashing.
- If the battery drains too quickly, disabling background app refresh can help conserve battery life.
- If an iPhone runs slowly, clearing the cache can speed things up.
While these tips and tricks won't solve every iPhone problem, they can help fix common issues quickly and easily.
Conclusion
This blog post discussed the iPhone error message "Last Line No Longer Available." We looked at what may have caused this error and how to fix it. Finally, we shared some tips and tricks for fixing common iPhone problems.
We hope you found this post helpful. Thanks for reading!
One More Thing
Are you looking for more tips? Check out our other guides in the Softwarekeep Blog and our Help Center! You’ll find a wealth of information on how to troubleshoot various issues and find solutions to your tech problems.
Sign up for our newsletter and get early access to our blog posts, promotions, and discount codes. Plus, you'll be the first to know about our latest guides, deals, and other exciting updates!
Recommended Articles
» Fixed: My AirPods Won’t Connect to My iPhone
» How to Fix “iPhone is Disabled. Connect to iTunes.”
» How to Turn Off the Find My iPhone Feature
Feel free to reach out with questions or requests you’d like us to cover.