There are several reasons why you might want to turn off Find My iPhone on your mobile device.
For instance, selling your iPhone or wanting some privacy without being tracked while traveling are both valid reasons to get rid of this feature. You’re also required to turn Find My iPhone off when attempting to factory reset your iPhone.
If you don’t know how to disable Find my iPhone, this handy guide will show you all the different ways. There are a couple of things you need to know about turning off the Find My iPhone feature before turning it off.
Firstly, Find My iPhone is a reliable way of locating a lost or stolen iPhone. Once you turn this feature off, you’ll have no easy way of finding your phone.For this reason, to turn off Find My iPhone, you’ll need the login to your Apple ID. Only someone who knows your Apple ID password is able to turn the feature off, even if your device is hijacked.
Disable Find My iPhone from your iPhone
To disable this feature, you can simply use your phone if you have access to it. You can find all the steps necessary to turn off Find My iPhone below.
- Grab your iPhone and open the Settings app. You can recognize the application by its gray, gear-shaped icon.
-
Tap on your Apple ID name displayed on the top of the Settings application. This is where you can manage your Apple ID, iCloud, iTunes, AppStore, and other features directly connected with your individual account.

-
Tap on the Find My section. This should take you to the screen where you can see a list of all options regarding features such as Find My iPhone.
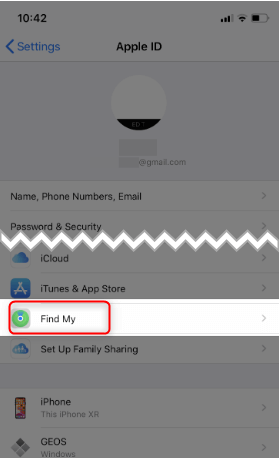
-
Tap on the Find My iPhone section. You should see that the feature is turned on, indicated by the text on the right side of the screen. If you see that the feature is already turned off, you don’t have to do anything else.
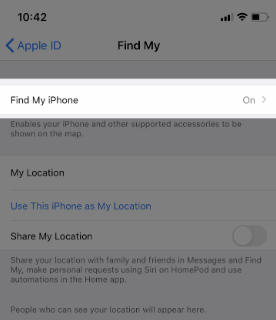
- Tap on the green-colored switch next to the Find My iPhone setting. Doing so will start the process of turning the feature off entirely from your phone.
- Enter your Apple ID login credentials (email and password) to proceed. Once you’ve correctly entered the combination, you can turn off Find My iPhone.
It’s that easy! However, there are some scenarios where you either aren’t able to access your phone or simply don’t know your Apple ID login, making this guide impossible to follow. Make sure to take a look at the next sections to figure out the next course of action in order to be able to turn off Find My iPhone.
Turn off Find My iPhone without Apple ID password

Don’t worry, you can easily recover your Apple ID password, even if you forgot to note it down somewhere, as long as you have access to your email address. Take the following steps and set a new password for your account.
- Grab your iPhone and open the Settings app. You can recognize the application by its gray, gear-shaped icon.
- Tap on your Apple ID name displayed on the top of the Settings application. This is where you can manage your Apple ID, iCloud, iTunes, AppStore, and other features directly connected with your individual account.
- Tap on Password & Security, then Change Password.
- If you are already signed into iCloud and have a passcode enabled, you will be prompted to enter the passcode for your device.
- Follow the on-screen instructions to change and recover your Apple ID password. Make sure to note the new password down in a secure password manager or on a well-hidden piece of paper!
- Go back to the previous method and perform the steps necessary to turn off Find My iPhone using your iPhone.
Turn off Find My iPhone online
Did you know that you can turn off the Find My iPhone feature from a web browser? Using a computer, you can navigate to Apple’s website and turn off the feature remotely, as long as you know your Apple ID login. This is handy if you’re having difficulties on mobile, or simply have no access to your iPhone.
Please note that this should only be used if you know that your phone is gone forever. If you sold your phone or donated it as a gift, make sure to reach out to the receiver to ensure they’re comfortable with you erasing the device.
- Open any web browser and navigate to the iCloud Find website.
- Enter your Apple ID and log in. You can tick the “Keep me signed in” option for future convenience when visiting the website.
- Wait for the website to locate all of your devices with the Find My feature turned on. This may take up to several minutes depending on your internet speed and geological position.
-
Once your devices have loaded, select the iPhone you want to remove Find My iPhone from. You can do this by clicking on the “i” icon pictured below.
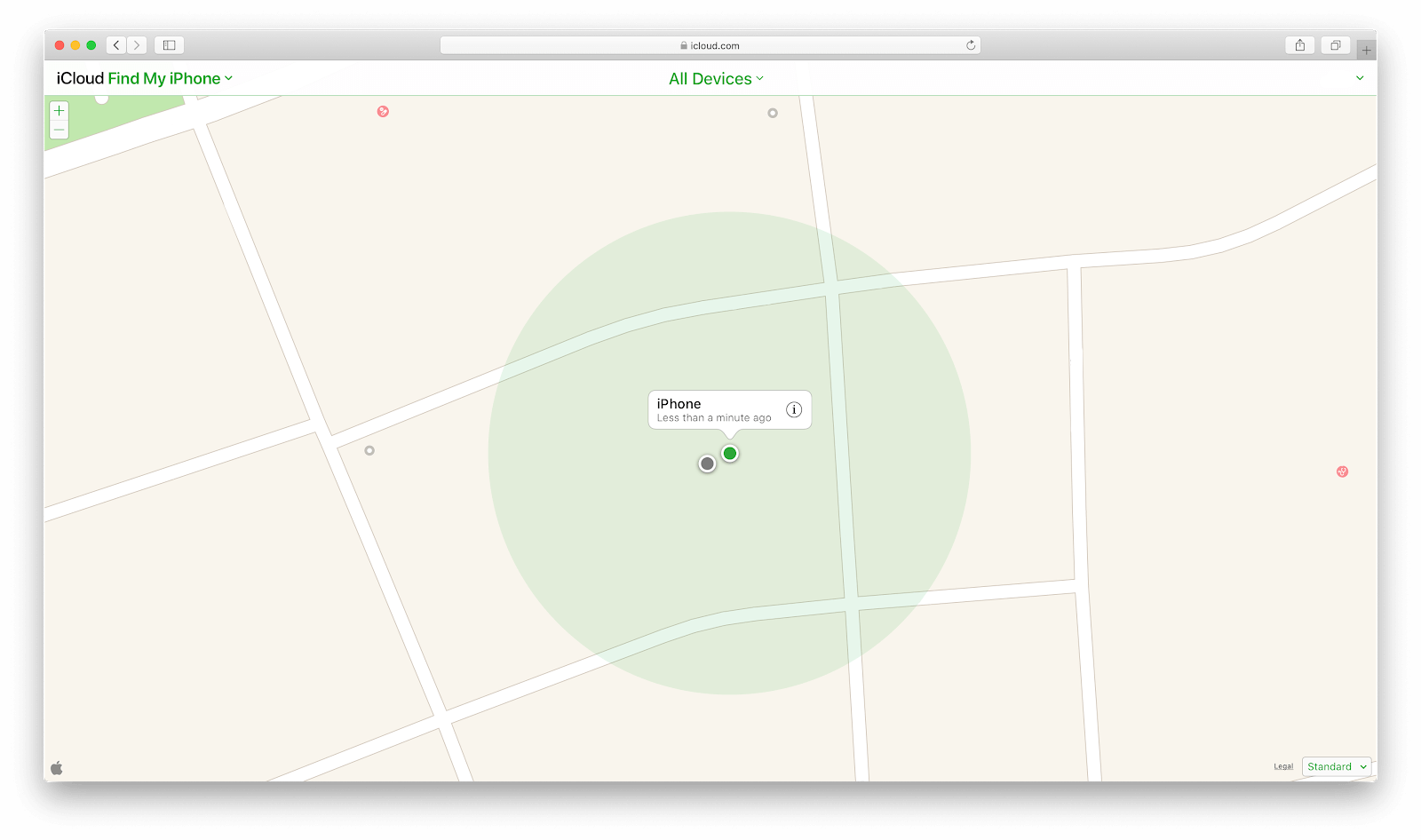
- Select Erase iPhone from the pane that opens up in the upper-right corner. You’ll be prompted to enter your Apple ID password once again.
- After the iPhone has been erased, click on Remove Account. Doing so will make the device disappear from your Find My iPhone display.
Turn off the Find My iPhone alert sound
At the time of writing, there’s no definite way of turning down the alert sound that plays on an iPhone when Find My iPhone is used to initiate an alarm. If you get locked out of your device or keep hearing the sound, we highly recommend getting in touch with an Apple store service and seeing what the on-scene technicians can do.
We hope that our article helped you successfully turn off Find My iPhone on your iPhone. If you ever need assistance with this action, return to this article and perform the recommended solutions again.
Next Read:
> How to Fix “iPhone is Disabled. Connect to iTunes”
> How to Compress Files and Folders to Zip in Mac