Los usuarios de Google Chrome han informado que se han encontrado con un error llamado ERR_CONNECTION_REFUSED. Este mensaje de error detiene sus actividades y hace que sea casi imposible acceder a un sitio web sin solucionarlo.
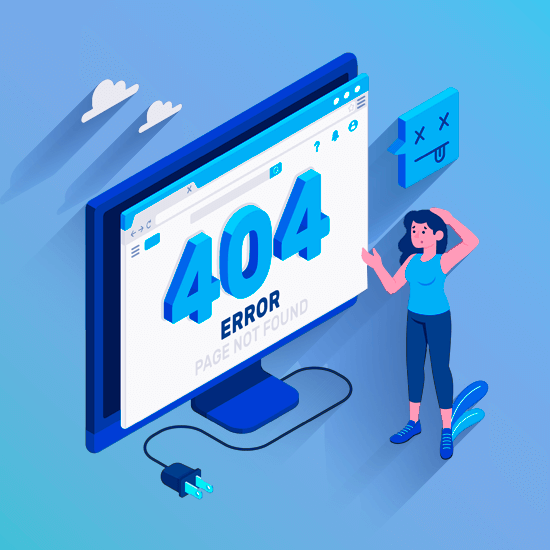
Todos estamos acostumbrados a navegar por Internet a altas velocidades y obtener la información que necesitamos en segundos. Por eso es tan frustrante cuando surge un problema que nos impide llegar a nuestro destino.
No te preocupes, estamos aquí para ayudarte. En este artículo, puedes ver los 10 mejores métodos para corregir ERR_CONNECTION_REFUSED en Google Chrome. Todo lo que se describe a continuación se puede hacer en un par de minutos, incluso si nunca antes ha solucionado problemas.
Ir a la solución:
- ¿Qué es el error ERR_CONNECTION_REFUSED?
- Método 1. Comprueba el estado del sitio web que estás visitando
- Método 2. Reinicie su enrutador
- Método 3. Detener la sincronización con la cuenta de Google
- Método 4. Borra tus datos de navegación
- Método 5. Desactive temporalmente su software antivirus
- Método 6. Borre su caché de DNS
- Método 7. Cambiar a una dirección DNS diferente
- Método 8. Eliminar extensiones innecesarias de Chrome
- Método 9. Restablecer Google Chrome
- Método 10. Ejecute Conexiones de Internet, Solucionador de problemas
¿Qué es el error ERR_CONNECTION_REFUSED?
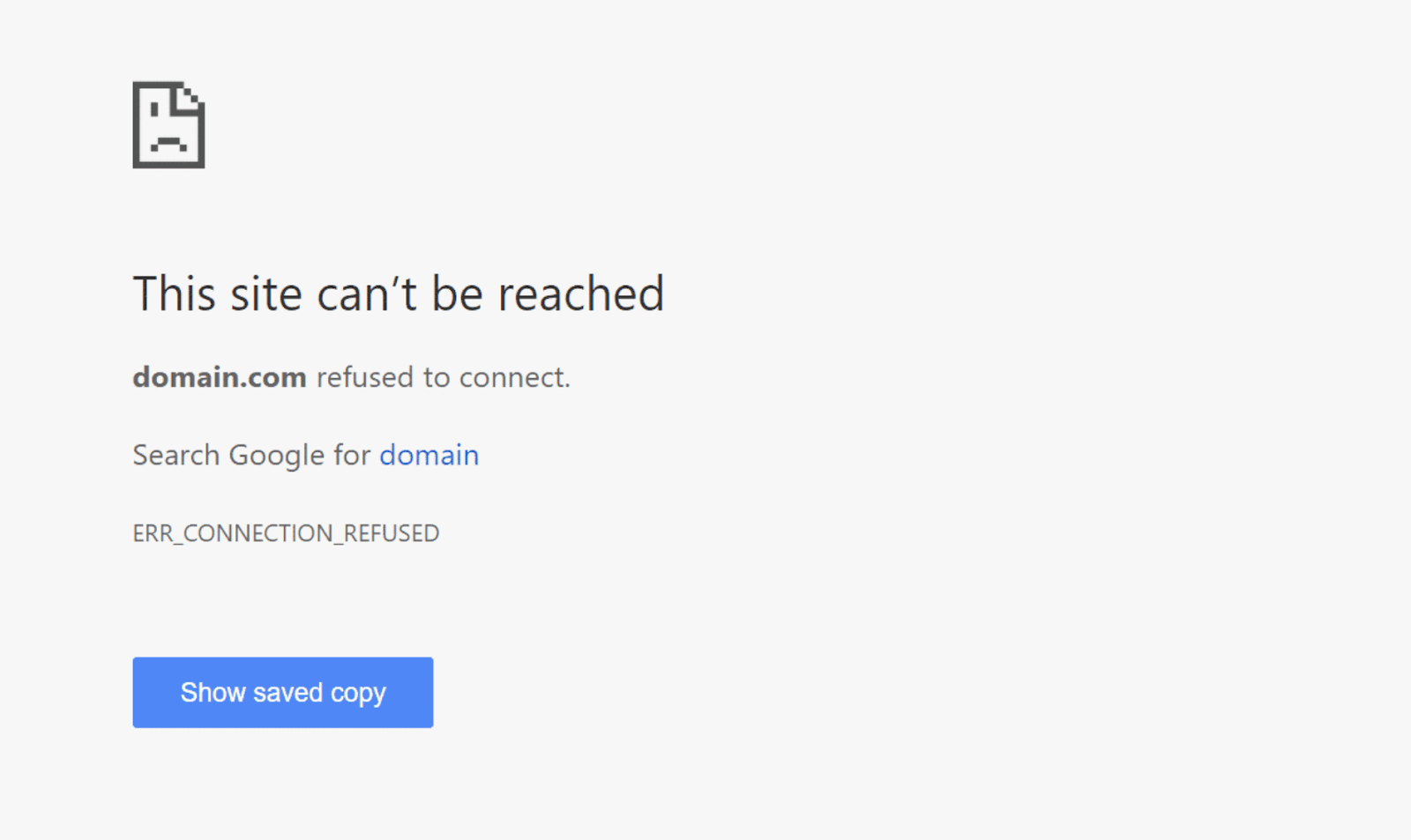
Para el usuario medio, este error parece bastante intimidante. No se ve mucha información en la pantalla cuando se produce el error, lo que hace que solucionar el problema usted mismo sea un desafío. Es por eso que estamos aquí para ayudarlo.
Comencemos con lo básico. Este error puede aparecer en casi cualquier navegador con diferentes nombres. Este es un problema del lado del cliente que probablemente esté relacionado con su conexión a Internet. Muchas cosas influyen en el motivo por el que le ha aparecido el error. Por ejemplo, un antivirus incorrecto, una configuración de DNS o una configuración del navegador pueden ser los culpables.
En raras ocasiones, el error puede aparecer porque el sitio web en sí no está disponible. Sin embargo, de forma predeterminada, Google Chrome muestra un mensaje de error diferente si este es el caso.
Utilice los métodos siguientes para solucionar el ERR_CONNECTION_REFUSED en su Google Chrome, sin importar la causa. Si un método no parece funcionar, ¡pase al siguiente! Hay muchas causas para este error; no puedes equivocarte si pruebas otros métodos de solución de problemas.
Método 1. Comprueba el estado del sitio web que estás visitando
Lo primero que debe hacer cuando busque corregir este error es verificar el estado del sitio web que está intentando visitar. Si el sitio web no funciona, entonces usted no es el único que recibe el error y debe esperar a que los propietarios del sitio web lo solucionen.
Si no tienes a nadie a mano a quien contactar y pedirle que intente visitar el sitio web también, te recomendamos usar Abajo para todos o solo para mí. Aquí, puede escribir el dominio del sitio web y verificar si está inactivo para todos los demás o si hay un problema en su dispositivo.
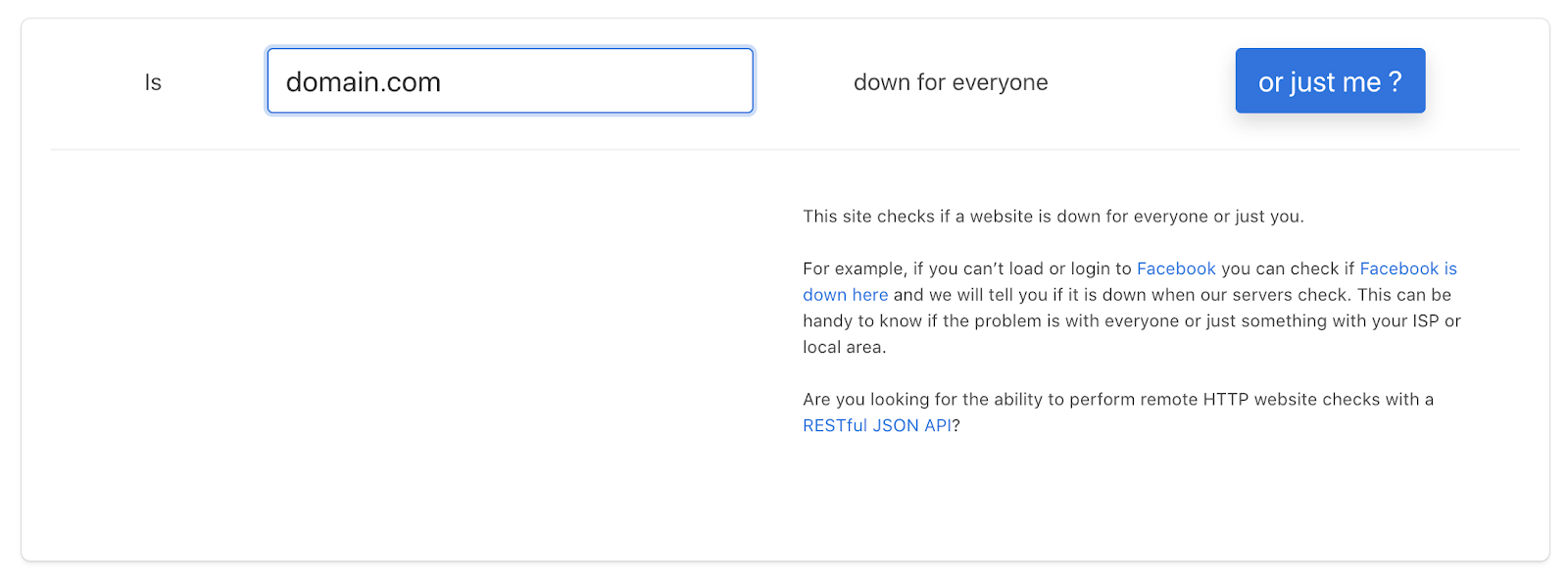
Desafortunadamente, si el sitio web al que intentas acceder no funciona, todo lo que puedes hacer es esperar. Intente comunicarse con los propietarios e informar el problema. Una vez que se den cuenta, podrán empezar a trabajar para solucionarlo.
Método 2. Reinicie su enrutador
Algo que siempre debes intentar cuando enfrentas problemas relacionados con Internet es reiniciar tu enrutador. Esto permitirá que el dispositivo se arregle solo y posiblemente solucione cualquier problema actual dentro de su sistema.
Puedes reiniciar tu enrutador en 3 sencillos pasos:
- Ubique el botón de encendido de su enrutador y apague el dispositivo.
- Espere unos minutos. Recomendamos esperar 5 minutos para permitir que su enrutador y su red se apaguen correctamente.
- Vuelva a encender su enrutador.
Método 3. Detener la sincronización con la cuenta de Google
Algunos usuarios han informado que al detener la sincronización con su cuenta de Google y el navegador Google Chrome se solucionó el error ERR_CONNECTION_REFUSED.
- Abre Google Chrome y escribe chrome://settings/people en la barra de direcciones.
-
Si tiene una cuenta de Google conectada a su navegador, haga clic en el botón Desactivar para detener la sincronización.

- Reinicie Google Chrome y vea si el error aún aparece al intentar acceder a un sitio web.
Método 4. Borra tus datos de navegación
Borrar su caché y otros datos de navegación puede ayudar a resolver el error ERR_CONNECTION_REFUSED más rápido de lo esperado.
-
Abre Google Chrome, luego haz clic en el ícono Más (que se muestra con tres puntos dispuestos verticalmente) y coloca el cursor sobre Más herramientas . Aquí, haga clic en Borrar datos de navegación.
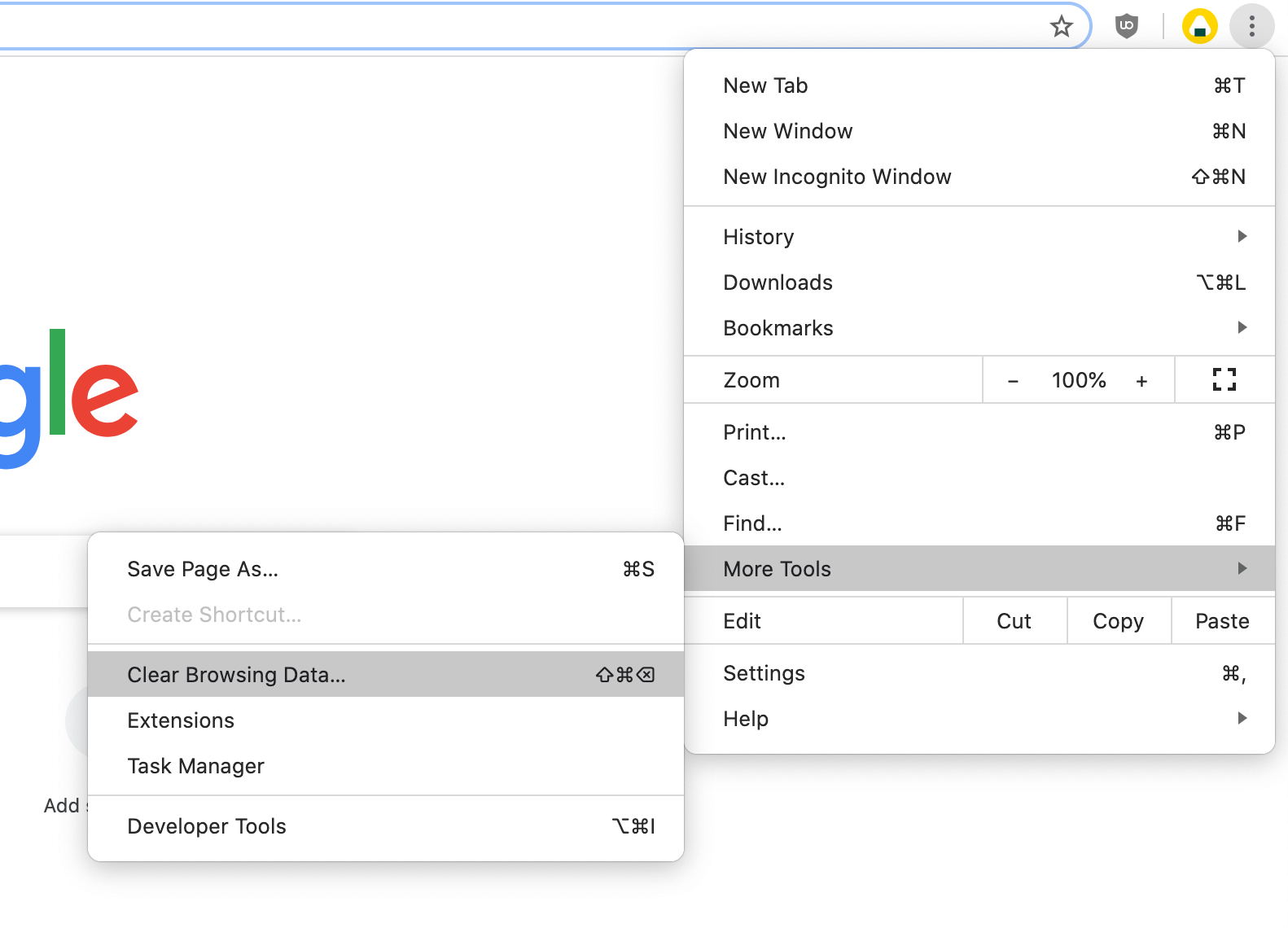
- Asegúrese de que el rango de tiempo esté configurado en Todo el tiempo.
- Asegúrese de que todas estas opciones estén marcadas: Historial de navegación, Cookies y otros datos del sitio y Imágenes y archivos almacenados en caché.
-
Haga clic en el botón Borrar datos.
- Una vez finalizado el proceso, reinicie Google Chrome y compruebe si el error sigue apareciendo cuando utiliza el navegador.
Método 5. Desactive temporalmente su software antivirus
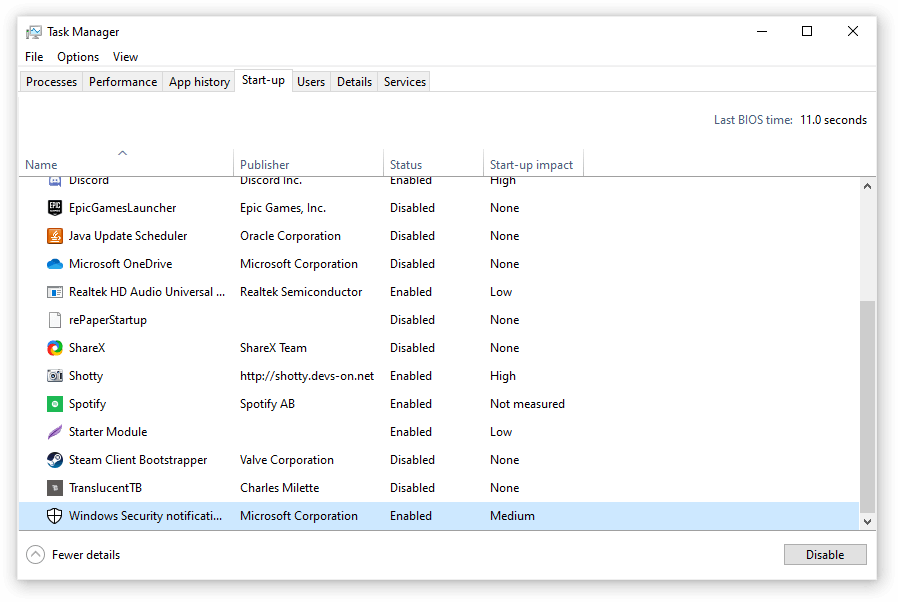
Se sabe que las aplicaciones antivirus causan problemas en las computadoras al interferir con su conexión a Internet. Puedes comprobar si el antivirus que estás utilizando en este momento está provocando el error ERR_CONNECTION_REFUSED deshabilitándolo temporalmente.
Tenga en cuenta que no se recomienda este método ya que no es seguro utilizar su computadora sin protección. Continúe solo si es consciente de los posibles riesgos y tiene una copia de seguridad de su sistema para revertir cualquier daño que pueda ocurrir.
- Haga clic derecho en un espacio vacío en su barra de tareas y elija Administrador de tareas.
- Si el Administrador de tareas se inició en modo compacto, asegúrese de expandir los detalles haciendo clic en el botón “Detalles del modo”.
- Cambie a la pestaña Inicio usando el menú de encabezado ubicado en la parte superior de la ventana.
- Busque su aplicación antivirus en la lista y selecciónela haciendo clic en ella una vez.
- Haga clic en el botón Desactivar que ahora está visible en la parte inferior derecha de la ventana. Esto deshabilitará el inicio de la aplicación cuando inicie su dispositivo.
- Reinicie su computadora y use Google Chrome para ver si el error aparece nuevamente. Si no es así, su antivirus es el culpable más probable.
Método 6. Borre su caché de DNS
Si su DNS está desactualizado, puede borrar manualmente su caché para solucionar potencialmente los problemas que esto causa. El método es simple e implica utilizar el símbolo del sistema. Tenga en cuenta que es posible que deba utilizar una cuenta de administrador para realizar este método.
- Presione las teclas Windows + R en su teclado. Esto abrirá la utilidad Ejecutar.
- Escriba “cmd” sin las comillas y presione la tecla Enter en su teclado. Esto iniciará la aplicación clásica del símbolo del sistema.
-
Pegue el siguiente comando y presione la tecla Intro para ejecutarlo:
ipconfig /flushdns - Cierre el símbolo del sistema y verifique si Google Chrome todavía muestra el error ERR_CONNECTION_REFUSED.
Método 7. Cambiar a una dirección DNS diferente
Una solución rápida a este problema es cambiar su servidor DNS. Al hacerlo, podrá sortear las limitaciones e incluso obtener una mejor velocidad de Internet en su dispositivo. Estos son los pasos para cambiar rápidamente su servidor DNS a un DNS público, rápido y conocido.
- Presione las teclas Windows + R en su teclado. Esto abrirá la utilidad Ejecutar.
- Escriba “control” y presione la tecla Entrar en su teclado. Esto iniciará la aplicación clásica del Panel de control.
- Haga clic en Redes e Internet, luego elija Centro de redes y recursos compartidos.
- En el menú lateral, haga clic en el enlace Cambiar configuración del adaptador. Esto abrirá una nueva ventana.
- Haga clic derecho en la conexión que está utilizando actualmente y seleccione Propiedades.
- Desplácese hacia abajo y haga clic en Protocolo de Internet versión 4 (TCP/IPv4). Haga clic en el botón Propiedades.
- Seleccione Usar las siguientes direcciones de servidor DNS.
- Escriba 1.111 en la primera fila, luego 1.1 en la segunda fila. Esto cambiará su DNS al popular 1.111 servidor, sobre el cual puede leer más haciendo clic aquí.
- Haga clic en Aceptar para aplicar los cambios. Intente usar Google Chrome y vea si el error se resuelve después de modificar su servidor DNS.
Método 8. Eliminar extensiones innecesarias de Chrome
Se sabe que las extensiones de Google Chrome son impredecibles. Algunas extensiones pueden contener código dañino o funciones que interfieren con los sitios web que visita. Recomendamos deshabilitar cualquier extensión innecesaria que haya instalado para ver si soluciona su error.
-
Abre Google Chrome, luego haz clic en el ícono Más (que se muestra con tres puntos dispuestos verticalmente) y coloca el cursor sobre Más herramientas . Aquí, haga clic en Extensiones.
Como alternativa, puede ingresar chrome://extensions/ en su navegador y presionar la tecla Intro.
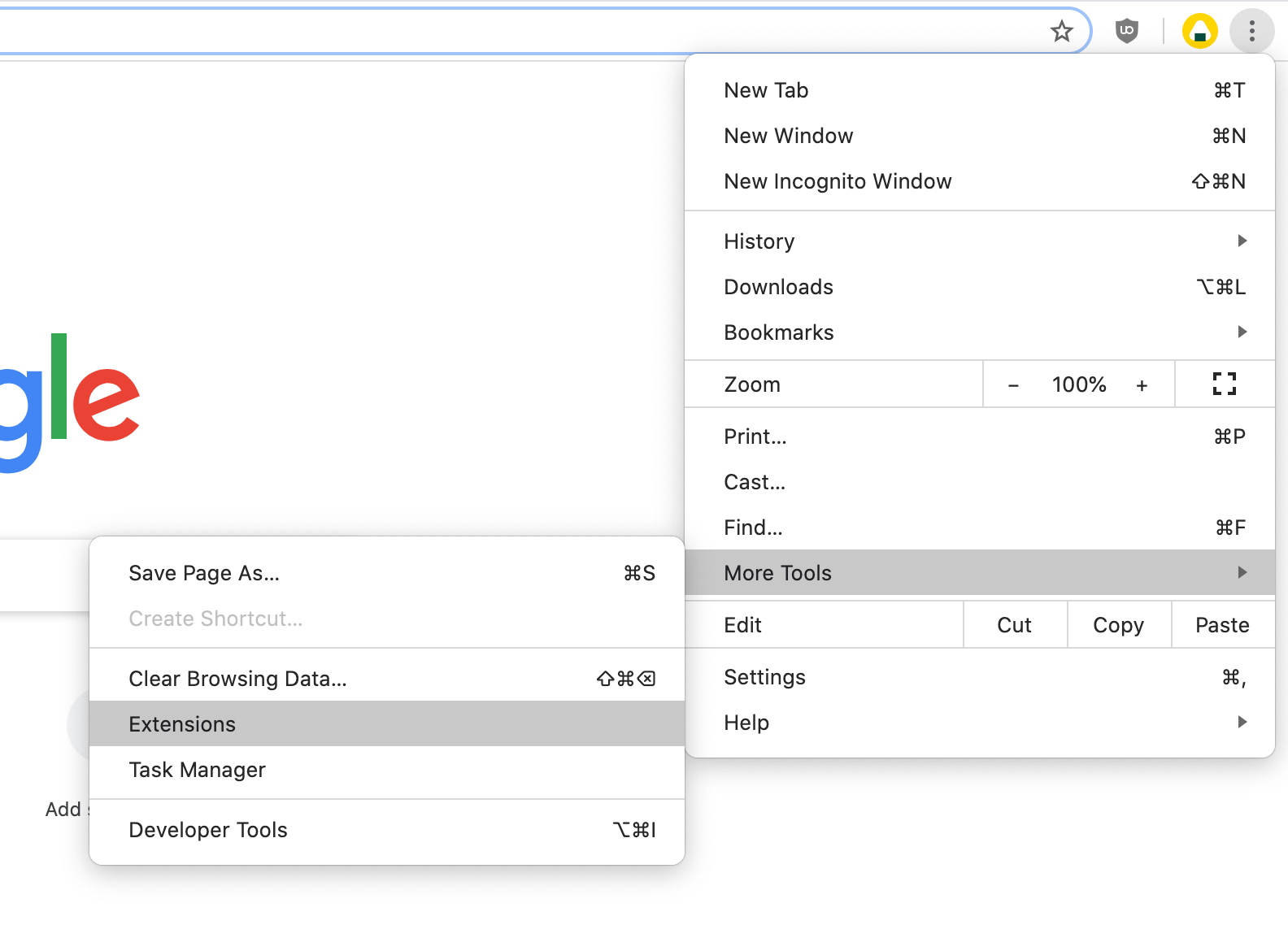
- Haga clic en el botón Eliminar en cualquier extensión que no reconozca o no necesite. Comprueba si puedes navegar sin que aparezca el error ERR_CONNECTION_REFUSED.
Método 9. Restablecer Google Chrome
Si nada más funciona, restablecer la configuración de Google Chrome puede ser la solución. Puede intentar este método si realiza los siguientes pasos.
-
Abre Google Chrome, luego haz clic en el ícono Más (que se muestra con tres puntos dispuestos verticalmente) y elige Configuración.
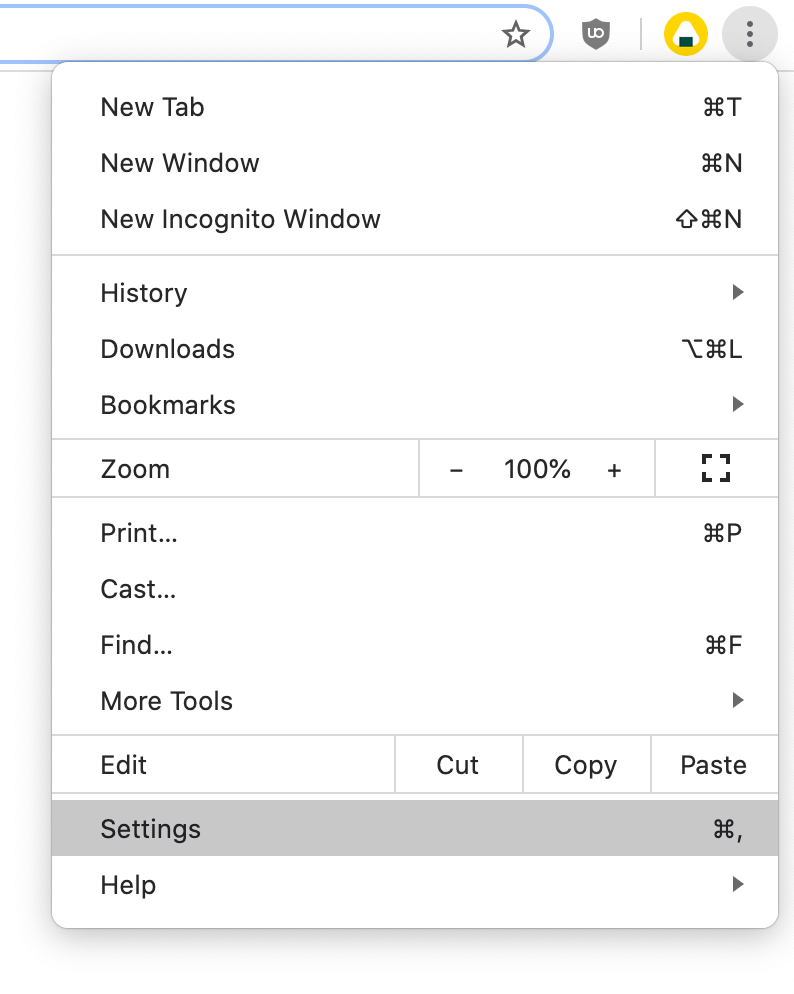
- Desplácese hasta el final de la página y haga clic en Avanzado.
-
Navegue hasta la sección Restablecer y limpiar, luego haga clic en Restaurar la configuración a sus valores predeterminados originales.

-
Haga clic en el botón Restablecer configuración.
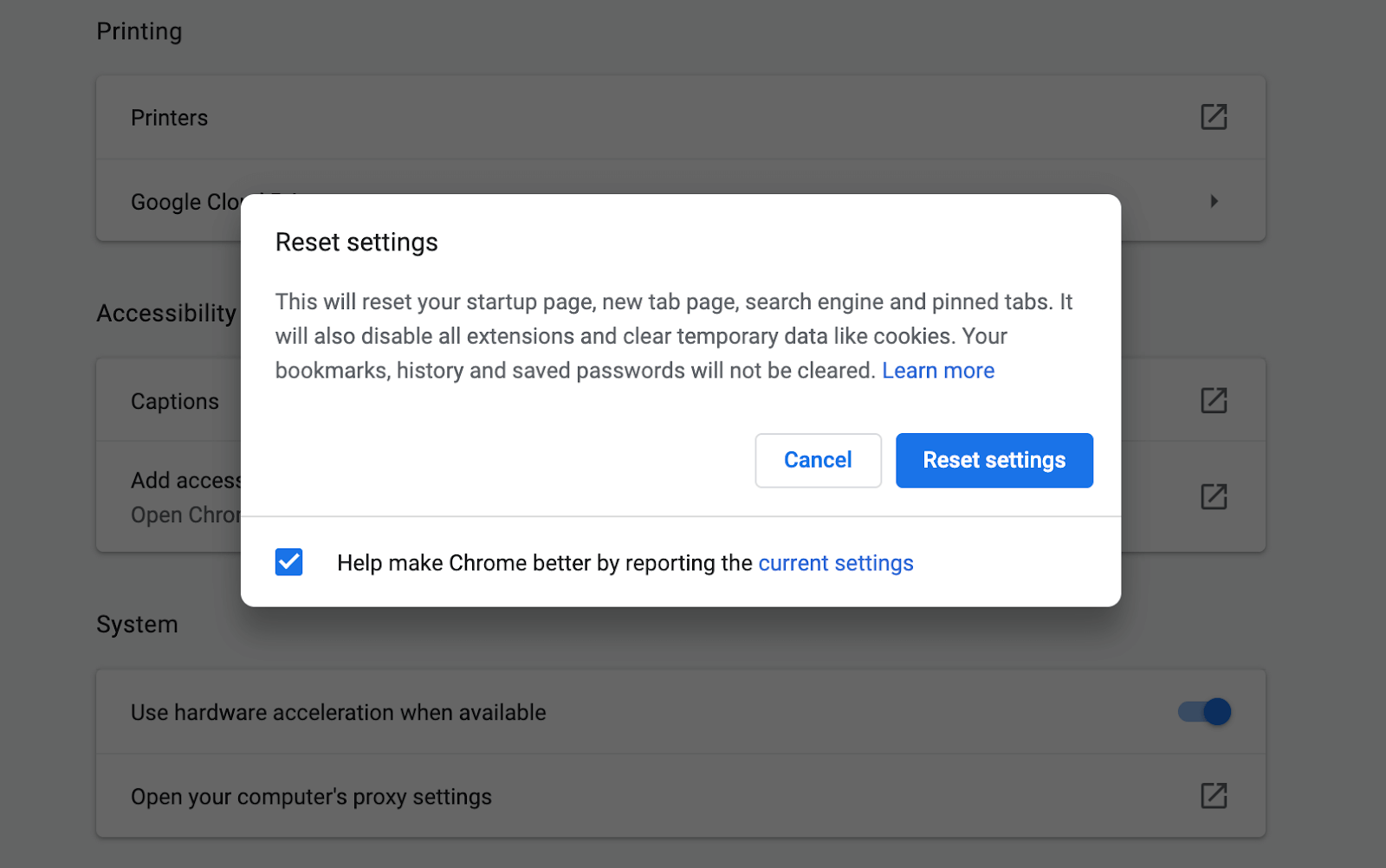
- Una vez finalizado el proceso, reinicie Google Chrome y vea si el error ERR_CONNECTION_REFUSED sigue apareciendo cuando utiliza el navegador.
Método 10. Ejecute el solucionador de problemas de conexiones a Internet
Una solución relacionada con Windows podría ejecutar uno de los solucionadores de problemas integrados. Para hacer esto, siga las instrucciones a continuación.
- Abra Configuración usando el método abreviado de teclado Windows + I o acceda a él haciendo clic en el ícono de ajustes en el menú Inicio.
- Haga clic en la pestaña Actualización y seguridad.
- Elija Solucionar problemas en el menú del lado izquierdo.
- Desplácese hacia abajo y seleccione Conexiones a Internet, luego haga clic en Detectar problemas y aplicar las correcciones (o Ejecute el solucionador de problemas) y permita que el solucionador de problemas haga su trabajo.
- Una vez que el solucionador de problemas termine de ejecutarse, reinicie su sistema. Deberías poder ver si este método funcionó al navegar en Google Chrome.
Esperamos que este artículo te haya ayudado a resolver el error ERR_CONNECTION_REFUSED en Google Chrome. ¡Disfruta navegando por Internet sin interrupciones!
Si buscas más guías sobre cómo corregir errores relacionados con Google Chrome o quieres leer más artículos relacionados con la tecnología, considera suscribirte a nuestro boletín. Publicamos periódicamente tutoriales, artículos de noticias y guías para ayudarle en su vida tecnológica diaria.