La función REDONDEAR HACIA ABAJO en Excel es una poderosa herramienta que le permite redondear números a un número específico de decimales o dígitos. Esta guía completa explorará los usos de la función REDONDEAR HACIA ABAJO y otras funciones de redondeo disponibles en Excel.
Únase a nosotros mientras exploramos las funcionalidades y aplicaciones de las funciones de redondeo de Excel, comenzando con la versátil función REDONDEAR. ¡Comencemos su viaje para dominar las capacidades de redondeo de Excel!
Tabla de contenidos
- Redondeo de Excel cambiando el formato de celda
- Funciones de Excel para redondear números
- Función REDONDEAR de Excel
- Función REDONDEAR de Excel
- Función REDONDEAR HACIA ABAJO de Excel
- Función MROUND de Excel
- Preguntas frecuentes
- Pensamientos finales
Redondeo de Excel cambiando el formato de celda
En Excel, si solo necesita redondear números para fines de presentación sin alterar sus valores reales, puede lograrlo fácilmente cambiando el formato de la celda. Este método le permite controlar la cantidad de decimales que se muestran sin afectar los datos subyacentes utilizados en los cálculos.
- Para redondear números cambiando el formato de celda, siga estos pasos:
- Seleccione la celda o rango que contiene los números que desea redondear.
- Acceda al cuadro de diálogo Formato de celdas presionando Ctrl + 1 o haciendo clic derecho en las celdas seleccionadas y eligiendo "Formato de celdas"." en el menú contextual.
- En la ventana Formato de celdas, navegue hasta la pestaña Número o Moneda.
-
En el cuadro "Lugares decimales", ingrese el número de lugares decimales que desea mostrar para los números redondeados. Aparecerá una vista previa del número redondeado en la sección "Muestra".
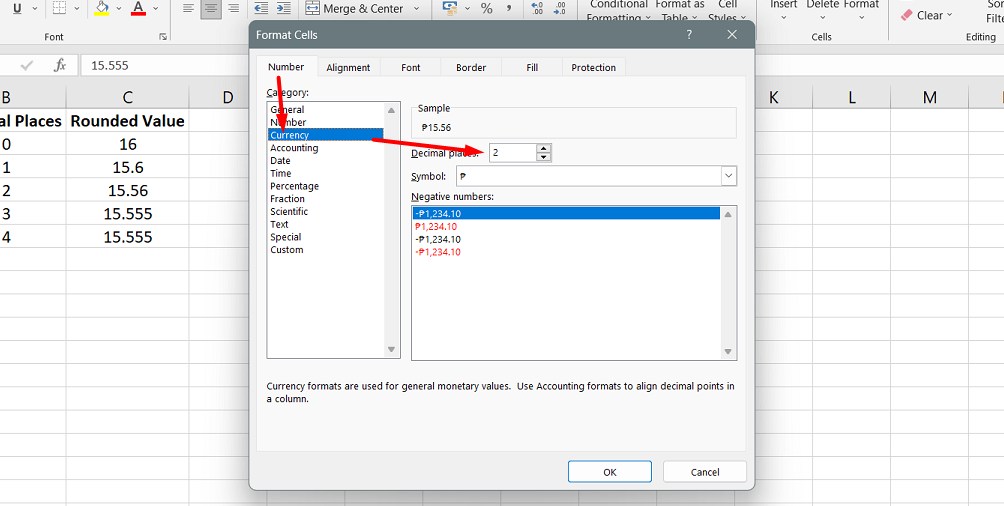
- Haga clic en el botón Aceptar para guardar los cambios y cerrar el cuadro de diálogo Formato de celdas.
Es importante tener en cuenta que este método solo modifica el formato de visualización de la celda, dejando intacto el valor real. Si utiliza la celda redondeada en cualquier cálculo o fórmula, se utilizará el valor original no redondeado para cálculos precisos.
Funciones de Excel para redondear números
A diferencia de cambiar el formato de la celda, estas funciones en realidad modifican el valor subyacente de una celda. Aquí hay una lista de funciones de redondeo comúnmente utilizadas en Excel:
- REDONDEAR: Esta función le permite redondear un número a un número específico de dígitos. Redondea al número par más cercano cuando el número se encuentra a mitad de camino entre dos valores.
- REDONDEAR: Utilice esta función para redondear un número hacia arriba al número de dígitos especificado, independientemente de la proximidad del valor al siguiente dígito.
- REDONDEAR HACIA ABAJO: Esta función redondea un número hacia abajo al número de dígitos especificado, sin tener en cuenta la proximidad del valor al siguiente dígito.
- MROUND: Con MROUND, puede redondear un número al múltiplo especificado más cercano, ya sea hacia arriba o hacia abajo.
- FLOOR: Utilice FLOOR para redondear un número hacia abajo al múltiplo especificado más cercano.
- TECHO: Esta función redondea un número al múltiplo especificado más cercano.
- INT: INT redondea un número al entero más cercano eliminando la parte decimal.
- TRUNC: TRUNC trunca un número a un número específico de decimales simplemente eliminando los dígitos decimales sobrantes.
- PAR: Utilice la función PAR para redondear un número al entero par más cercano.
- IMPAR: IMPAR redondea un número al entero impar más cercano.
Función REDONDEAR de Excel
La función REDONDEAR en Excel es una función de redondeo ampliamente utilizada que le permite redondear un valor numérico a un número específico de dígitos. Se necesitan dos argumentos: el número que desea redondear y el número de dígitos a los que desea redondear.
Al utilizar la función REDONDEAR, puede especificar el número de decimales a redondear proporcionando un valor positivo para el argumento num_digits. Por ejemplo, si tienes el número 15.55 y use =ROUND(15.55, 1), redondeará el número a un decimal, lo que dará como resultado 15.6
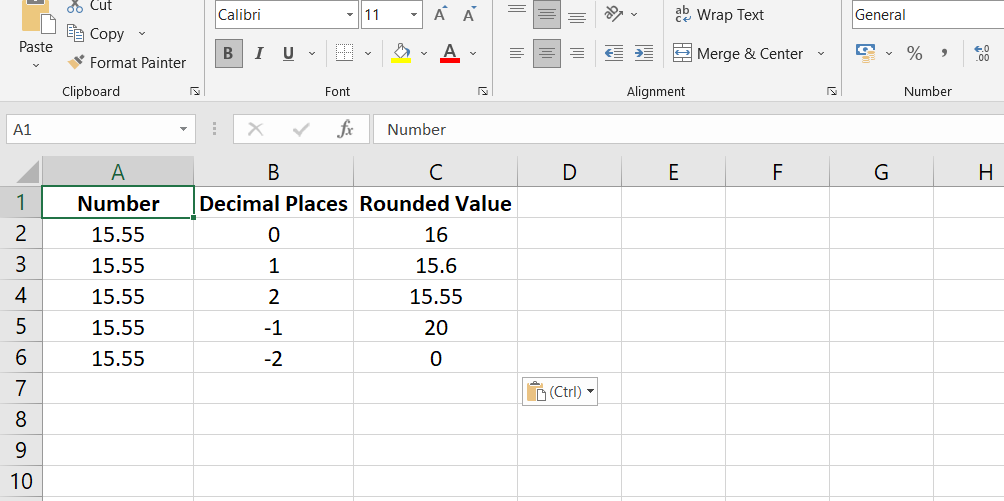
Por el contrario, si utiliza un valor negativo para el argumento num_digits, la función REDONDEAR redondeará el número a la izquierda del punto decimal. Por ejemplo, =REDONDEAR(15.55, -1) redondeará 15.55 a la decena más cercana, lo que te da el resultado de 20.
Al redondear, el último dígito significativo, conocido como dígito de redondeo, determina si el número se redondea hacia arriba o hacia abajo. Si el dígito a la derecha del dígito de redondeo es de 0 a 4, el dígito de redondeo permanece sin cambios, lo que resulta en un redondeo hacia abajo. Sin embargo, si el dígito de la derecha es de 5 a 9, el dígito de redondeo se incrementa en uno, lo que lleva al redondeo hacia arriba.
Función REDONDEAR de Excel
La función REDONDEAR en Excel está diseñada para redondear un número hacia arriba (lejos de cero) a un número específico de dígitos. Se necesitan dos argumentos: el número que desea redondear y el número de dígitos a los que desea redondear.
Para utilizar la función REDONDEAR, proporcione el número que desea redondear como primer argumento. El segundo argumento, num_digits, determina la cantidad de dígitos a los que desea redondear el número. Este argumento puede ser positivo o negativo, similar al argumento num_digits en la función REDONDEAR.
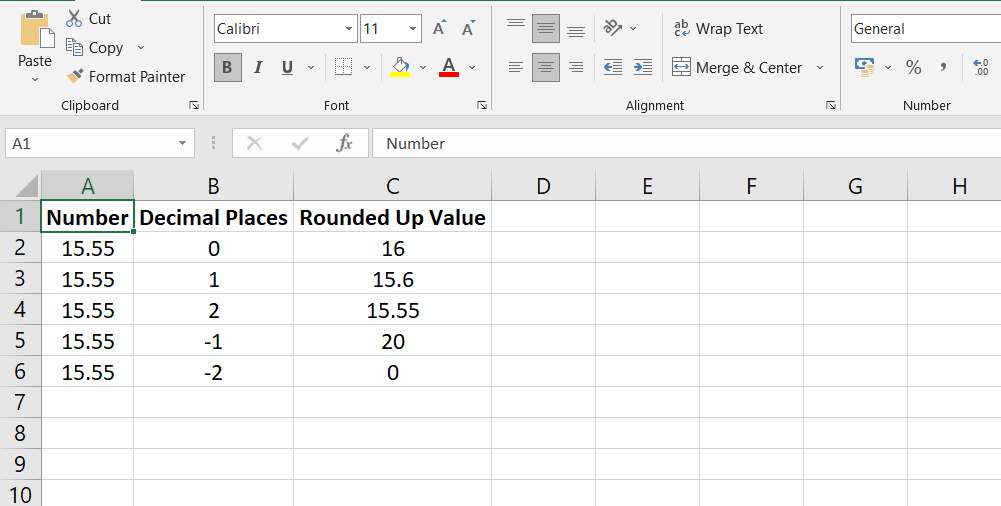
Cuando se utiliza un valor positivo para num_digits, la función REDONDEAR redondeará el número hacia arriba al número especificado de decimales. Por ejemplo, si tienes el número 15.55 y usas =ROUNDUP(15.55, 1), redondeará el número a un decimal, dando como resultado 15.6
Por el contrario, cuando se utiliza un valor negativo para num_digits, la función REDONDEAR redondeará el número hacia arriba, a la izquierda del punto decimal. Por ejemplo, =REDONDEAR(15.55, -1) redondeará 15.55 a la decena más cercana, lo que te da el resultado de 20.
Función REDONDEAR HACIA ABAJO de Excel
La función REDONDEAR HACIA ABAJO en Excel redondea un número hacia abajo, hacia cero, a un número específico de dígitos. Sirve como lo opuesto a la función ROUNDUP.
Para utilizar la función REDONDEAR HACIA ABAJO, proporcione el número que desea redondear como primer argumento. El segundo argumento, num_digits, determina la cantidad de dígitos a los que desea redondear el número.

Al igual que otras funciones de redondeo en Excel, el argumento num_digits puede ser positivo o negativo. Cuando se utiliza un valor positivo para num_digits, la función ROUNDDOWN redondeará el número hacia abajo al número especificado de decimales. Por ejemplo, si tienes el número 15.55 y use =ROUNDDOWN(15.55, 1), redondeará el número a un decimal, lo que dará como resultado 15.5
Por otro lado, cuando se utiliza un valor negativo para num_digits, la función REDONDEAR HACIA ABAJO redondeará el número hacia abajo a la izquierda del punto decimal. Por ejemplo, =REDONDEAR HACIA ABAJO(15.55, -1) redondeará 15.55 a la decena más cercana, lo que da como resultado 10.
Función MROUND de Excel
La función MROUND en Excel le permite redondear un número determinado hacia arriba o hacia abajo a un múltiplo específico. Se necesitan dos argumentos: el número que quieres redondear y el múltiplo al que quieres redondearlo.
Para la función MROUND, proporcione el número que desea redondear como primer argumento y el múltiplo deseado como segundo argumento. Por ejemplo, si tienes el número 7 y usas =MROUND(7, 2), redondeará 7 al múltiplo de 2 más cercano, lo que dará como resultado 8.

El proceso de redondeo en la función MROUND depende del resto obtenido al dividir el argumento numérico entre los múltiples argumentos. Si el resto es igual o mayor que la mitad del valor del múltiplo, se redondea el último dígito. Por el contrario, si el resto es inferior a la mitad del valor del múltiplo, el último dígito se redondea hacia abajo.
La función MROUND es particularmente útil cuando redondea valores a incrementos específicos, como redondear precios a la moneda de cinco centavos o diez centavos más cercana, para simplificar los cálculos y evitar tener que tratar con denominaciones más pequeñas.
Preguntas frecuentes
¿Qué hace la función REDONDEAR HACIA ABAJO?
La función REDONDEAR HACIA ABAJO en Excel redondea un número hacia abajo a un número específico de decimales o dígitos.
¿Cómo redondeo a 2 decimales en Excel?
Para redondear un número a 2 decimales en Excel, puede usar la función REDONDEAR HACIA ABAJO o REDONDEAR con el segundo argumento establecido en 2.
¿Cómo se redondea hacia abajo una suma en Excel?
Para redondear hacia abajo una suma en Excel, puede usar la función REDONDEAR HACIA ABAJO con la fórmula de suma como argumento.
¿Cómo se redondean los números hacia abajo?
Para redondear números hacia abajo en Excel, puede usar la función REDONDEAR HACIA ABAJO especificando el número de decimales o dígitos.
¿Cómo se redondea hacia abajo al número entero más cercano?
Para redondear hacia abajo al número entero más cercano en Excel, use la función REDONDEAR HACIA ABAJO con el segundo argumento establecido en 0 (cero) o la función PISO con el segundo argumento establecido en 1.
Pensamientos finales
La función REDONDEAR HACIA ABAJO en Excel es una herramienta valiosa para redondear números a un número específico de dígitos. Para utilizar esta función, simplemente proporcione el número que desea redondear hacia abajo como primer argumento y el número de dígitos a los que desea redondear como segundo argumento.
La función REDONDEAR HACIA ABAJO redondea el número hacia cero, truncando los decimales. Esto puede resultar útil cuando necesitas eliminar la parte fraccionaria de un número sin redondearla.
Puede utilizar la función REDONDEAR HACIA ABAJO para simplificar valores, realizar cálculos con números enteros o redondear hacia abajo a un incremento específico.
Una cosa más
Si tienes un segundo, comparte este artículo en tus redes sociales; alguien más también puede beneficiarse.
Suscríbase a nuestro boletín y sea el primero en leer nuestros futuros artículos, reseñas y publicaciones de blog directamente en su bandeja de entrada de correo electrónico. También ofrecemos ofertas, promociones y actualizaciones sobre nuestros productos y las compartimos por correo electrónico. No te perderás ninguno.
Artículos relacionados
» Cómo utilizar tablas de datos en Excel: una guía paso a paso
» Cómo usar el formato condicional para hacer que sus datos de Excel se destaquen
» Cómo usar la función CONCATENAR en Excel: guía con ejemplos

