Una pantalla negra con el cursor es un error que puede ocurrir en cualquier versión de Windows. ¡La buena noticia es que es fácil de solucionar! Consulte estas soluciones paso a paso.
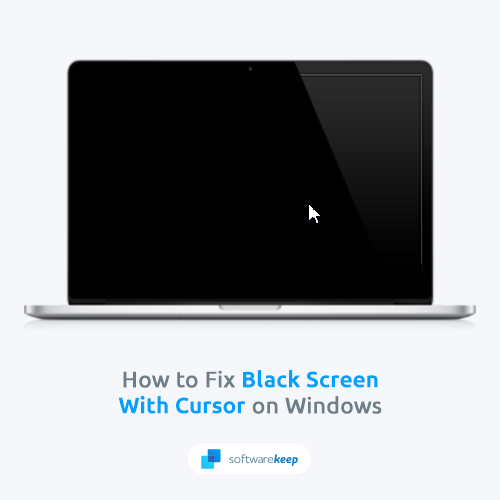
La pantalla de tu computadora se vuelve negra. Todo lo que puede ver es el cursor y ninguno de los elementos de la interfaz de usuario de Windows se está cargando. Reinicias tu computadora, pero el problema persiste. ¿A qué te dedicas? Este problema, a menudo llamado la "pantalla negra de la muerte", puede deberse a una variedad de problemas. Pero no te preocupes, en la mayoría de los casos es fácil de solucionar.
Si experimenta una pantalla negra con un problema con el cursor en su computadora con Windows, no se preocupe: no está solo. Muchos factores pueden causar este problema, pero describiremos las soluciones más comunes que deberían ayudar a que su computadora vuelva a funcionar como se esperaba.
¿Por qué la pantalla de mi computadora está negra con un cursor?
Si ves una pantalla negra con un cursor en tu computadora con Windows, podría deberse a varios problemas diferentes.
Podría ser que la configuración de su pantalla sea incorrecta o que su tarjeta gráfica ya no funcione correctamente. En algunos casos, también podría ser una señal de que los servicios de su computadora están mal configurados.
Todas las causas comunes están relacionadas con la configuración de Windows, como el inicio rápido o un segundo monitor. Puede intentar modificar algunas configuraciones para ver si resuelven el problema. La mayoría de las veces, este problema es fácil de resolver.
Solucionado: Pantalla negra con cursor en Windows
A continuación se explica cómo arreglar una pantalla negra con el cursor en Windows:
- Compruebe problemas técnicos comunes
- Reinicie su dispositivo en modo seguro
- Deshabilitar el servicio de preparación de aplicaciones
- Desactivar inicio rápido
- Reinstale los controladores de gráficos
- Reinicie el Explorador de Windows
- Actualizar Windows
- Revertir la actualización reciente de Windows
- Usar un punto de restauración del sistema
Estas soluciones deberían ayudarle a reparar su computadora y recuperar elementos en su pantalla. Si no está seguro de cómo realizar estas correcciones, consulte los pasos con más detalle a continuación.
9 formas de arreglar una pantalla negra con el cursor en Windows
A continuación, analicemos estos métodos en detalle. No es necesario seguir las soluciones una tras otra. Simplemente utilice las soluciones hasta que encuentre una que funcione para usted.
Método 1. Verifique los problemas técnicos comunes
Como mencionamos anteriormente, la mayoría de los usuarios informan que el problema de la pantalla negra con el cursor se debe a un problema bastante común de Windows. Esto puede variar desde monitores mal configurados hasta que su BIOS esté desactualizado. Aquí hay algunas cosas que puedes intentar para solucionarlo:
- Reinicie su computadora. Es fácil: simplemente presione el menú Inicio y haga clic en su avatar de usuario, luego seleccione la opción Reiniciar. Esto le dará a Windows un nuevo comienzo, por lo que se debe restablecer cualquier configuración o proceso negativo que esté causando el problema.
- Cerrar aplicaciones de pantalla completa. En algunos casos, es posible que la aplicación que estabas usando esté causando el problema de la pantalla negra con el cursor. Puede cerrar aplicaciones congeladas presionando Ctrl + Alt + Supr y abriendo el Administrador de tareas.
- Cambiar pantallas. Si tiene varias pantallas conectadas a su computadora, presione Windows + P y vaya a su monitor principal.
- Compruebe si hay problemas de hardware. Si bien es raro, algunos usuarios han informado que la fuente de una pantalla negra con un cursor en Windows es un hardware defectuoso. Asegúrese de revisar los cables de su monitor y asegurarse de que no haya daños.
Método 2. Reinicie su dispositivo en modo seguro
El Modo seguro es un modo de diagnóstico en Microsoft Windows que le permite solucionar y solucionar problemas de software en su computadora. Cuando inicia el Modo seguro, su computadora cargará solo los archivos y controladores más esenciales, que pueden ayudarlo a solucionar problemas de software.
Si no puede iniciar Windows normalmente, puede usar el Modo seguro para determinar si un problema de hardware o software está causando sus problemas. . Esto puede ayudarle a resolver el problema de la pantalla negra con el cursor en Windows.
- Reinicie su computadora y mantenga presionada la tecla F8 en su teclado mientras la pantalla de inicio está visible para ingresar al Entorno de recuperación de Windows (WinRE). En ciertos dispositivos, es posible que también deba mantener presionada la tecla Fn (función).
- Consejo: Si no puede iniciar WinRE usando el método abreviado de teclado, siga encendiendo y apagando su computadora hasta que se inicie automáticamente en el entorno de reparación. En promedio, es necesario encender y apagar la computadora unas 3 veces.
-
Navegue hasta Ver opciones de reparación avanzadas > Solucionar problemas > Opciones avanzadas > Configuración de inicio > Reiniciar.

- Ahora verá una selección de varias opciones de reinicio. Al presionar F5 en su teclado, habilitará Modo seguro con funciones de red. Espere a que su sistema se reinicie y vea si arranca correctamente.
Si puedes iniciar Windows en modo seguro sin que se produzca el problema de la pantalla negra, ¡puedes solucionar más problemas! Por ejemplo, escanear su computadora en busca de malware con Windows Defender es un excelente primer paso.
Método 3. Deshabilite el servicio de preparación de aplicaciones
Si su computadora utiliza una versión anterior de Windows, el servicio App Readiness puede estar causando el problema de la pantalla negra. Para desactivar esto, siga estos pasos:
- Presione las teclas Windows + R en su teclado. Esto abrirá la utilidad Ejecutar.
-
Escriba servicios.msc y haga clic en el botón Aceptar. Esto abrirá la ventana Servicios, que puede tardar unos segundos en cargarse por completo.

-
Haga clic derecho en el servicio Preparación de la aplicación y seleccione Propiedades.
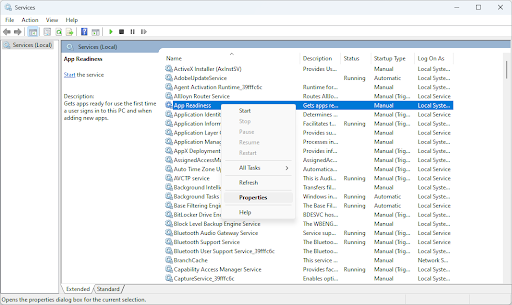
-
Establezca el Tipo de inicio en Desactivado. Si el servicio no se está ejecutando, haga clic en el botón Detener . Haga clic en Aplicar, luego Aceptar. Deberías volver a la lista de servicios.
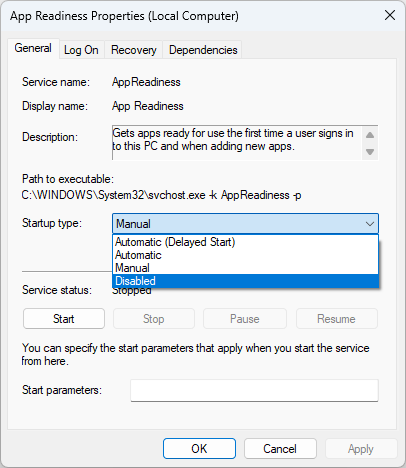
- Cierre la ventana Servicios y reinicie su computadora normalmente. Vea si aún aparece el problema de la pantalla negra con el cursor después de realizar estos pasos.
Método 4. Deshabilitar inicio rápido
El inicio rápido es una característica introducida en Windows 8 que permite que su computadora se inicie más rápido que antes. Sin embargo, esto a veces puede causar problemas con la configuración de pantalla, por lo que es posible que tengas que desactivarlo si tienes problemas con la pantalla negra.
-
Haga clic en el menú Inicio en la barra de tareas y luego busque el Panel de control. Inicie la aplicación desde los resultados de la búsqueda.
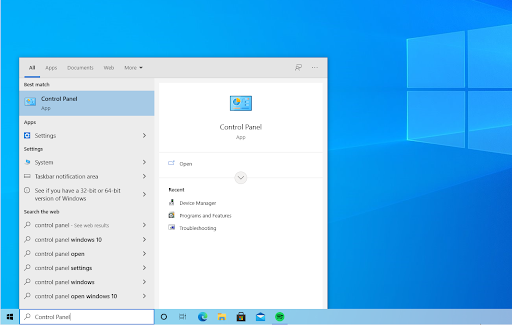
-
Haga clic en Opciones de energía. Si no puede ver esto, asegúrese de cambiar el modo de visualización a Iconos grandes o Iconos pequeños.
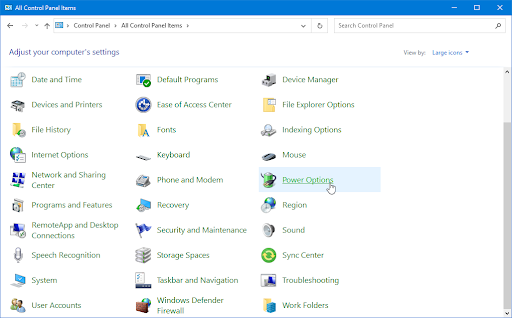
-
Haga clic en el enlace Elegir lo que hace el botón de encendido en el panel del lado izquierdo. Serás redirigido a una nueva página.
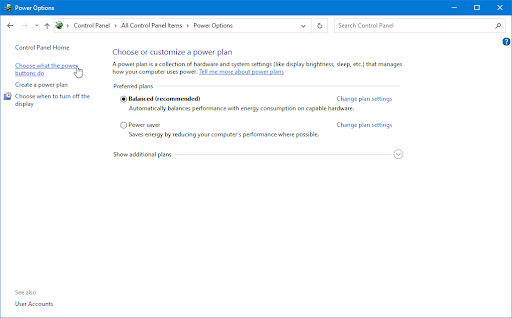
-
Antes de poder realizar cambios, debe hacer clic en el enlace Cambiar configuraciones que actualmente no están disponibles. Esto desbloqueará tus opciones.
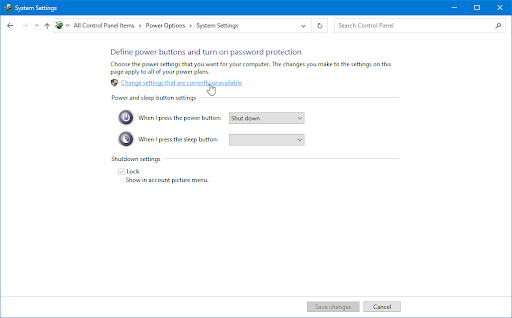
-
Asegúrese de desmarcar la opción Activar inicio rápido (recomendado).
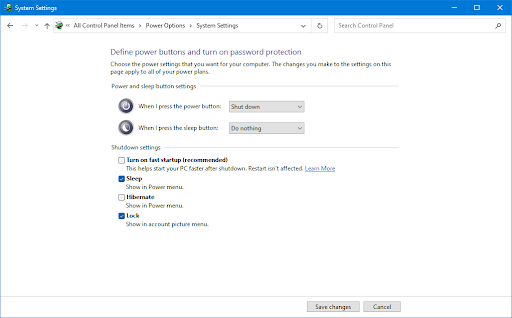
- Asegúrese de hacer clic en el botón Guardar cambios para aplicar los cambios antes de reiniciar su computadora.
Método 5. Reinstale los controladores de gráficos
Si el problema persiste después de probar estos métodos, es posible que deba reinstalar los controladores de gráficos. Esto asegurará que la configuración de su pantalla esté configurada correctamente y que cualquier controlador obsoleto o incompatible se elimine de su sistema.
Actualizar controladores usando Windows Update
-
Haga clic en el menú Inicio en la barra de tareas y luego elija Configuración. Alternativamente, también puede utilizar el acceso directo Windows + I.
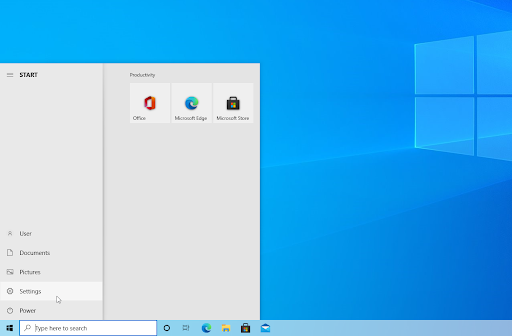
-
En la aplicación Configuración, haga clic en el mosaico Actualización y seguridad. Aquí es donde puede encontrar la mayoría de las configuraciones de Windows Update.

-
Vaya a la sección Windows Update y luego haga clic en el enlace Ver actualizaciones opcionales si está disponible.
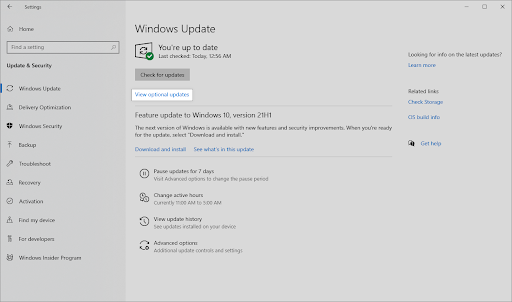
-
Expanda la sección Actualizaciones de controladores y revise qué controladores necesitan actualmente una actualización. Para actualizar los controladores, simplemente coloque una marca de verificación junto a ellos y luego haga clic en el botón Descargar e instalar.
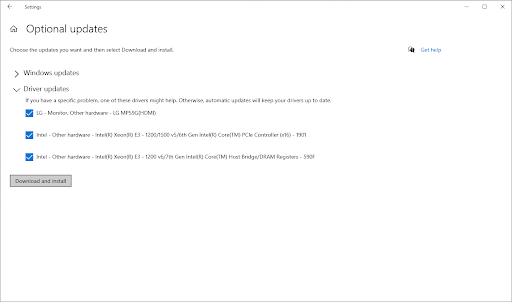
- Permita que Windows actualice sus controladores y luego reinicie su computadora.
Actualice los controladores mediante el Administrador de dispositivos
-
Presione las teclas Windows + X en su teclado y haga clic en Administrador de dispositivos. Opción del menú WinX.
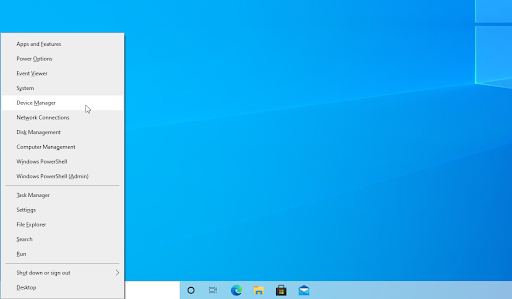
-
Haga clic derecho en el controlador que desea actualizar. Si el problema fue causado por un controlador de tarjeta gráfica, por ejemplo, deberá ampliar la sección Adaptadores de pantalla. Elija Actualizar controlador en el menú contextual.
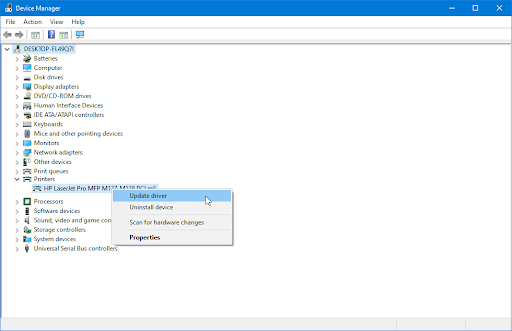
-
Seleccione Buscar controladores automáticamente entre las opciones. Esto permitirá que Windows se conecte a Internet y localice los controladores más recientes para su dispositivo. Es posible que se le solicite que seleccione un controlador si se encuentran varias actualizaciones.
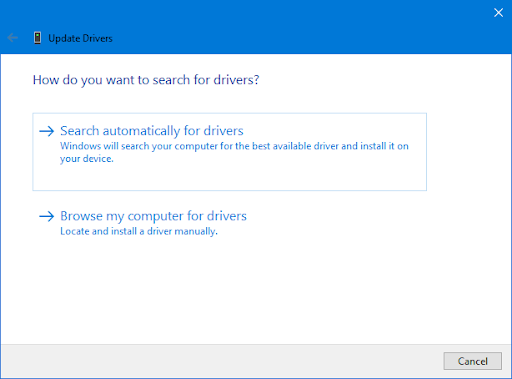
- Espere a que se complete la instalación del controlador y reinicie su computadora para aplicar los cambios.
Método 6. Reinicie el Explorador de Windows
El Explorador de Windows es el corazón de su computadora. Es responsable de administrar archivos y carpetas, así como de manejar comandos como apagar y reiniciar Windows. Si Windows Explorer tiene algún problema, es posible que deba reiniciarlo para resolver el problema de la pantalla negra con el cursor. Para hacer esto, siga estos pasos:
-
Haga clic derecho en un espacio vacío en su barra de tareas y luego seleccione Administrador de tareas en el menú contextual. En Windows 11, es posible que tengas que hacer clic derecho en el ícono de Windows.
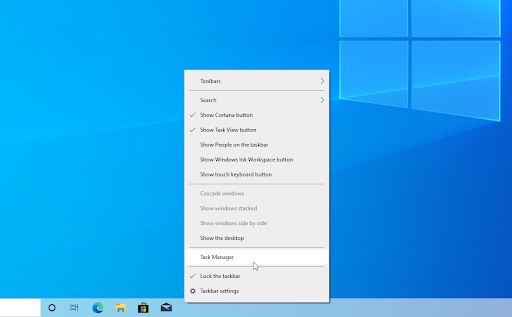
-
Si el Administrador de tareas se abre en modo compacto, debe hacer clic en el botón Más detalles para expandir su vista. Esto le dará acceso a todos los programas en ejecución y procesos en segundo plano.
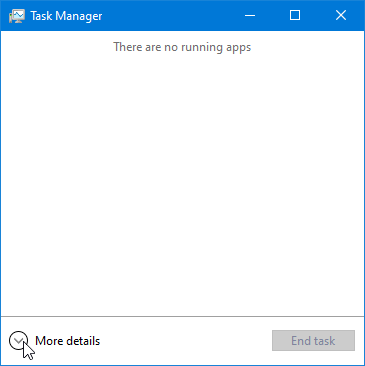
-
Permanezca en la pestaña Procesos predeterminada y haga clic en el proceso Explorador de Windows para seleccionarlo. Haga clic en el botón ahora visible Reiniciar en la parte inferior derecha de la ventana.
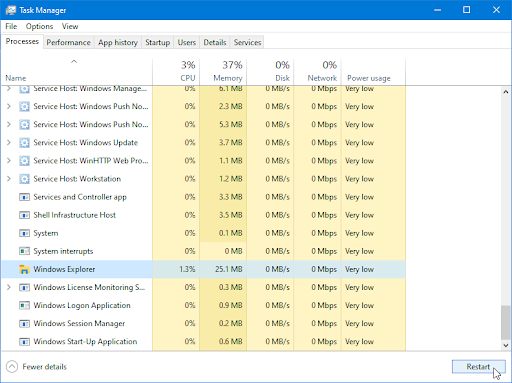
- Espere a que se reinicie el Explorador de Windows. No debería tardar más de 60 segundos, dependiendo de su hardware. La barra de tareas, las ventanas abiertas y el escritorio pueden desaparecer temporalmente; esto indica que el proceso del Explorador se está reiniciando.
Después de reiniciar exitosamente el Explorador de Windows, vea si el problema con la pantalla negra y el cursor aún persiste. Si no se ha solucionado, continúe leyendo para encontrar más métodos que puedan funcionar para usted.
Método 7. Actualizar Windows
Tener un sistema operativo desactualizado puede provocar varios problemas técnicos, incluido el problema de la pantalla negra con el cursor. Asegúrese de que su computadora esté actualizada ejecutando Windows Update con regularidad.
- Haga clic en el icono Windows en la parte inferior izquierda de la pantalla para abrir el menú Inicio. Elija Configuración, o use el acceso directo Windows + I.
-
Haga clic en el mosaico Actualización y seguridad. Aquí es donde puede encontrar la mayoría de las configuraciones de Windows Update y elegir cuándo recibir las actualizaciones.
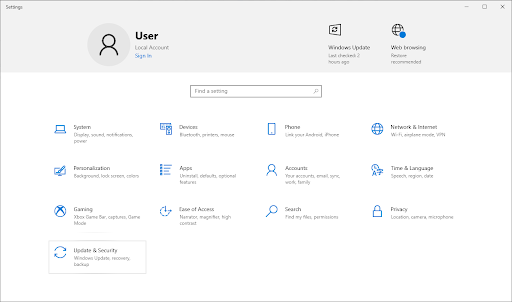
-
Asegúrese de permanecer en la pestaña Actualización de Windows predeterminada. Haga clic en el botón Buscar actualizaciones y espere a que Windows encuentre actualizaciones disponibles.
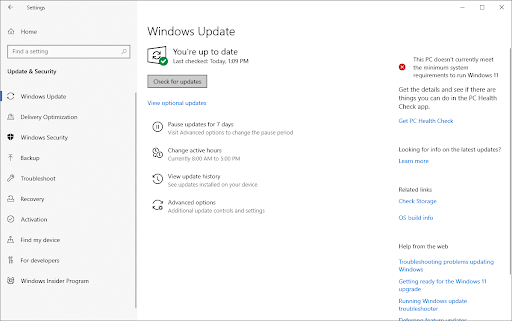
-
Si ve alguna actualización, haga clic en el enlace Ver todas las actualizaciones opcionales para verlas e instalarlas.
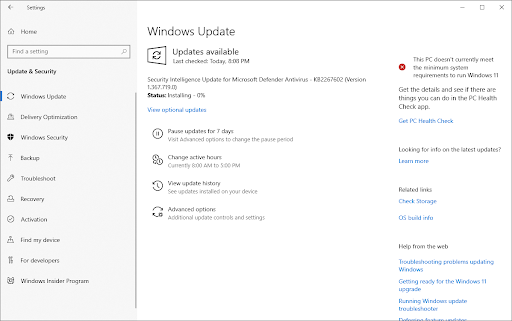
- Cuando Windows encuentre una nueva actualización, comenzará a instalarse automáticamente en su computadora. Espere a que Windows descargue y aplique las actualizaciones necesarias.
Método 8. Ejecute el Comprobador de archivos del sistema (escaneo SFC)
System File Checker es una utilidad de Windows que permite a los usuarios buscar y restaurar daños en los archivos del sistema de Windows. Si se descubre que un archivo está dañado, la utilidad intentará reemplazarlo con una copia buena desde una ubicación en caché o una fuente de instalación de Windows.
El Comprobador de archivos del sistema se invoca a través del símbolo del sistema y se puede utilizar para reparar archivos que se han corrompido o dañado. Aquí se explica cómo usarlo:
- Abra la barra de búsqueda en su barra de tareas haciendo clic en el icono de la lupa. Presione Windows + S en su teclado como método abreviado.
-
Escriba Símbolo del sistema en el cuadro de búsqueda. Cuando lo vea en los resultados, haga clic derecho sobre él y elija Ejecutar como administrador. Si está utilizando una cuenta local que no tiene permisos de administrador, haga clic aquí para aprender cómo otorgar acceso de administrador.
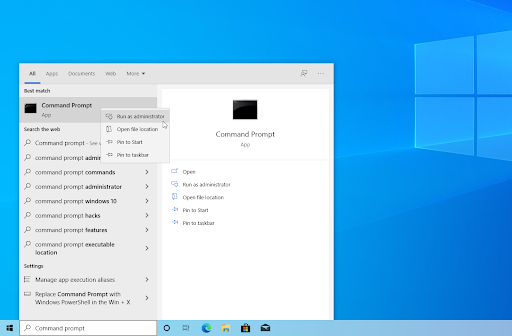
- Cuando el Control de cuentas de usuario (UAC) lo solicite, haga clic en Sí para permitir que la aplicación se inicie con permisos administrativos.
-
Escriba el siguiente comando y presione Entrar para ejecutarlo: sfc /scannow

- Espere a que el Comprobador de archivos del sistema termine de escanear su computadora. En caso de discrepancia, la utilidad restaurará los archivos del sistema y corregirá todos los errores relacionados con ellos.
Método 9. Utilice un punto de restauración del sistema
Si ninguno de los métodos anteriores le ha funcionado, es posible que su computadora esté experimentando un problema más grave. En este caso, es posible que necesite utilizar un punto de restauración del sistema para revertir su dispositivo a un estado anterior.
Advertencia: ¡Es posible que pierda algunas aplicaciones recién instaladas! Asegúrese de verificar qué programas y controladores se verán afectados durante el proceso de Restauración del sistema antes de continuar.
- Abra la barra de búsqueda en su barra de tareas haciendo clic en el icono de la lupa. También puedes abrirlo con el método abreviado de teclado Windows + S.
-
Escriba Restaurar sistema y haga clic en Recuperación en los resultados de la búsqueda. Esto debería estar en la parte superior, en la categoría Mejor coincidencia.
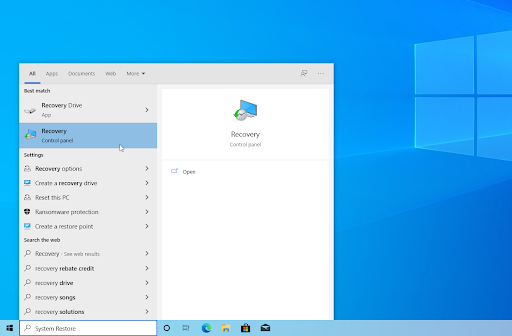
-
Esto lo llevará al Panel de control. Aquí, haga clic en el enlace Abrir Restaurar sistema que se puede ver en la sección Herramientas de recuperación avanzadas.
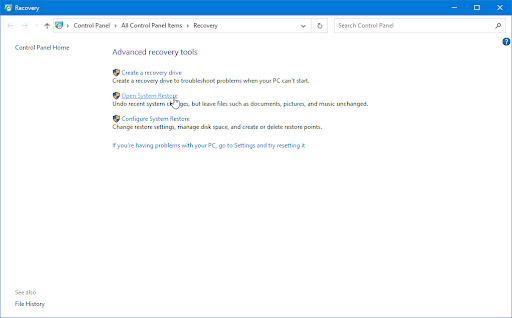
-
Siga las instrucciones en pantalla para restaurar un momento pasado en el tiempo. Puede seleccionar un punto de restauración usted mismo o utilizar el recomendado si Windows muestra la opción.
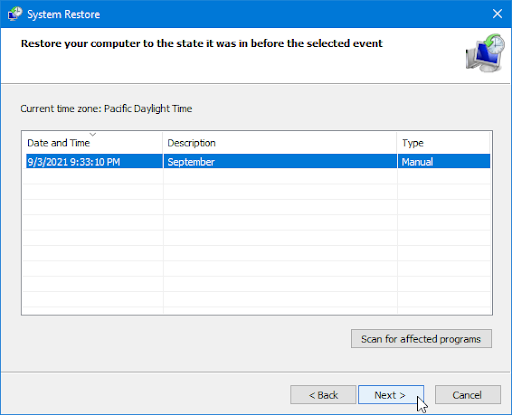
- Después de elegir las opciones con las que esté satisfecho, haga clic en el botón Finalizar y espere a que Windows restaure su computadora. Podrás saber si esto funcionó o no después de que tu computadora se reinicie con el punto de restauración cargado.
Conclusión
Una pantalla negra con el cursor en Windows puede ser frustrante, pero en la mayoría de los casos es relativamente fácil de solucionar. Comience intentando un reinicio simple; Si eso no funciona, intente cambiar la configuración de pantalla o actualizar los controladores. Si esas ideas tampoco funcionan, observe qué programas se ejecutan al inicio; es posible que solo necesite desactivar algunas cosas allí.
Una cosa más
¿Busca más consejos? Consulte nuestras otras guías en el Blog de Softwarekeep y nuestro Centro de ayuda. Encontrará una gran cantidad de información sobre cómo solucionar diversos problemas y encontrar soluciones a sus problemas técnicos.
Suscríbase a nuestro boletín y obtenga acceso anticipado a las publicaciones de nuestro blog, promociones y códigos de descuento. Además, ¡serás el primero en enterarte de nuestras últimas guías, ofertas y otras interesantes actualizaciones!
Artículos recomendados
» Cómo solucionar problemas de resolución de pantalla en Windows 10
» Cómo reparar Windows 10 atascado en la pantalla de bienvenida
» Solucionado: MacBook Pro arrancando con pantalla negra
No dude en comunicarse con nosotros si tiene preguntas o solicitudes que desee que cubramos.