Cada vez que abre un sitio web en cualquier computadora, su computadora utiliza lo que se llama un Sistema de nombres de dominio (DNS). Si los sitios web se cargan lentamente, o no se cargan, en su computadora, puede deberse a que los servidores DNS que está utilizando son lentos o no están disponibles.
Afortunadamente, es relativamente fácil cambiar la configuración de DNS a otro proveedor de servicios gratuito.
¿Qué es DNS?
Cada sitio web, cuando se crea y se conecta a Internet, recibe una dirección IP. Es algo así como la dirección de un edificio y se compone de una serie de números.
Sin embargo, para que la gente pueda recordar sus sitios web más fácilmente, los propietarios de los sitios web también proporcionan los nombres de sus sitios, como SoftwareKeep. Los servidores DNS conectan estos nombres a la dirección IP original del sitio web para abrirlo en su computadora.
¿Qué servidores DNS debo utilizar?
Cuando te suscribes a Internet, abrirás una conexión a Internet con un Proveedor de servicios de Internet (ISP). Cada ISP tiene sus propias conexiones de servidor DNS, que es lo que su computadora usará de forma predeterminada.
Sin embargo, dos de los servidores DNS con mejor rendimiento son los servidores DNS propios de Google y servidores OpenDNS. Ambos son de uso gratuito y más rápidos que los proporcionados por el ISP servidores DNS.
Cómo cambiar los servidores DNS de tu Mac
Paso 1: Primero ve al menú Apple en la parte inferior de la pantalla y abre Preferencias del Sistema. También puedes encontrarlo escribiéndolo en Spotlight y presionando Intro.

Paso 2: haga clic en Red y luego seleccione qué tipo de red está usando de la lista en el lado izquierdo (por ejemplo, “Wi-Fi” o “Ethernet”). Ahora haga clic en el botón Avanzado en la esquina inferior derecha de la ventana Red.
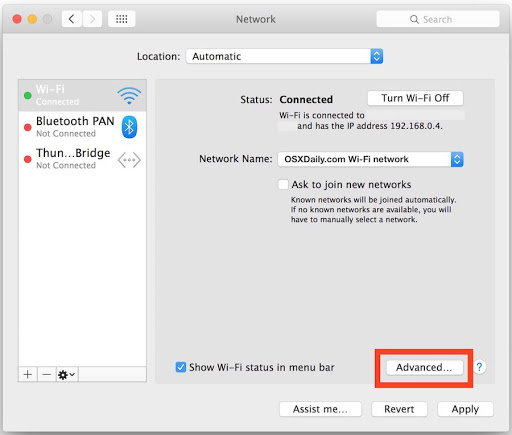
Paso 3: elija la pestaña DNS en la parte superior de la pantalla.
- Para agregar un nuevo servidor DNS: haga clic en el botón [+] más
- Para editar un servidor DNS existente: haga clic dos veces en la dirección IP DNS que desea cambiar.
- Para eliminar un servidor DNS: seleccione una dirección IP del servidor DNS y luego haga clic en el botón [-] menos o presione la tecla Eliminar.

Su computadora accederá automáticamente a los servidores DNS enumerados en la parte superior. Por lo tanto, querrás poner primero los servidores con mejor rendimiento para obtener los mejores resultados. En la captura de pantalla anterior, (8.8.8.8 y 8.8.4.4) representan los servidores DNS de Google y (208.67.222.222 y 208.67 .220.220) son para servidores OpenDNS.
Cuando haya terminado de realizar cambios en su configuración de DNS, haga clic en Aceptar y luego haga clic en Aplicar para que los cambios surtan efecto. Luego podrá cerrar las Preferencias del Sistema como de costumbre y disfrutar de una experiencia de servicio DNS más rápida.
Si está buscando una empresa de software en la que pueda confiar por su integridad y prácticas comerciales honestas, no busque más: SoftwareKeep. Estaremos contigo antes, durante y después de todas las rebajas.
Esa es nuestra garantía de conservación de software de 360 grados.

