Windows 10 Home han informado problemas al conectar y utilizar un dispositivo USB en su computadora. Uno de estos problemas comunes es el error “Dispositivo USB desconocido (error en la solicitud del descriptor de dispositivo)” que aparece en el Administrador de dispositivos.
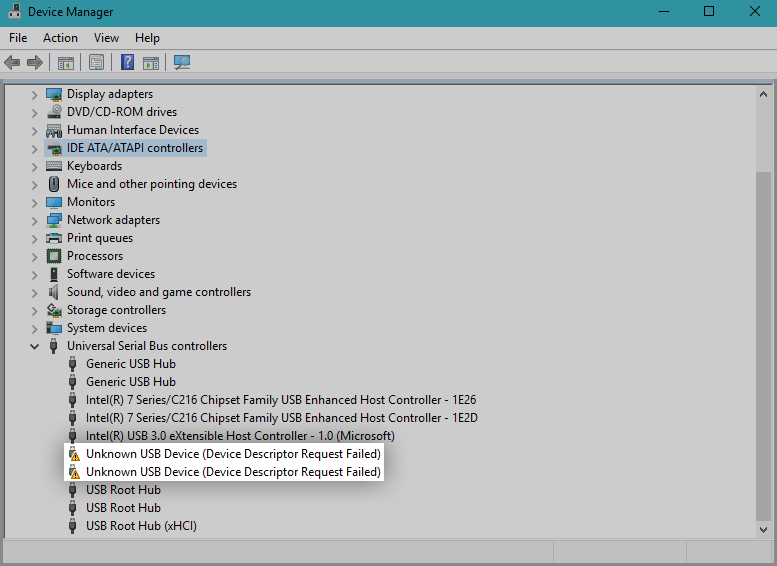
Cuando aparece este mensaje de error, básicamente se le indica que la computadora no puede usar el dispositivo USB específico conectado. Esto es un problema cuando intentas utilizar cosas como una unidad flash USB, una tarjeta de memoria, un dispositivo Android, un controlador de juegos o cualquier cosa que se conecte a tu puerto USB.
El problema en cuestión puede deberse a problemas de hardware o específicos del sistema. Nuestro artículo se centra en resolver el problema de solicitud fallida del descriptor de dispositivo (dispositivo USB desconocido) de manera oportuna, sin importar la causa. No perdamos más tiempo y vayamos a solucionar el problema.
Ir a la solución:
- Método 1. Compruebe si hay problemas de hardware
- Método 2. Desconecte su fuente de alimentación
- Método 3. Desinstale el controlador USB en el Administrador de dispositivos
- Método 4. Deshabilite la opción Inicio rápido
- Método 5. Retire el USB y busque cambios de hardware
- Método 6. Ejecute el solucionador de problemas de hardware y dispositivos
- Método 7. Cambie la configuración de suspensión selectiva de USB
- También puedes leer
Método 1. Compruebe si hay problemas de hardware
Existe la posibilidad de que no pueda utilizar su dispositivo USB debido a un problema de hardware, lo que significa que el problema radica en su computadora y no en el sistema operativo. Aquí hay dos formas sencillas de probar si este es el caso, que pueden demostrar fácilmente si necesita restaurar su computadora o si puede continuar con los métodos a continuación para solucionar problemas originados en el sistema.
- Conéctelo a un puerto USB diferente. Intente utilizar los puertos USB traseros. Si el dispositivo funciona repentinamente, lo más probable es que el puerto USB que utilizó originalmente esté roto. Recomendamos marcar este puerto como que no funciona o buscar reemplazarlo de inmediato.
- Conéctelo a una computadora diferente. Intente usar el mismo hardware en una computadora diferente y vea si el dispositivo tiene algún problema. Si funciona en otra computadora, lo más probable es que estés enfrentando un problema del sistema por tu cuenta. Sin embargo, si el dispositivo sigue sin funcionar, es muy probable que esté averiado. Busque reparación o reemplazo.
Después de probar estas dos cosas, puede concluir si debe continuar o no con los pasos a continuación. Cada método próximo tiene como objetivo solucionar problemas de software, lo que significa que son problemas exclusivos del sistema operativo de su computadora.
Método 2. Desconecte su fuente de alimentación
Advertencia: Pruebe este método solo si está utilizando un dispositivo portátil, como una computadora portátil.
Por alguna razón, desconectar temporalmente la fuente de alimentación y luego conectar el equipo problemático a su computadora puede solucionar el problema del dispositivo USB desconocido en Windows 10. Simplemente desconecte todos los cables de carga de su computadora portátil hasta que su computadora solo funcione con su batería integral. Luego, conecte el dispositivo USB para ver si su sistema lo reconoce.
Si este método no soluciona el error del dispositivo USB, puedes descartar la fuente de alimentación como causa. Sin embargo, si el USB comienza a funcionar, intente reemplazar su cargador.
Método 3. Desinstale el controlador USB en el Administrador de dispositivos
- Presione las teclas Windows + R en su teclado al mismo tiempo para abrir la utilidad Ejecutar.
-
Escriba “devmgmt.msc” sin las comillas, luego presione el botón Aceptar. Esto iniciará el Administrador de dispositivos en una ventana separada.
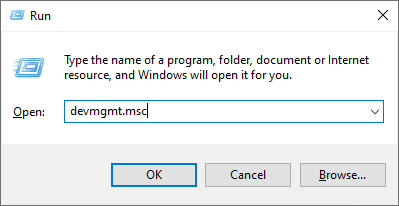
-
Expanda la sección Controladores de bus serie universal y luego seleccione Dispositivo USB desconocido (error en la solicitud del descriptor de dispositivo) de la lista.
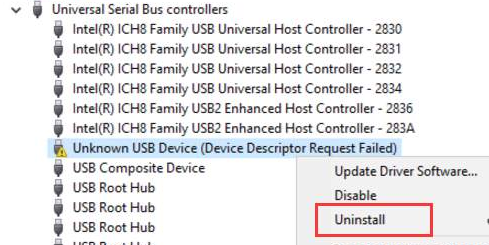
- Haga clic derecho en el dispositivo USB seleccionado y elija Desinstalar en el menú contextual. Siga las instrucciones que aparecen en pantalla para quitar el dispositivo.
- Cuando se complete la desinstalación, reinicie su sistema. Reinstalará automáticamente la unidad correctamente, lo que puede ayudarle a deshacerse del error que ha estado recibiendo.
Método 4. Deshabilite la opción Inicio rápido
- Presione las teclas Windows + R en su teclado al mismo tiempo para abrir la utilidad Ejecutar.
-
Escriba “control” sin las comillas, luego presione el botón Aceptar. Esto iniciará el Panel de control clásico en una ventana separada. (Esta aplicación no debe confundirse con la nueva Configuración.)
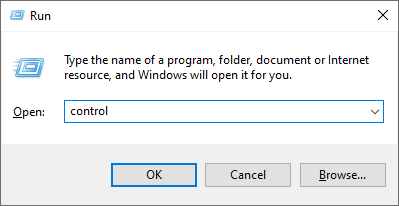
-
Cambie su modo de visualización a Iconos grandes en la esquina derecha de la ventana, luego seleccione Opciones de energía de la lista de elementos.
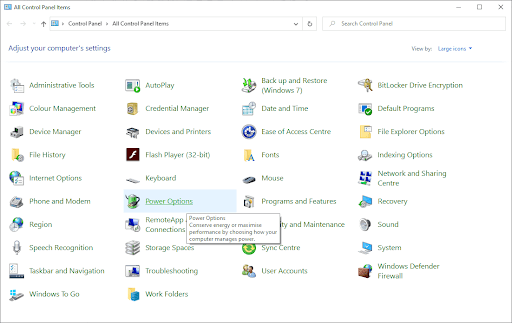
-
Haga clic en el enlace Elegir lo que hacen los botones de encendido en el lado izquierdo de la ventana.
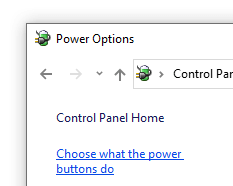
-
Haga clic en el enlace Cambiar configuraciones que actualmente no están disponibles. Esto requerirá que usted otorgue permiso administrativo, lo que puede significar ingresar su contraseña de administrador.

-
Busque en la sección Configuración de apagado. Asegúrese de que la casilla junto a Activar inicio rápido (recomendado) no esté marcada. Si es así, haga clic en la casilla para quitar la marca de verificación.
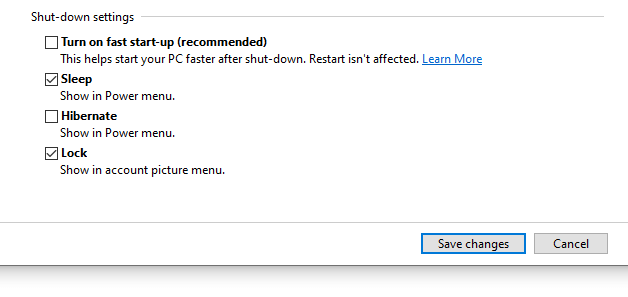
- Haga clic en el botón Guardar cambios y reinicie su dispositivo.
Método 5. Retire el USB y busque cambios de hardware
- Desinstale el dispositivo USB problemático siguiendo los pasos del Método 1.
- Permanezca en el Administrador de dispositivos.
-
Usando el menú de encabezado, haga clic en Acción y luego seleccione Buscar cambios de hardware en el menú. (Último icono como se muestra a continuación.)

- Espere a que el sistema reconozca todos los cambios de hardware, luego conecte su USB nuevamente para verificar si funciona ahora.
Método 6. Ejecute el solucionador de problemas de hardware y dispositivos
- Abra la aplicación Configuración usando el método abreviado de teclado Windows + I , o el ícono de ajustes desde el menú Inicio.
-
Haga clic en la pestaña Actualización y seguridad.
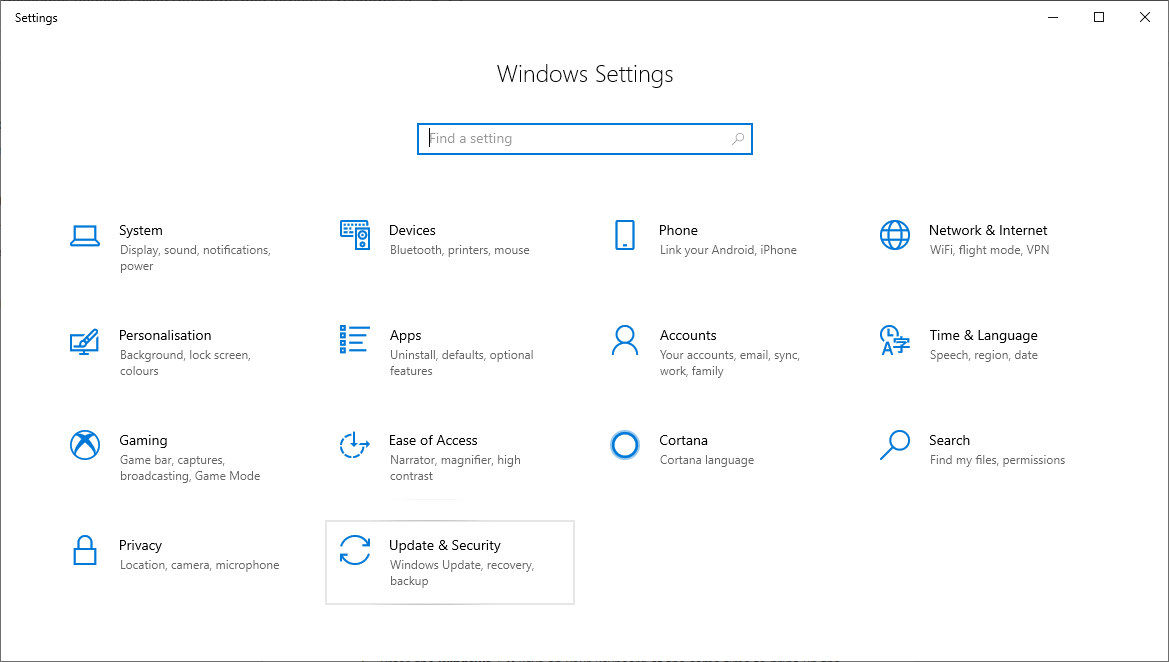
-
Desplácese hacia abajo y elija Solucionar problemas en el menú del panel izquierdo.

-
Busque el solucionador de problemas Hardware y dispositivos, luego selecciónelo con el mouse y elija Ejecutar el solucionador de problemas.
- Siga todas las instrucciones que aparecen en pantalla para identificar cualquier problema con su puerto USB u otro hardware relacionado. Si se detecta algo, seleccione la acción adecuada para corregir u obtener más información sobre el error.
Método 7. Cambie la configuración de suspensión selectiva de USB
- Presione las teclas Windows + R en su teclado al mismo tiempo para abrir la utilidad Ejecutar.
- Escriba “control” sin las comillas, luego presione el botón Aceptar. Esto iniciará el Panel de control clásico en una ventana separada. (Esta aplicación no debe confundirse con la nueva Configuración.)
- Cambie su modo de visualización a Iconos grandes en la esquina derecha de la ventana, luego seleccione Opciones de energía en el lista de artículos.
- Haga clic en Mostrar planes adicionales para revelar la sección oculta.
- Haga clic en el enlace Cambiar configuraciones que actualmente no están disponibles. Esto requerirá que usted otorgue permiso administrativo, lo que puede significar ingresar su contraseña de administrador.
- Seleccione el plan Alto rendimiento y luego haga clic en el enlace Cambiar configuración del plan.
- Haga clic en Cambiar configuración avanzada de energía.
- Haga clic en el enlace Cambiar configuraciones que actualmente no están disponibles. Nuevamente, esto le solicitará la confirmación del administrador.
- Busque y expanda Configuración de USB, luego la configuración suspensión selectiva de USB. Asegúrese de desactivar las opciones Con batería y Conectado.
- Haga clic en el botón Aceptar y reinicie su computadora.
Esperamos que este artículo haya podido ayudarle a resolver el error Error en la solicitud del descriptor del dispositivo (dispositivo USB desconocido) en Windows 10. Debería poder utilizar sus dispositivos USB sin que aparezca el error y le resulte imposible establecer una conexión que funcione.
Si necesita más ayuda con Windows 10, no dude en comunicarse con nuestro equipo de atención al cliente, disponible las 24 horas, los 7 días de la semana para ayudarlo. ¡Vuelva a visitarnos para obtener más artículos informativos relacionados con la productividad y la tecnología moderna!
¿Le gustaría recibir promociones, ofertas y descuentos para obtener nuestros productos al mejor precio? ¡No olvide suscribirse a nuestro boletín ingresando su dirección de correo electrónico a continuación! Recibe las últimas novedades tecnológicas en tu bandeja de entrada y sé el primero en leer nuestros consejos para ser más productivo.
También puedes leer
> Cómo crear particiones en Windows 10
> Cómo arreglar las reglas de Outlook que no funcionan en Windows 10
> Cómo usar la pantalla dividida en Ventanas 10