La aplicación Calculadora en Windows 10 es una aplicación predeterminada que muchas personas aprecian mucho. Es una herramienta rápida y accesible para realizar cálculos en diferentes campos, incluida una calculadora estándar, una calculadora científica, conversión de moneda y mucho más. Sin embargo, algunos usuarios informan que la aplicación de calculadora no funciona.
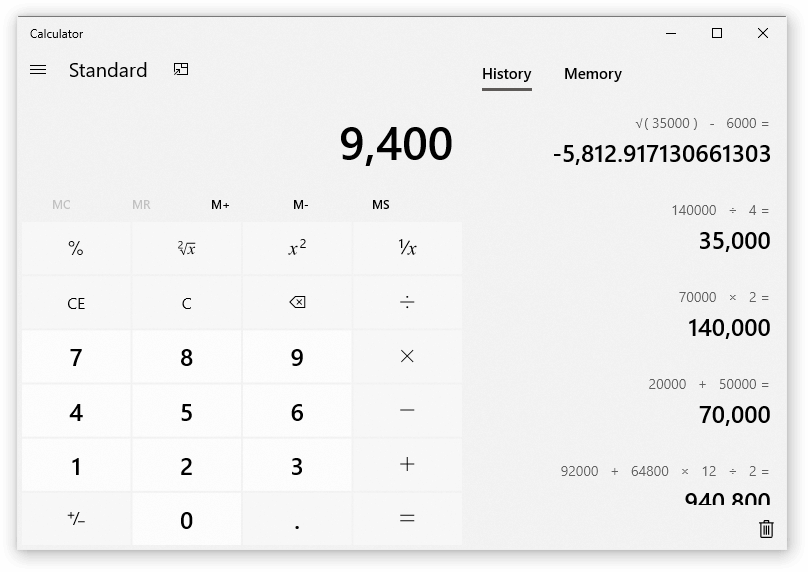
Si su calculadora no funciona, no se abre, se congela o tiene otros problemas, estamos aquí para ayudarlo. En este artículo encontrará respuestas y soluciones para reparar la calculadora en cuestión de minutos.
¡Empecemos ahora mismo!
Problemas comunes con la aplicación Calculadora
Hay muchos problemas que pueden surgir al usar la calculadora en Windows 10. ¡Nuestro artículo tiene como objetivo brindarle la solución a todos estos problemas, facilitando el cálculo nuevamente!
- La Calculadora de Windows 10 no se abre, no inicia ni inicia. Muchos usuarios informan que la aplicación de calculadora no se abre cuando intentan iniciarla. Según estos informes de usuarios, la aplicación no responde en absoluto y no muestra signos de que un proceso esté intentando iniciarse.
- La Calculadora de Windows 10 se abre y se cierra inmediatamente. Hay un problema en el que la calculadora se abre, pero se cierra inmediatamente después. Sospechamos que esto se debe a que hay archivos corruptos en su sistema.
- La Calculadora de Windows 10 no funciona para un usuario o administrador. Algunos informes afirman que la calculadora sólo no funciona para un usuario o administrador específico. Esto se puede resolver fácilmente aplicando nuestros métodos a continuación.
- La Calculadora de Windows 10 falla. A veces los usuarios pueden utilizar la calculadora, pero ésta falla o se cierra inesperadamente, lo que les obliga a empezar de nuevo. Este es ciertamente un tema frustrante, pero podemos ayudar.
Si alguno de estos problemas está presente en su dispositivo, le recomendamos que pase inmediatamente a la siguiente sección y aplique nuestras soluciones.
Hemos recopilado algunas de las mejores y más efectivas formas de restaurar la aplicación Calculadora en Windows 10. Estos métodos son fáciles de seguir y pueden restaurar su aplicación en no más de unos minutos.
¡Comencemos a solucionar problemas!
Método 1: volver a registrar aplicaciones de Windows 10 a través de PowerShell
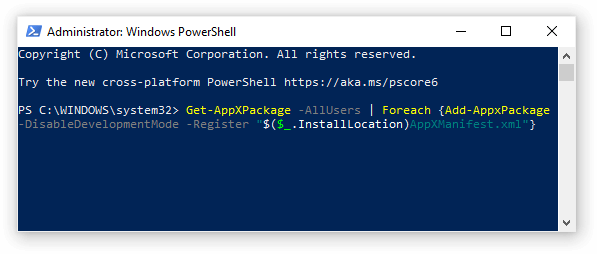
Dado que la calculadora es una aplicación predeterminada en Windows 10, posiblemente puedas repararla volviendo a registrar estas aplicaciones de Windows 10.
Esto significa que necesita usar PowerShell y ejecutar un script. Es un programa similar al símbolo del sistema, por lo que te recomendamos seguir atentamente nuestros pasos para no causar errores en tu dispositivo.
- Presione las teclas Windows + S en su teclado para abrir la herramienta de búsqueda, luego busque “PowerShell.”
- Haga clic derecho en “Windows PowerShell” en los resultados de la búsqueda, luego seleccione “Ejecutar como administrador.”
- Si se le solicita, haga clic en Sí para permitir que PowerShell realice cambios en su dispositivo.
- Una vez que la aplicación esté abierta, copie y pegue la siguiente secuencia de comandos en ella, luego presione la tecla Intro en su teclado para ejecutarla: Get-AppXPackage -AllUsers | Para cada {Add-AppxPackage -DisableDevelopmentMode -Register “$($_.InstallLocation)AppXManifest.xml”}
- Una vez finalizado el proceso de volver a registrar las aplicaciones de Windows 10, intente usar la aplicación Calculadora nuevamente.
Método 2: Restablecer la aplicación Calculadora desde su configuración

Algo que puedes intentar es restablecer la aplicación Calculadora directamente a través de la configuración de Windows 10. Esto es fácil y sencillo de hacer y puede resultar bastante efectivo si no desea restablecer todas las aplicaciones de Windows 10 como se describe en el método anterior.
Esto es lo que debe hacer.
- Haga clic en el menú Inicio y elija “Configuración.” Alternativamente, también puedes utilizar el método abreviado de teclado Windows + I .
- Haga clic en el mosaico “Aplicaciones” y espere a que todas sus aplicaciones aparezcan en la lista. Esto puede tardar más dependiendo de cuántas aplicaciones haya instalado en su sistema.
- Escriba “calculadora” en el campo de búsqueda para ubicar la aplicación.
- Haga clic en “Calculadora” y elija el enlace “Opciones avanzadas”.
- Desplácese hacia abajo hasta que vea la sección “Restablecer”, luego simplemente haga clic en el botón “Restablecer” y espere el proceso para terminar.
- Prueba si puedes usar la aplicación Calculadora correctamente.
Método 3: reinstalar la aplicación Calculadora

En algunos casos, es posible que tengas que eliminar la aplicación Calculadora por completo y volver a instalarla desde un instalador oficial de Microsoft. Este es un proceso simple que se puede realizar siempre que tenga acceso a Microsoft Store.
Veamos cómo reinstalar la aplicación Calculadora.
- Haga clic en el menú Inicio y elija “Configuración.” Alternativamente, también puedes utilizar el método abreviado de teclado Windows + I .
- Haga clic en el mosaico “Aplicaciones” y espere a que todas sus aplicaciones aparezcan en la lista. Esto puede tardar más dependiendo de cuántas aplicaciones haya instalado en su sistema.
- Escriba “calculadora” en el campo de búsqueda para ubicar la aplicación.
- Haga clic en “Calculadora” y haga clic en el botón “Desinstalar”. Espere a que finalice el proceso y luego salga de Configuración.
- Presione las teclas Windows + S en su teclado para abrir la utilidad de búsqueda, luego escriba “Microsoft Store.”Inicie la aplicación Microsoft Store desde los resultados de la búsqueda haciendo clic en ella una vez.
- Haga clic en el botón “Buscar” en la parte superior izquierda de la ventana, luego escriba “calculadora.”
- Elija “Calculadora de Windows” de Microsoft y haga clic en el botón “Obtener”.
- Haga clic en el botón “Instalar” y espere a que la aplicación se descargue e instale. Deberías poder usarlo sin ningún problema ahora.
Método 4: Ejecutar el Comprobador de archivos del sistema

El Comprobador de archivos del sistema es una herramienta disponible en Windows 10 de forma predeterminada. También se denomina "escaneo SFC" y es la forma más rápida de reparar automáticamente archivos del sistema corruptos y otros problemas.
- Presiona las teclas Windows + R en tu teclado. Esto abrirá la utilidad Ejecutar.
- Escribe “cmd” y presiona las teclas Ctrl + Shift + Enter en tu teclado. Al hacerlo, iniciará el símbolo del sistema con permisos administrativos.
- Si se le solicita, haga clic en Sí para permitir que el símbolo del sistema realice cambios en su dispositivo.
- Una vez en el símbolo del sistema, escriba el siguiente comando y presione Entrar para ejecutarlo: sfc /scannow
- Espere a que el escaneo SFC termine de escanear su computadora y repare los archivos corruptos. Esto puede llevar mucho tiempo; asegúrese de no cerrar el símbolo del sistema ni apagar la computadora.
- Reinicie su dispositivo después de que se complete el escaneo.
Método 5: ejecutar el comando DISM
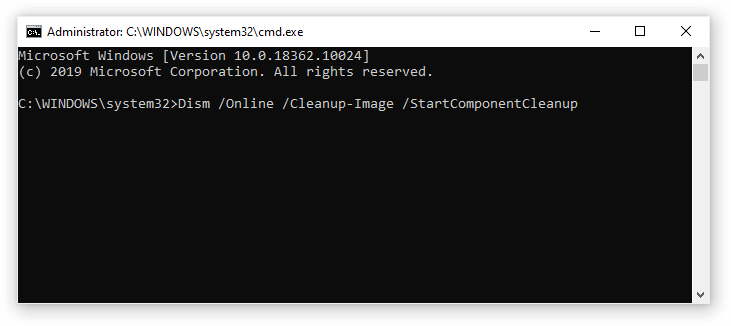
De manera similar al Comprobador de archivos del sistema, DISM es un comando que se utiliza para reparar una imagen de Windows 10. Al ejecutarlo, es posible que pueda restaurar el problema que causó los problemas de la calculadora.
- Presiona las teclas Windows + R en tu teclado. Esto abrirá la utilidad Ejecutar.
- Escribe “cmd” y presiona las teclas Ctrl + Shift + Enter en tu teclado. Al hacerlo, iniciará el símbolo del sistema con permisos administrativos.
- Si se le solicita, haga clic en Sí para permitir que el símbolo del sistema realice cambios en su dispositivo.
- Una vez en el símbolo del sistema, escriba los siguientes dos comandos y presione Entrar después de llegar a uno para ejecutarlo: Dism /Online /Cleanup-Image /StartComponentCleanup,Dism /Online /Limpiar-Imagen /RestoreHealth.
- Espere a que los comandos terminen de ejecutarse y reinicie su computadora.
Método 6: finalizar RuntimeBroker.proceso exe
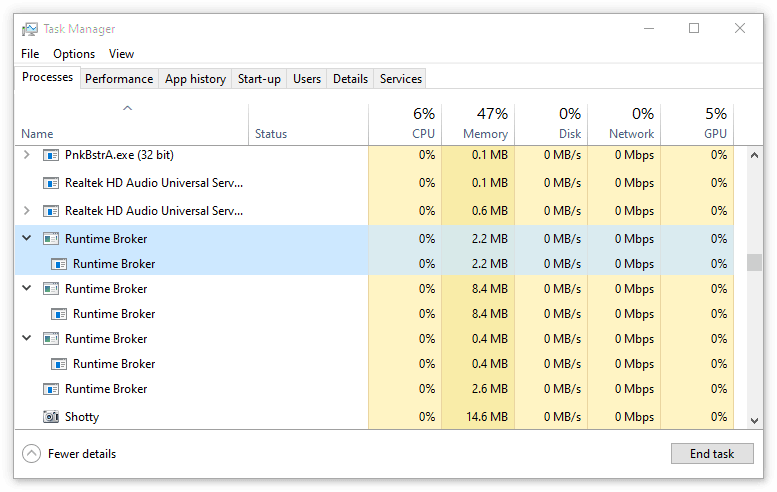
Hay casos en los que procesos específicos en segundo plano pueden causar errores en su PC. Algunos usuarios han informado que después de finalizar Runtime Broker (RuntimeBroker.exe), la aplicación Calculadora ha comenzado a funcionar correctamente nuevamente.
Puedes probar esto siguiendo nuestros pasos a continuación.
- Haga clic derecho en cualquier espacio vacío en su barra de tareas, luego haga clic en “Administrador de tareas.” Alternativamente, puede utilizar el método abreviado de teclado Ctrl + Shift + Esc.
- Si su Administrador de tareas se inició en modo compacto, haga clic en el botón “Más detalles” ubicado en la parte inferior izquierda de la ventana. Esto expandirá todo a la vista completa.
- Asegúrese de permanecer en la pestaña “Procesos”. Desplácese hacia abajo hasta que vea una instancia de “Runtime Broker.”Puede haber varios, no te preocupes.
- Haga clic con el botón derecho en “Runtime Broker” y seleccione “Finalizar tarea.”Si tiene varias instancias de este proceso, asegúrese de repetirlo en todas ellas.
- Compruebe si puede utilizar correctamente la aplicación Calculadora ahora.
Método 7: descargar el solucionador de problemas de la aplicación de Windows
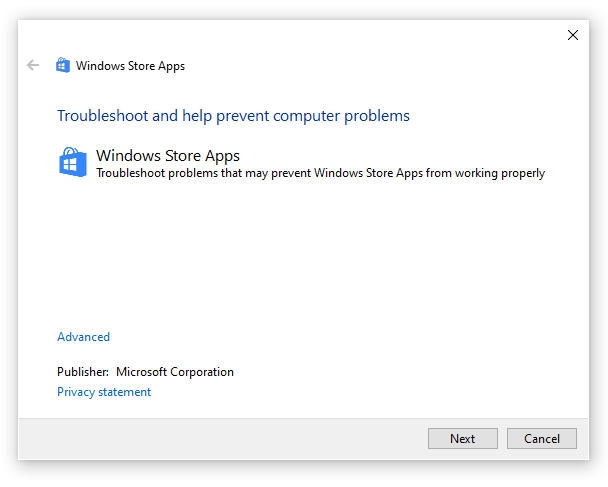
Windows 10 tiene muchos solucionadores de problemas disponibles para que los usuarios resuelvan problemas automáticamente. Si bien el solucionador de problemas de aplicaciones de la Tienda Windows no está en su dispositivo de forma predeterminada, puede descargarlo fácilmente y ejecutarlo para restaurar su aplicación Calculadora.
Aquí están todos los pasos que debe seguir.
- Haga clic aquí para descargar el solucionador de problemas de aplicaciones de la Tienda Windows. Este enlace es directamente de Microsoft y comenzará automáticamente el proceso de descarga.
- Haga clic en “Appsdiagnostic10.diagcab” que acaba de descargar para iniciar el solucionador de problemas.
- Haga clic en el enlace “Avanzado” cerca de la parte inferior de la ventana.
- Asegúrese de que “Aplicar reparaciones automáticamente” esté marcado, luego haga clic en el botón Siguiente para comenzar a solucionar el problema.
- Espere a que se ejecute el solucionador de problemas e identifique cualquier problema. Si se encuentran problemas, el solucionador de problemas aplicará automáticamente una solución y restaurará su aplicación Calculadora.
- Cierra el solucionador de problemas e intenta usar la aplicación Calculadora nuevamente.
Método 8: Asegúrese de que Windows 10 esté actualizado a la última versión
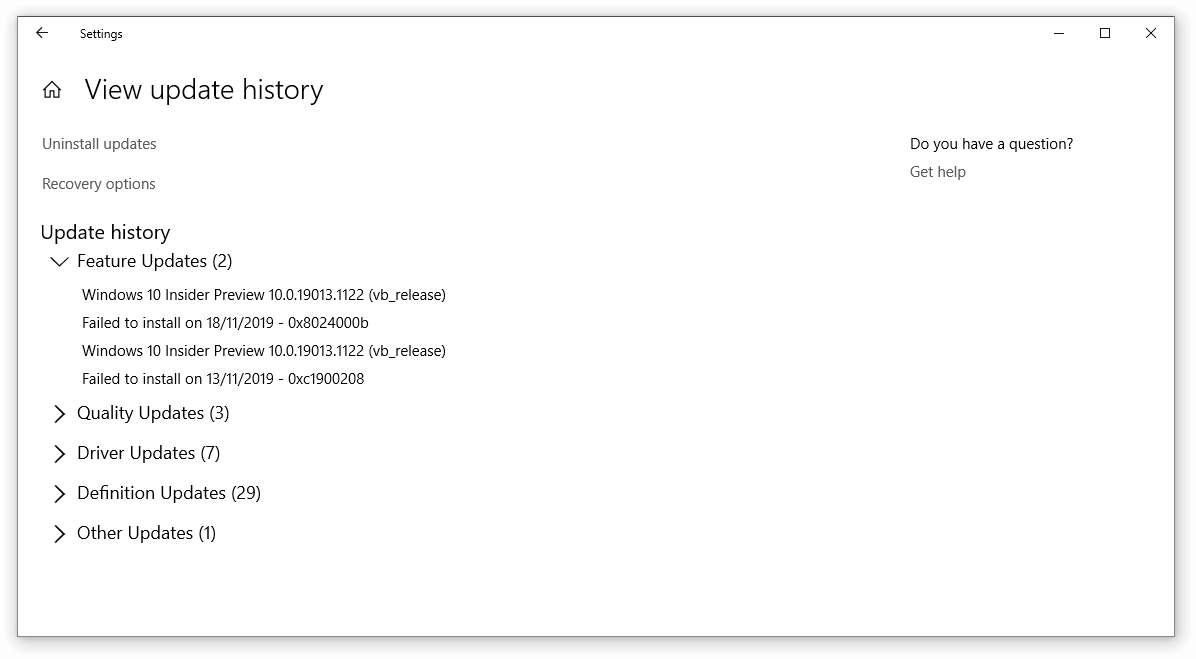
Si ninguno de los métodos anteriores parece funcionar, lo último que puede intentar es simplemente actualizar a la versión más reciente de Windows 10. Esto puede corregir errores conocidos, brindarle funciones nuevas e interesantes, reparar agujeros de seguridad y mucho más.
Así es como puedes actualizar Windows 10.
- Haga clic en el menú Inicio y elija “Configuración.” Alternativamente, también puedes utilizar el método abreviado de teclado Windows + I .
- Haga clic en el mosaico “Actualización y seguridad”.
- Asegúrese de permanecer en la pestaña predeterminada “Actualización de Windows”.
- Haga clic en el botón “Buscar actualizaciones”. Cuando encuentre una actualización, haga clic en el botón “Instalar” y espere a que Windows 10 descargue y aplique la actualización.
Método 9: Crear una nueva cuenta de usuario

Una última cosa que puedes intentar para resolver los problemas con la aplicación Calculadora es crear una nueva cuenta de usuario. Si todo funciona bien con el nuevo usuario, simplemente transfiera sus archivos y comience a usar la nueva cuenta.
- Haga clic en el menú Inicio y elija “Configuración.” Alternativamente, también puedes utilizar el método abreviado de teclado Windows + I .
- Haga clic en el mosaico “Cuentas”.
- Cambie a la pestaña “Familia y otros usuarios” usando el panel de navegación en el lado izquierdo.
- Desplácese hacia abajo y haga clic en el botón “Agregar a otra persona a esta PC”. La forma más rápida de crear un nuevo usuario es sin conexión; usaremos este método para crear la cuenta.
- En lugar de iniciar sesión en una cuenta de Microsoft, haga clic en el enlace “No tengo la información de inicio de sesión de esta persona”.
- A continuación, haga clic en el enlace “Agregar un usuario sin una cuenta de Microsoft”.
- Escriba un nombre de usuario y, opcionalmente, agregue una contraseña, luego haga clic en Siguiente. Debería ver inmediatamente el nuevo usuario creado que puede utilizar ahora.
Esperamos que este artículo haya podido ayudarle a restaurar la aplicación de calculadora predeterminada en Windows 10. Si continúa teniendo problemas con él, no dude en volver a este artículo y probar un método diferente para resolver el problema.
¿Está interesado en aprender más sobre Windows 10? Puede explorar nuestra sección dedicada del Centro de ayuda y leer sobre cómo solucionar problemas de inicio de sesión de Windows.