El escritorio suele ser la forma más rápida de acceder a archivos y carpetas del sistema importantes, y también proporciona acceso rápido a las aplicaciones. Sin embargo, muchos Windows 10 usuarios han informado que sus iconos de escritorio desaparecieron o faltan.
Este problema puede causar mucha angustia, especialmente si depende del escritorio para obtener acceso rápido a sus datos almacenados. En nuestro artículo, puede encontrar las mejores soluciones para restaurar rápidamente su escritorio y recuperar acceso a sus íconos, accesos directos y archivos.
Ir a la solución;
- Pasos para reparar íconos del escritorio que faltan o desaparecieron
- Solución 1: activar la visibilidad de los iconos del escritorio
- Solución 2: deshabilite el modo tableta
- Solución 3: utilice el símbolo del sistema para reconstruir su caché de iconos
- Solución 4: Ejecute el Comprobador de archivos del sistema
- Solución 5: actualice Windows 10 a la última versión
- Solución 6: reinicia tu Windows 10
Pasos para reparar íconos del escritorio que faltan o desaparecieron
Puede haber múltiples fuentes por las que los íconos de su escritorio desaparezcan; sin embargo, eso también significa que se pueden aplicar múltiples soluciones para recuperarlos. Nuestro artículo se centra en ofrecerle los métodos más confiables y probados, lo que le permitirá solucionar este problema de manera eficiente.
¡No perdamos el tiempo y entremos manos a la obra!
Solución 1: activar la visibilidad de los iconos del escritorio
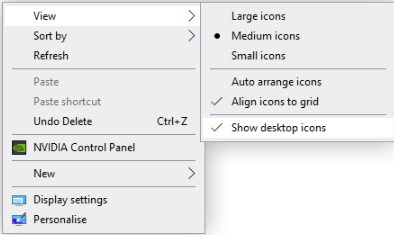
Es posible que la configuración de visibilidad de los iconos del escritorio esté desactivada, lo que provocó que desaparecieran. Esto puede ser un error humano o ser causado por una aplicación que utilizó o instaló recientemente. Puede volver a encenderlo fácilmente siguiendo los pasos a continuación.
- Haga clic derecho en un espacio vacío en su escritorio.
- Haga clic en la opción “Ver” del menú contextual para expandir las opciones.
- Asegúrese de que “Mostrar iconos del escritorio” esté marcado. Si no es así, simplemente haga clic en él una vez para asegurarse de que no esté causando problemas al mostrar los íconos de su escritorio.
- Deberías ver inmediatamente reaparecer tus iconos. Si no lo hace, continúe con nuestros siguientes métodos.
Solución 2: deshabilite el modo tableta
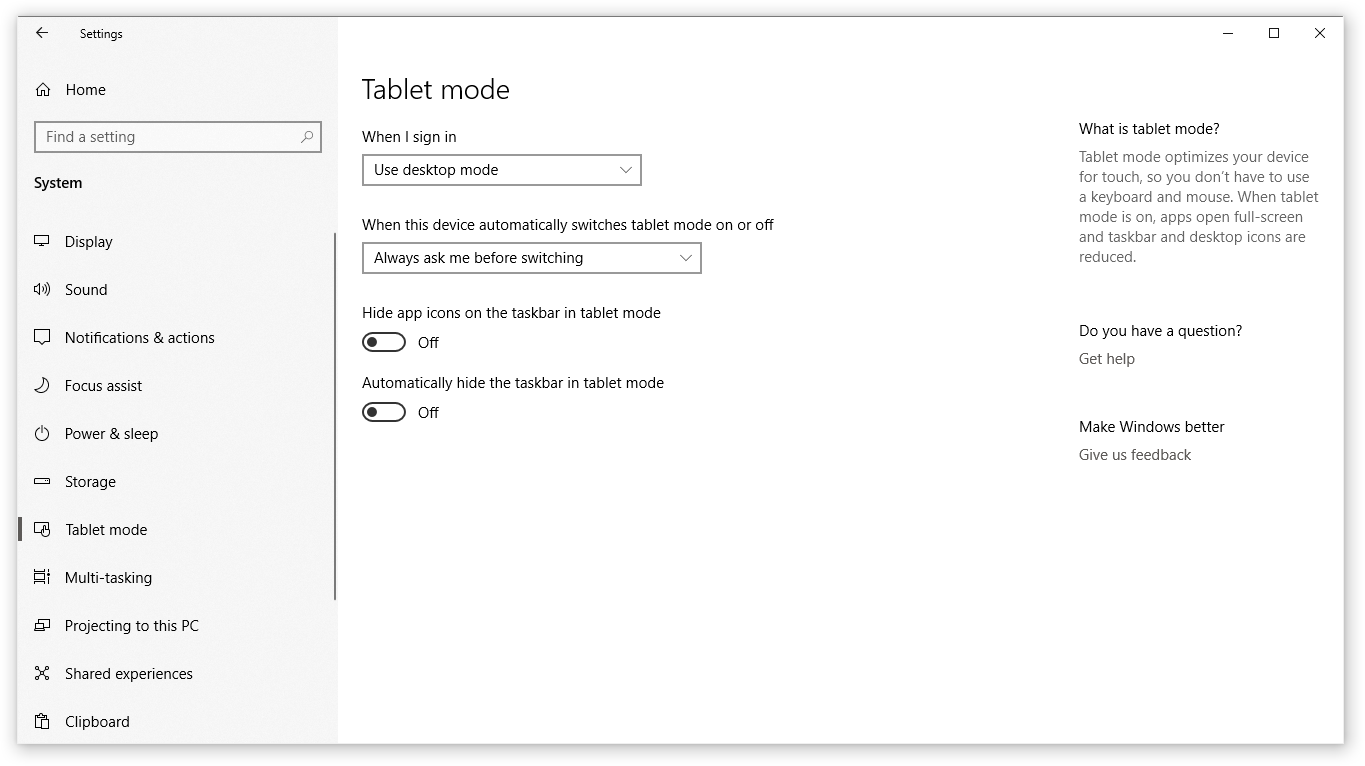
Los usuarios han informado que tener modo tableta habilitado puede provocar errores en la visualización de los iconos del escritorio. Este modo tiene como objetivo ayudar a que los dispositivos táctiles funcionen; sin embargo, puede causar cambios no deseados para muchas personas.
A continuación se detallan los pasos para desactivar fácilmente el modo Tableta en Windows 10.
- Abra el menú Inicio haciendo clic en el icono de Windows en la esquina inferior izquierda de la pantalla. También puede presionar esta tecla en su teclado para abrir el menú.
- Haga clic en Configuración en el lado izquierdo del menú emergente. Está indicado con un ícono de ajustes. Para un acceso más rápido, simplemente use el método abreviado de teclado Windows + S .
- Verás una nueva ventana que muestra muchas opciones del sistema. Haga clic en el mosaico Sistema .
- Utilice el panel del lado izquierdo para cambiar a la pestaña “Modo tableta”.
- Dependiendo de lo que veas en pantalla, sigue las siguientes instrucciones:
- Si ve la opción “Haga que Windows sea más táctil usando su dispositivo como tableta”, asegúrese de que el interruptor esté desactivado.
- De lo contrario, cambie la configuración del modo tableta a “Cuando inicio sesión, use el modo de escritorio” y “Preguntarme siempre antes de cambiar.”
- Reinicie su computadora y verifique si los íconos de su escritorio han vuelto.
Solución 3: utilice el símbolo del sistema para reconstruir su caché de iconos
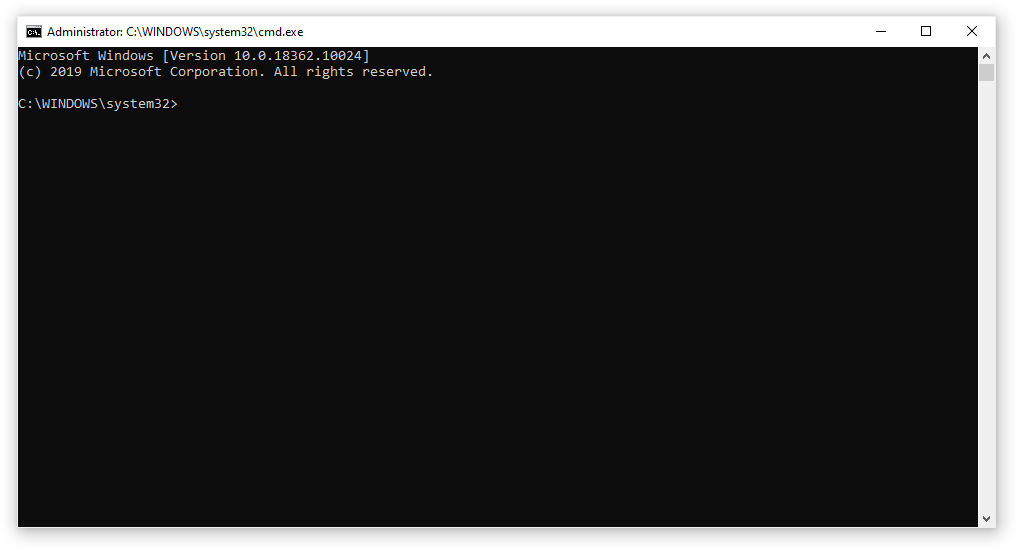
El Símbolo del sistema le permite alcanzar un nivel más profundo de configuración del sistema, lo que simplifica la restauración de la configuración. Todo lo que tienes que hacer es seguir los pasos a continuación: asegúrate de no realizar ningún otro cambio, ya que ingresar comandos de manera incorrecta puede causar más problemas en tu dispositivo.
Simplemente reconstruir el caché de íconos puede ser lo correcto si los íconos de su escritorio desaparecieron. Esto asegurará que Windows 10 tenga un lienzo limpio para representar sus íconos, restaurando cualquier problema anterior con los archivos de caché.
- Presione las teclas Windows + R en el teclado en pantalla. Esto abrirá la utilidad Ejecutar.
- Escribe “cmd” y presiona las teclas Ctrl + Shift + Enter en tu teclado. Al hacerlo, iniciará el símbolo del sistema con permisos administrativos.
- Si se le solicita, haga clic en Sí para permitir que el símbolo del sistema realice cambios en su dispositivo.
-
Ingrese los siguientes comandos, presionando la tecla Enter entre cada nueva línea. Esto restaurará su caché de íconos paso a paso:
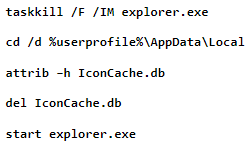
- Reinicie su dispositivo. Debería poder comprobar inmediatamente si los iconos de su escritorio reaparecieron o no.
Solución 4: Ejecute el Comprobador de archivos del sistema
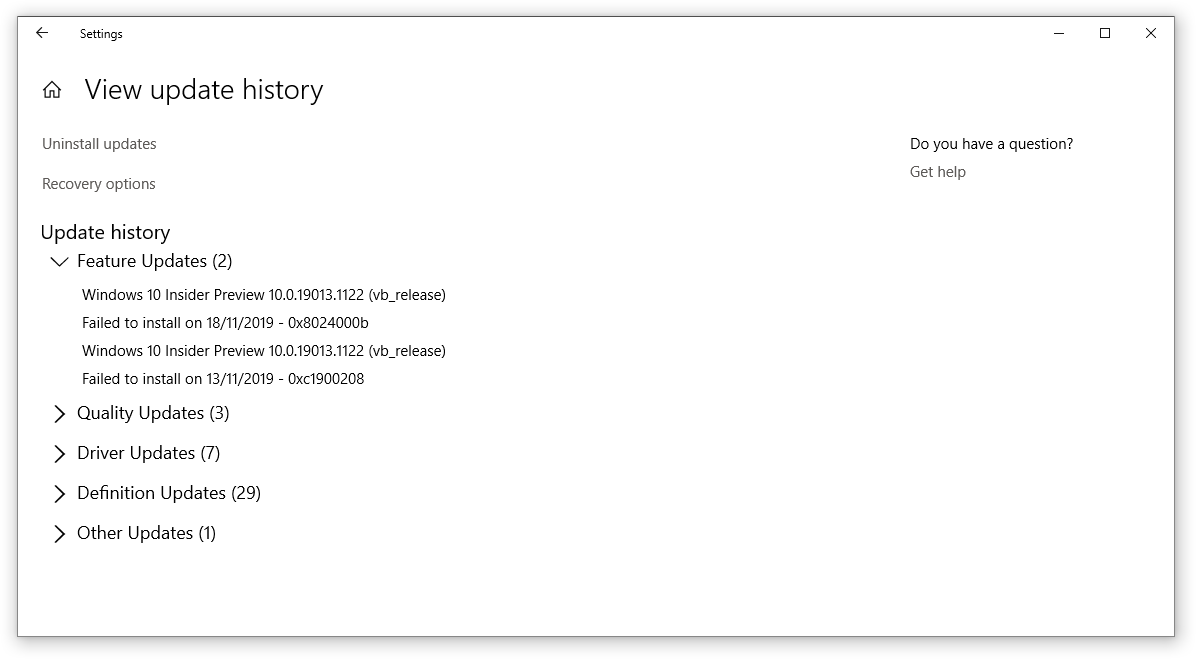
El Comprobador de archivos del sistema es una herramienta disponible en Windows 10 de forma predeterminada. También se denomina "escaneo SFC" y es la forma más rápida de reparar automáticamente archivos del sistema corruptos y otros problemas.
Se ha demostrado que ejecutar este análisis elimina los problemas con los iconos de Windows 10 que faltan. Esto es lo que debe hacer para ejecutarlo.
- Presiona las teclas Windows + R en tu teclado. Esto abrirá la utilidad Ejecutar.
- Escribe “cmd” y presiona las teclas Ctrl + Shift + Enter en tu teclado. Al hacerlo, iniciará el símbolo del sistema con permisos administrativos.
- Si se le solicita, haga clic en Sí para permitir que el símbolo del sistema realice cambios en su dispositivo.
- Una vez en el símbolo del sistema, escriba el siguiente comando y presione Entrar para ejecutarlo: sfc /scannow
- Espere a que el escaneo SFC termine de escanear su computadora y repare los archivos corruptos. Esto puede llevar mucho tiempo; asegúrese de no cerrar el símbolo del sistema ni apagar la computadora.
- Reinicie su dispositivo después de que se complete el escaneo.
Solución 5: actualice Windows 10 a la última versión
Actualizar a la versión más reciente de Windows 10 puede restaurar algunos problemas del sistema en su dispositivo. Muchos usuarios informan que una actualización pudo resolver errores conocidos y también ofrece funciones nuevas e interesantes, repara agujeros de seguridad y mucho más.
Estos son los pasos que lo guiarán al actualizar Windows 10.
- Haga clic en el menú Inicio y elija “Configuración.” También puedes utilizar el método abreviado de teclado Windows + I también.
- Haga clic en el mosaico “Actualización y seguridad”.
- Asegúrese de permanecer en la pestaña predeterminada “Actualización de Windows”.
- Haga clic en el botón “Buscar actualizaciones”.
- Cuando encuentre una actualización, haga clic en el botón “Instalar” y espere a que Windows 10 descargue y aplique la actualización.
Solución 6: reinicia tu Windows 10
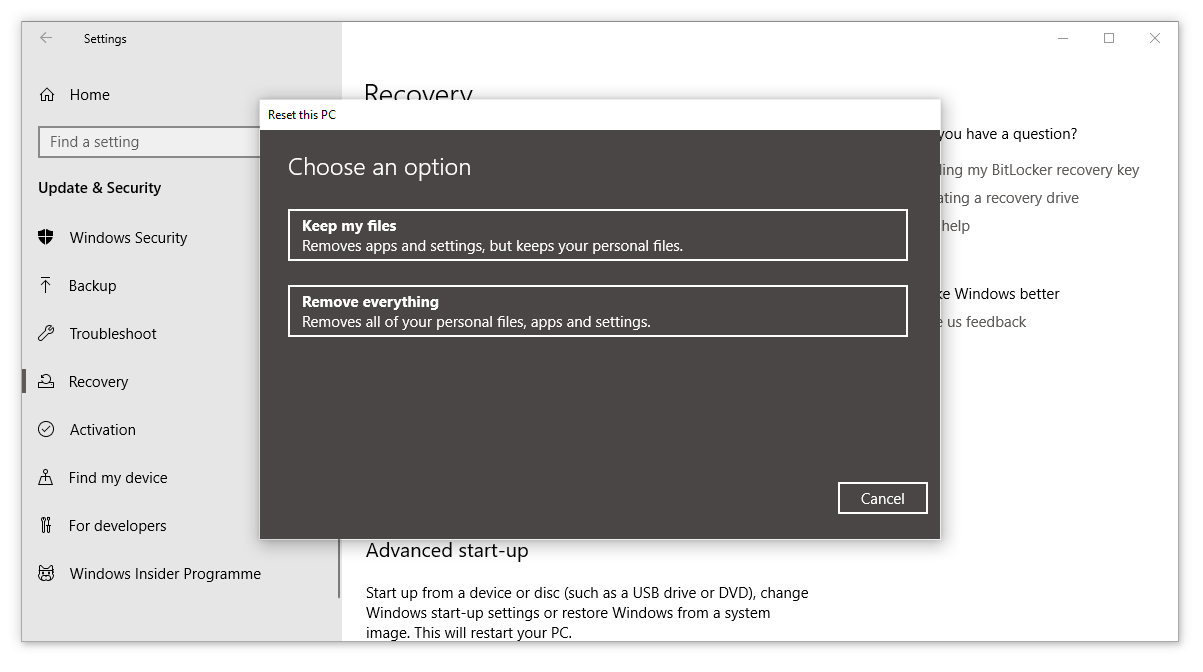
Si bien esta es la opción menos deseable, ciertamente puede ayudar cuando se trata de problemas graves del sistema. Muchos usuarios recurren a restablecer Windows 10 en un intento de lograr un inicio limpio y solucionar problemas complicados que de otro modo requerirían horas y horas de resolución de problemas.
Estos son los pasos para restablecer Windows 10. Tiene la opción de conservar todos sus datos personales, pero también puede optar por borrar todos los datos por completo y comenzar con un sistema nuevo.
- Haga clic en el menú Inicio y elija “Configuración.” También puedes utilizar el método abreviado de teclado Windows + I también.
- Haga clic en el mosaico “Actualización y seguridad”.
- Cambie a la pestaña "Recuperación".
- Deberías ver un encabezado que dice “Restablecer esta PC.” Simplemente haga clic en el botón “Comenzar” que se encuentra debajo.
- Elija si desea o no conservar archivos personales. Ambas opciones significan que tus aplicaciones se eliminarán, pero podrás mantener seguros tus documentos personales fácilmente.
- Continúe con las indicaciones en pantalla y reinicie su PC.
Conclusión
Esperamos que esta guía haya sido útil a la hora de restaurar los iconos del escritorio que faltan o desaparecieron en Windows 10. Debería volver a tener acceso rápido y fácil a sus accesos directos y carpetas más importantes.
Si nota que en el futuro su sistema experimenta problemas similares, no dude en volver a nuestro artículo y aplicar otras soluciones. Si nada funciona, le recomendamos recurrir al equipo de atención al cliente de Microsoft o buscar un especialista en TI en lo que respecta al estado de su PC.