Congelar una fila o columna en Excel es una excelente manera de mejorar no solo el diseño de su hoja de cálculo sino también su funcionalidad. Las filas, columnas o celdas individuales congeladas (también conocidas como bloqueadas) permanecen en la pantalla incluso mientras se desplaza, lo que le permite crear encabezados y entradas de datos clave.
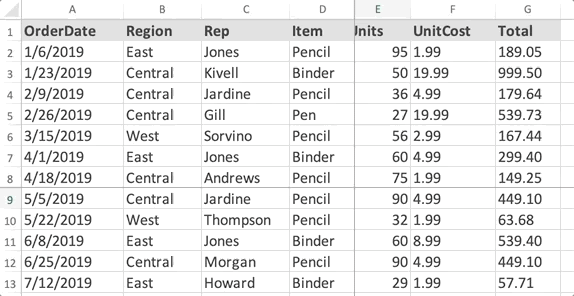
Facilite la búsqueda de datos importantes o comparaciones aprovechando esta función en Excel para Mac. Este artículo profundiza sobre todos los aspectos de congelar una fila, columna o celda para hacerle la vida más fácil cuando trabaja con la aplicación de hoja de cálculo líder para sistemas Mac.
Congelar filas y columnas en Excel para Mac
Antes de poder comenzar a congelar y bloquear, debes asegurarte de estar en el modo de visualización correcto. Después de abrir Excel y el documento en el que está trabajando, cambie a la pestaña Ver en la interfaz de la cinta y asegúrese de que Normal<. t8> se selecciona la vista.

Después de completar esto, puede continuar con los pasos apropiados que se describen a continuación.
Congelar la fila superior
- Abra el documento en el que desea trabajar en Excel.
- Cambie a la pestaña Ver en la interfaz de la cinta, ubicada en la parte superior de la ventana de Excel.
-
Haga clic en el icono Congelar fila superior. Esto congelará y bloqueará automáticamente la primera fila de su documento. (1)
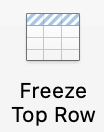
- La congelación se indica cuando la línea inferior de la fila se vuelve más oscura que otras líneas, lo que muestra que la fila está actualmente congelada.
Congelar la primera columna
- Abra el documento en el que desea trabajar en Excel.
- Cambie a la pestaña Ver en la interfaz de la cinta, ubicada en la parte superior de la ventana de Excel.
-
Haga clic en el icono Congelar primera columna. Esto congelará y bloqueará automáticamente la primera columna de su documento. (A)
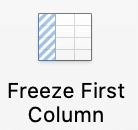
- La congelación se indica mediante la línea del lado derecho de la columna que se vuelve más oscura que otras líneas, lo que muestra que la columna está actualmente congelada.
Congelar la fila superior y la primera columna
-
Abra el documento en el que desea trabajar en Excel, luego seleccione la celda B2.
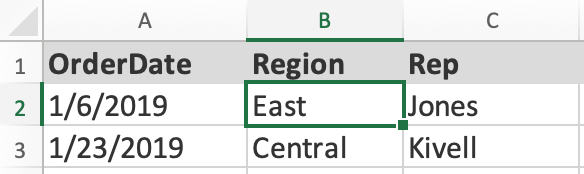
- Cambie a la pestaña Ver en la interfaz de la cinta, ubicada en la parte superior de la ventana de Excel.
-
Haga clic en el icono Congelar paneles. Esto congelará y bloqueará automáticamente la primera fila y columna de su documento. (A y 1)
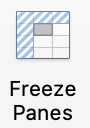
- La congelación se indica porque la línea inferior de la fila y la línea del lado derecho de la columna se vuelven más oscuras que otras líneas, lo que muestra que actualmente están congeladas.
Congela tantas filas o columnas como quieras
Si desea congelar varias columnas y/o filas, puede hacerlo siempre que se incluyan la fila y columna superiores de su documento.
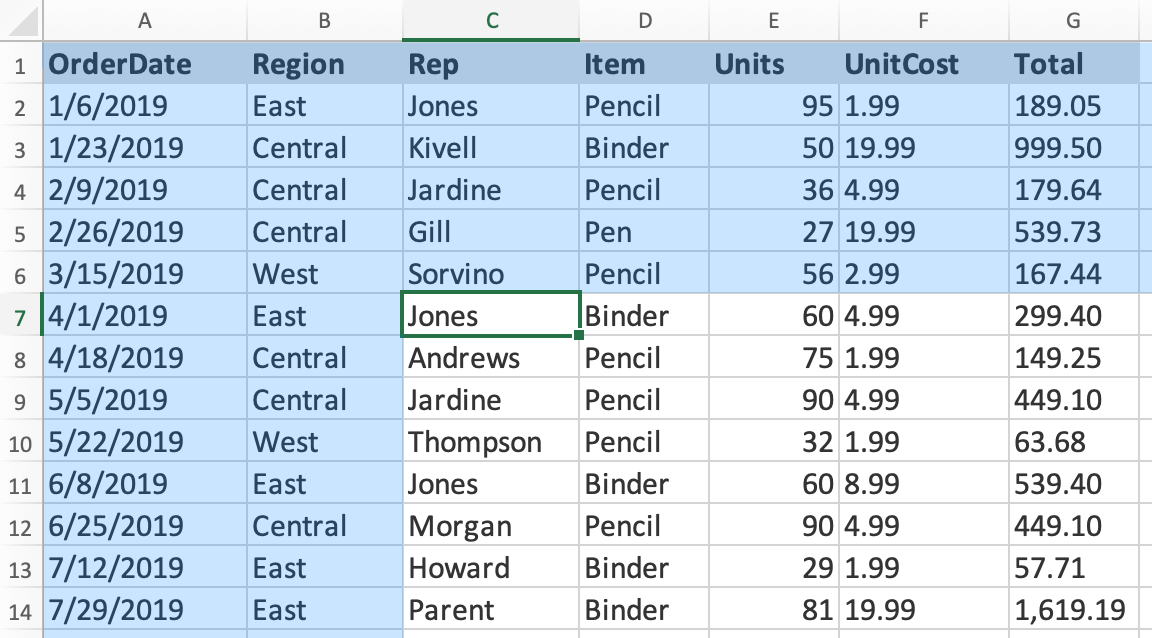
Por ejemplo, al seleccionar la celda C7 se congelarán las filas y columnas resaltadas en azul.
Todo lo que tiene que hacer es seleccionar la columna a la derecha de la última columna que desea congelar, seleccionar la fila debajo de la última fila que desea congelar y hacer clic en Congelar paneles .
Cómo descongelar filas o columnas
Para descongelar filas y columnas, vaya a la pestaña Ver en su cinta y haga clic en el botón Descongelar paneles. Esto eliminará las marcas congeladas de sus filas y columnas, permitiéndole devolver su documento a la normalidad en un instante.
¿Está interesado en otras guías y tutoriales de Microsoft Office? Asegúrese de consultar nuestra sección dedicada Centro de ayuda para encontrar toda la información que necesita sobre la suite ofimática líder en todo el mundo. No quedan preguntas sin respuesta.