La búsqueda inversa de videos es una herramienta increíblemente útil que puede ayudarlo a encontrar información relacionada con un video en particular de manera rápida y eficiente. Ya sea que esté intentando rastrear la fuente original de un video o desee descubrir videos similares, la búsqueda inversa de videos puede hacer que su proceso de búsqueda sea mucho más fácil.
En este artículo, le brindaremos instrucciones paso a paso sobre cómo realizar una búsqueda de video inversa de la manera correcta para que pueda aprovechar al máximo esta poderosa herramienta.
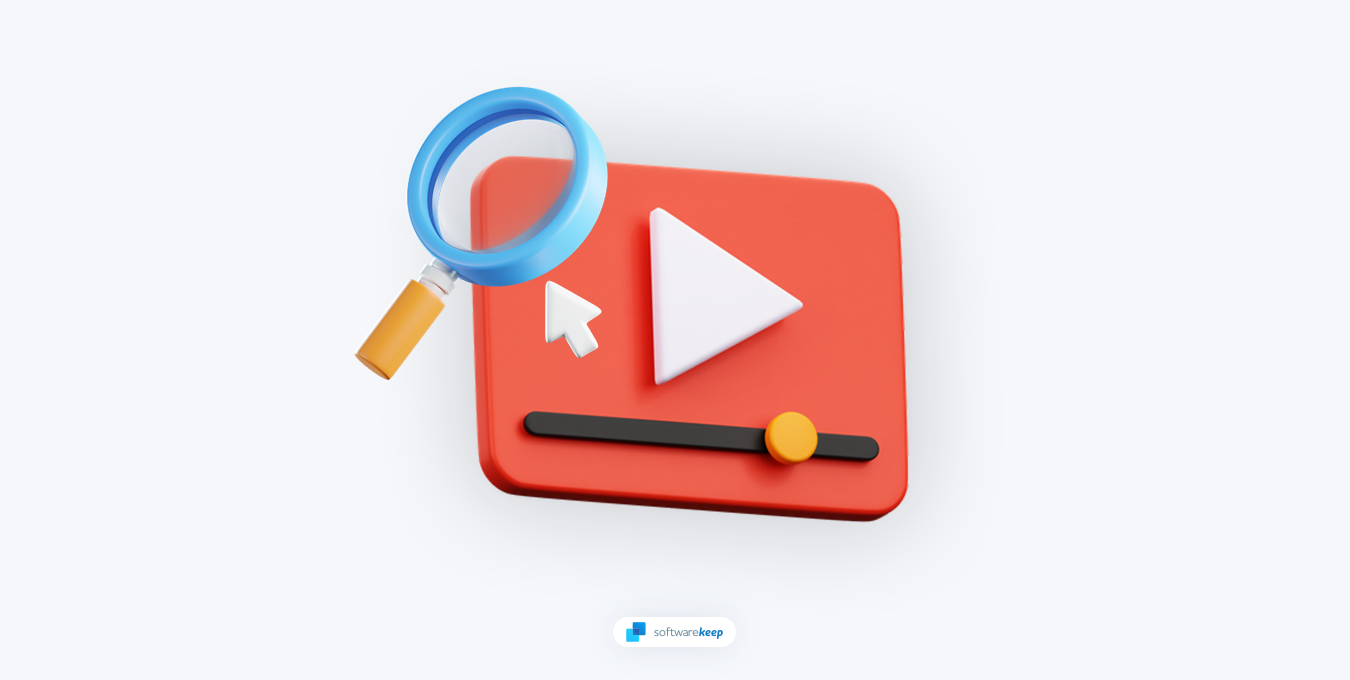
Índice
- ¿Qué es la búsqueda inversa de vídeos?
- ¿Por qué utilizar la búsqueda inversa de vídeos?
- Búsqueda inversa de vídeos en Google
- Búsqueda inversa de vídeos en Bing
- Búsqueda de vídeo inversa usando Berify
- Búsqueda de vídeo inversa usando TinEye
- Búsqueda inversa de vídeos con Shutterstock
¿Qué es la búsqueda inversa de vídeos?
Cuando buscan información en línea, muchas personas utilizan motores de búsqueda para encontrar palabras o frases específicas relacionadas con su búsqueda. Esto se conoce como búsqueda regular. Sin embargo, existe otro método de búsqueda que se está volviendo cada vez más popular: la búsqueda de vídeo inversa.
La búsqueda inversa de videos es el proceso de buscar información relacionada con un video utilizando el video mismo como punto de partida. En lugar de buscar palabras clave o frases basadas en texto, puede utilizar un archivo de vídeo para encontrar todas las páginas web en las que aparece ese contenido. Esto contrasta las búsquedas habituales en las que se introducen palabras clave y el motor de búsqueda proporciona páginas relevantes.
La búsqueda inversa de videos es particularmente útil cuando se intenta localizar la fuente de un video o imagen. Al ingresar el contenido en el motor de búsqueda, puede rastrear cada página web que haya utilizado ese contenido en particular. Esto puede ayudarle a encontrar al creador original del contenido, lo que puede resultar especialmente útil si necesita solicitar permiso para utilizarlo.
¿Por qué utilizar la búsqueda inversa de vídeos?
La búsqueda inversa de vídeos puede ser una herramienta invaluable para diversas aplicaciones. Estas son solo algunas de las razones por las que es posible que desee utilizar la búsqueda de vídeo inversa:
- Para localizar la fuente original de un vídeo que se ha compartido o vuelto a publicar en las redes sociales u otros sitios web.
- Para buscar videos similares o contenido relacionado con un video en particular.
- Para verificar la autenticidad de un video o determinar si ha sido manipulado o editado.
- Identificar objetos o personas en un vídeo que puedan ser de interés o importancia.
Cómo realizar una búsqueda inversa de vídeos
Hay varias formas de realizar una búsqueda inversa de vídeos, según las herramientas y recursos que tenga disponibles. A continuación se ofrece una guía paso a paso para realizar una búsqueda inversa de vídeos utilizando algunas de las herramientas y motores de búsqueda más populares:
1. Búsqueda de vídeos en Google
Si bien Google aún no ofrece una función de búsqueda inversa específica para videos, hay una manera de hacerlo usando una captura de pantalla y la función de búsqueda inversa de imágenes. Estos son los pasos para realizar una búsqueda inversa de videos usando la función de búsqueda inversa de imágenes de Google:
- Elija un fotograma distintivo en el video que sea único de otros videos y que tenga más probabilidades de aparecer en línea. Pausa el vídeo en ese fotograma.
- Tome una captura de pantalla del fotograma que desea capturar. En una Mac, presione Shift + comando + 4, o en una Dispositivo Windows, presione Ctrl + PrtScn.
- Guarde la captura de pantalla del vídeo en su dispositivo.
-
Navega a Google Imágenes y haz clic en el icono de la cámara ubicado en la barra de búsqueda. Esto abrirá la opción de búsqueda por imagen. Cargue la captura de pantalla que tomó haciendo clic en el botón "Cargar una imagen" y seleccionando el archivo.
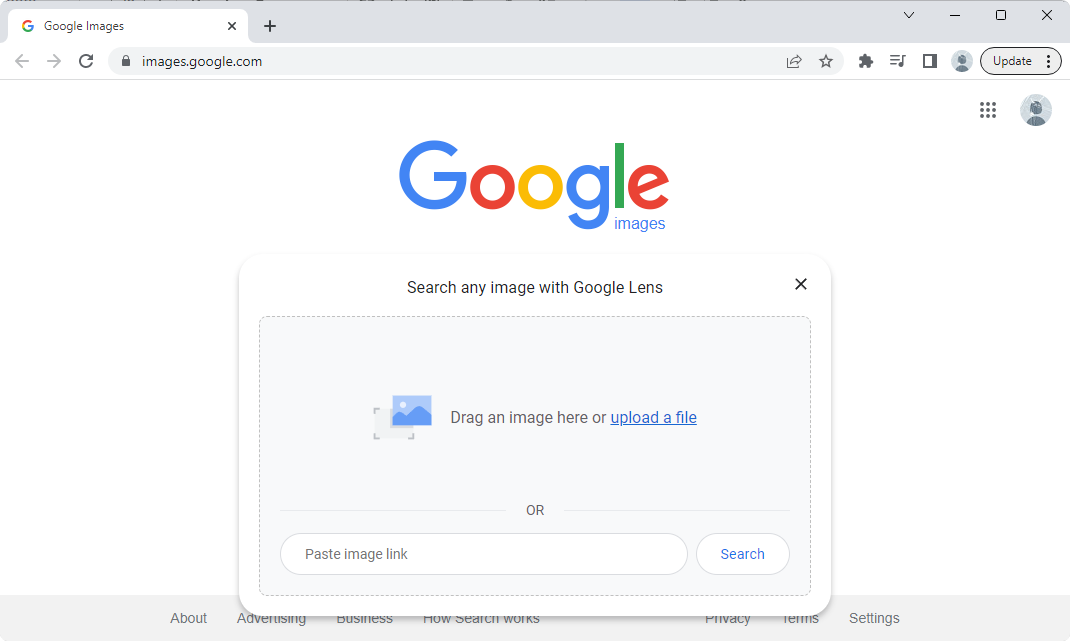
-
Google le proporcionará los resultados de búsqueda de su captura de pantalla, si está disponible.
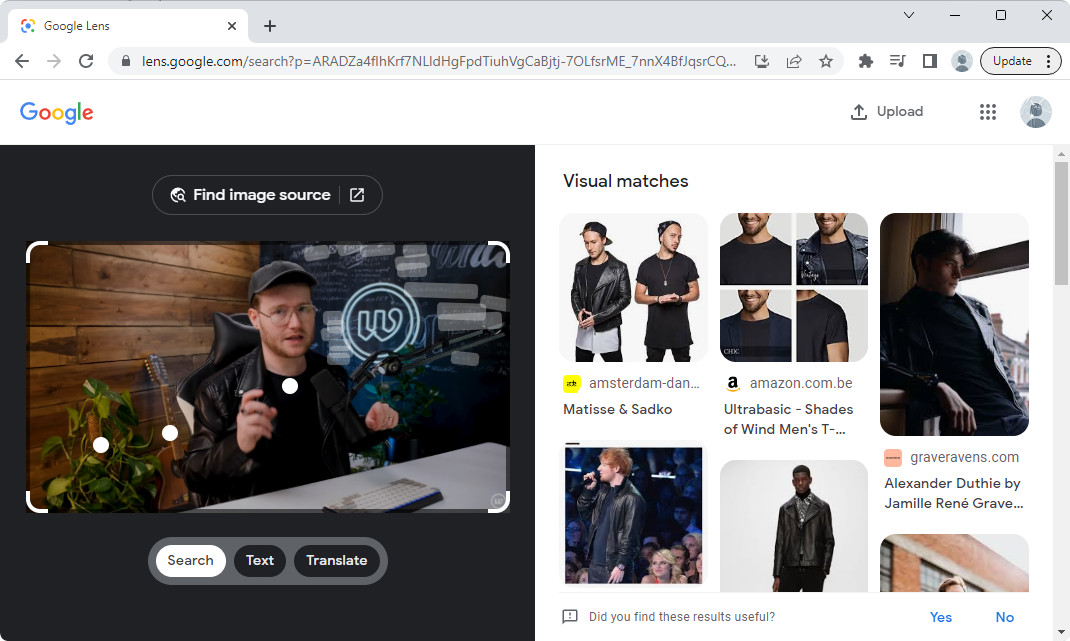
Los resultados le mostrarán páginas que contienen la misma imagen o imágenes similares a su captura de pantalla, que pueden incluir la fuente original del video o contenido relacionado.
2. Búsqueda inversa de vídeos en Bing
Además de Google, Bing también ofrece una función de búsqueda inversa de vídeos, que puede ayudarle a localizar la fuente de un vídeo o encontrar contenido similar. Al igual que Google, la función de búsqueda inversa de vídeos de Bing funciona mejor con una captura de pantalla del vídeo.
Estos son los pasos para realizar una búsqueda inversa de videos en Bing:
- Tome una captura de pantalla del videoclip que desea buscar. Asegúrese de que la captura de pantalla sea clara y muestre un fotograma único del vídeo.
-
Abra la página Bing Visual Search. Sube la captura de pantalla haciendo clic en el botón "Subir imagen". También puedes arrastrar y soltar la captura de pantalla en el cuadro de búsqueda o pegar la URL de la imagen o video en el cuadro de búsqueda.
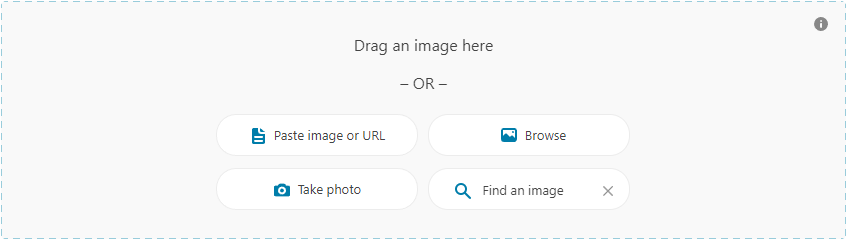
-
Bing mostrará resultados para "contenido relacionado" que coincida estrechamente con la imagen o el vídeo. Estos resultados pueden incluir la fuente original del video u otro contenido relacionado.
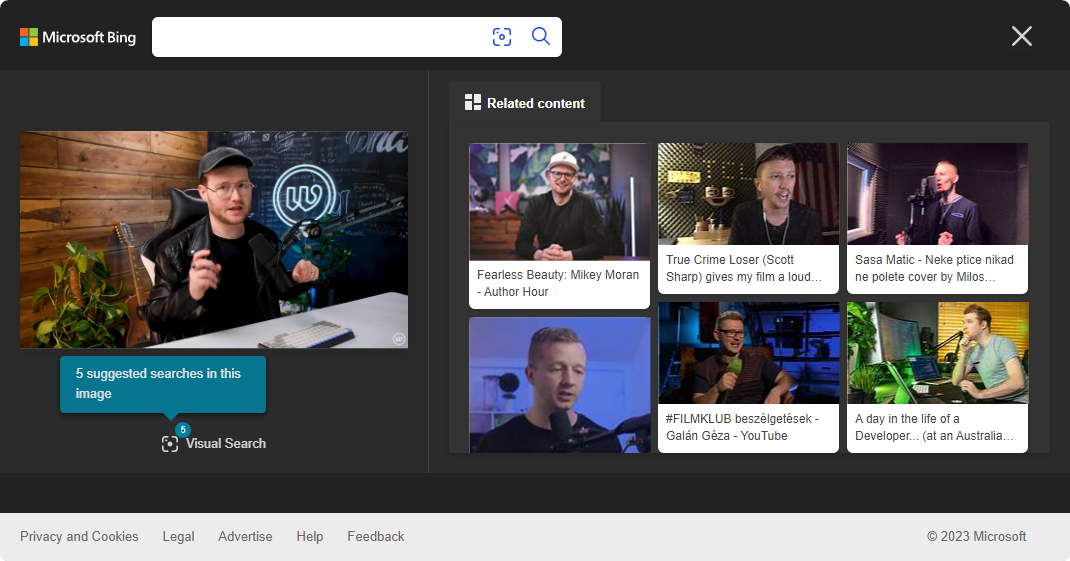
Usar la función de búsqueda inversa de videos de Bing puede ser una herramienta útil para encontrar información relacionada con un video en particular. Si sigue estos sencillos pasos, podrá utilizar las capacidades de búsqueda de Bing y descubrir la información que necesita.
3. Búsqueda inversa de videos usando Berify
Berificar.com es una herramienta de búsqueda inversa que le permite buscar imágenes y vídeos en varios motores de búsqueda a la vez, incluidos Google, Bing, Yandex y otros. El uso de esta herramienta puede proporcionar resultados más completos que el uso de un solo motor de búsqueda.
Tenga en cuenta que Berify.com ofrece una versión gratuita que le permite registrarse y realizar un número limitado de búsquedas. Si necesita realizar más búsquedas, deberá suscribirse a un plan mensual.
- Tome una captura de pantalla del videoclip que desea buscar. Elija un marco que sea único y que tenga más probabilidades de aparecer en los resultados de búsqueda.
-
Visite Berify en su navegador web. Sube la captura de pantalla al cuadro de búsqueda que dice "Busca y sube la imagen aquí". Puede arrastrar y soltar el archivo o hacer clic en el cuadro para buscar el archivo en su computadora.
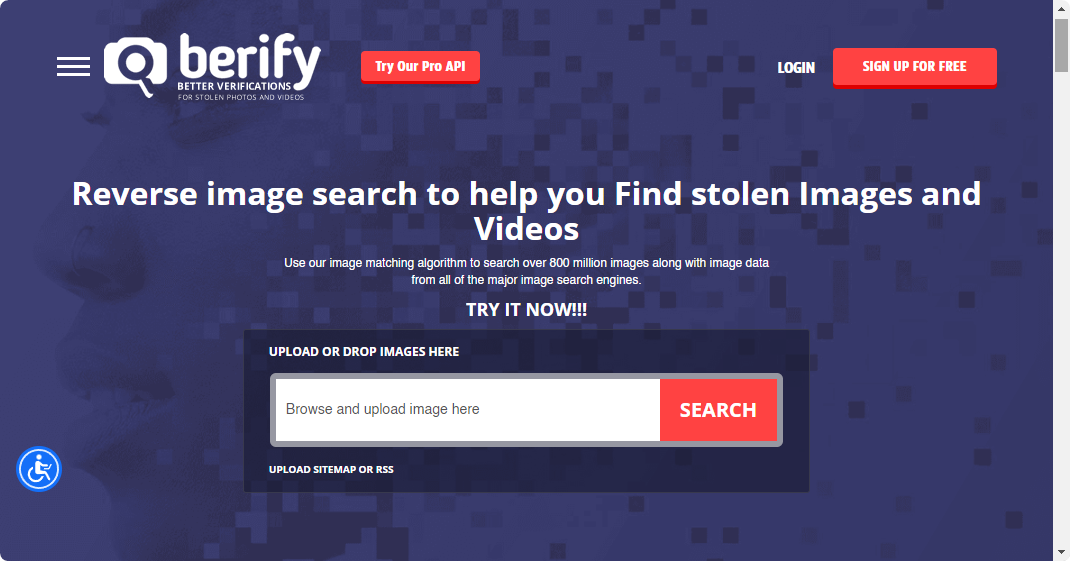
- Haga clic en el botón "Buscar" para iniciar la búsqueda.
- Berificar.com luego mostrará los resultados de búsqueda que coincidan con su búsqueda, que pueden incluir la fuente del video u otro contenido relacionado.
4. Búsqueda inversa de vídeos con TinEye
TinEye es una herramienta popular que te ayuda a buscar imágenes y vídeos similares. Utiliza tecnología informática avanzada, reconocimiento de imágenes y algoritmos de búsqueda inversa de imágenes.
- Tome una captura de pantalla del videoclip que desea buscar o copie la URL del video que desea buscar.
-
Vaya a TinEye y busque el cuadro de búsqueda. Haga clic en el botón "Subir" para cargar su captura de pantalla o arrastre y suelte su imagen. Alternativamente, puedes pegar la URL del video que deseas buscar en la barra de búsqueda.
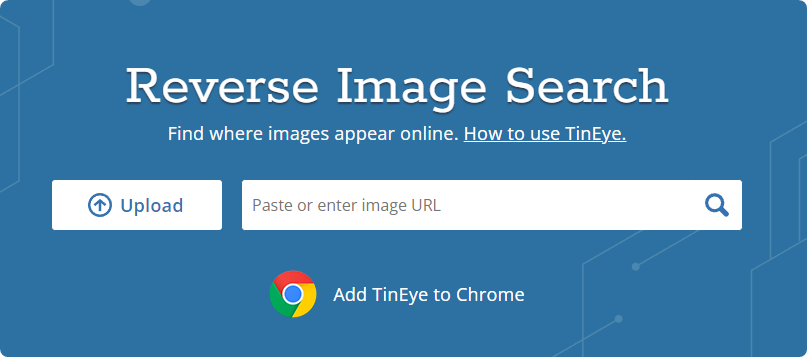
- Haga clic en el botón de la lupa para iniciar la búsqueda.
TinEye le mostrará cualquier imagen o vídeo que coincida con su búsqueda, incluidos aquellos que sean similares. En términos generales, es una de las mejores formas de encontrar la fuente de un vídeo y otro contenido relacionado.
5. Búsqueda inversa de vídeos con Shutterstock
Shutterstock es una plataforma en línea con una extensa colección de más de mil millones de imágenes y videos. Esta plataforma también se puede utilizar para realizar una búsqueda inversa de vídeos. He aquí cómo hacerlo:
- Tome una captura de pantalla del videoclip que desea buscar.
- Vaya a Shutterstock en su navegador. Busque el cuadro de búsqueda y haga clic en el icono de la cámara. Esta es la función "Buscar por imagen".
-
Cargue la captura de pantalla haciendo clic en el botón "Elegir archivo" o arrastre y suelte la imagen.
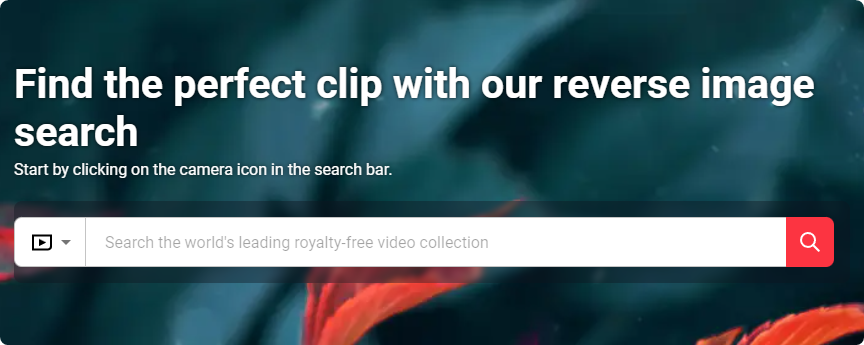
- También puedes especificar si estás buscando ciertos vectores o si las ilustraciones del video están animadas o generadas por computadora.
- Haga clic en la lupa para iniciar la búsqueda.
- Shutterstock mostrará imágenes o vídeos similares a su búsqueda.
Conclusión
La búsqueda inversa de videos puede ser una excelente manera de encontrar información sobre un video en particular. Siguiendo los pasos descritos anteriormente, puede utilizar herramientas de búsqueda inversa de videos como Bing, Berify, TinEye y Shutterstock para aprovechar al máximo esta poderosa herramienta.
Esperamos que este artículo haya sido útil. Con estas poderosas herramientas a su disposición, podrá rastrear fácilmente la fuente de los videos y descubrir videos o imágenes y archivos de audio similares relacionados con su búsqueda.
Una cosa más
Nos alegra que haya leído este artículo. :) Gracias por leer.
Si tienes un segundo, comparte este artículo en tus redes sociales; alguien más también puede beneficiarse.
Suscríbase a nuestro boletín y sea el primero en leer nuestros futuros artículos, reseñas y publicaciones de blog directamente desde su bandeja de entrada. También ofrecemos ofertas, promociones y actualizaciones sobre nuestros productos y las compartimos por correo electrónico. No te perderás ninguno.
Artículos relacionados
» Cómo deshabilitar la “búsqueda de imágenes con Google Lens” en Google Chrome
» Cómo eliminar la imagen de Bing de la barra de búsqueda de Windows
» Cómo arreglar Windows El cuadro de búsqueda del Explorador de archivos no funciona